4 methoden om het moederbordmodel en nummer van uw pc te vinden
Als u op zoek bent naar de details van uw pc-moederbord, dan bent u hier op de juiste plaats. In dit artikel hebben we enkele methoden genoemd waarmee u moederborddetails zoals fabrikantnaam en model voor Windows-pc kunt controleren zonder het systeem fysiek te hoeven openen. U kunt deze methoden gebruiken om informatie over laptops of zelfs desktop-moederborden te controleren.
Er zijn verschillende soorten moederborden, elk met verschillende gebruiks- en uitvoerprestaties. In de meeste gevallen zien alle moederborden er fysiek hetzelfde uit, maar hebben ze een ander gebruik. Dit is waar het model en zijn nummer in actie komen. Aan de hand van deze gegevens kunt u bepalen welk type moederbord u gebruikt en welke functies u er allemaal bij krijgt.
Wat zijn de toepassingen van het kennen van het model en het aantal moederborden?
Het is mogelijk dat u het modelnummer van het moederbord en andere informatie nodig heeft als u van plan bent de stuurprogramma’s online te upgraden of andere extra hardware zoals een grafische kaart of andere hardware te kopen om de pc te upgraden. Aangezien het bestaande moederbord compatibel moet zijn met de nieuwe update of hardware, moet u de details van het moederbord kennen.
U kunt ook de details van het moederbord gebruiken als u van plan bent om tweedehands hardware of systeem te kopen. Op deze manier kunt u met zijn model en nummer zien of het de moeite waard is om te kopen volgens uw vereisten. Laten we zonder verder oponthoud beginnen met de methoden.
Methoden om het modelnummer van het moederbord te vinden
Hier hebben we genoemd 4-methoden waarmee u bij elke methode in slechts enkele stappen het modelnummer van uw desktops of laptops kunt leren kennen. Laten we eens kijken wat en hoe dit te doen.
Methode 1 – Systeeminformatie gebruiken
1. Open de lopen programma eenvoudig door op te drukken Windows + R sleutel.
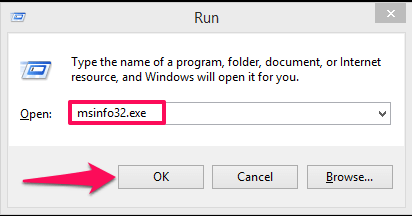 Typ hier msinfo32.exe en druk op invoeren of tik op OK.
Typ hier msinfo32.exe en druk op invoeren of tik op OK.
2. Dit opent de Systeem informatie Venster. Hier kunt u de details van het moederbord en het model zien als Systeemmodel gemarkeerd in de onderstaande schermafbeelding.
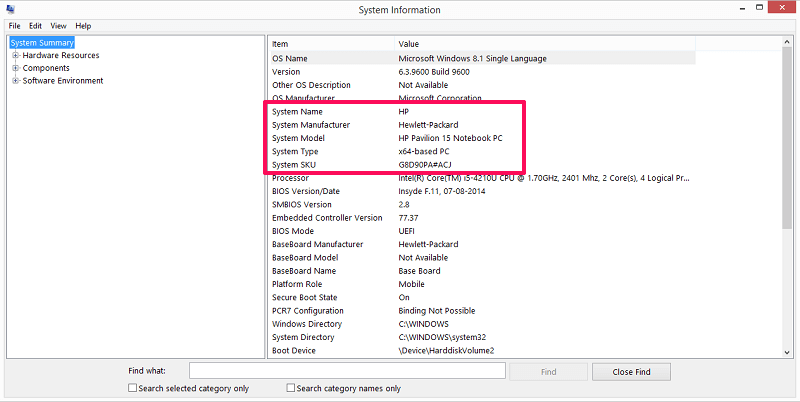
Methode 2 – DirectX-diagnoseprogramma gebruiken
1. Open opnieuw het programma Uitvoeren, typ dXDIAG en druk op invoeren of selecteer OK.
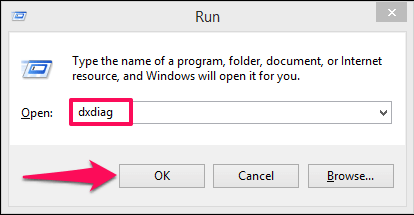
2. Hierdoor wordt het DirectX-diagnoseprogramma geopend. Onder de Systeem tabblad, kunt u de systeem Fabrikant en System Model.
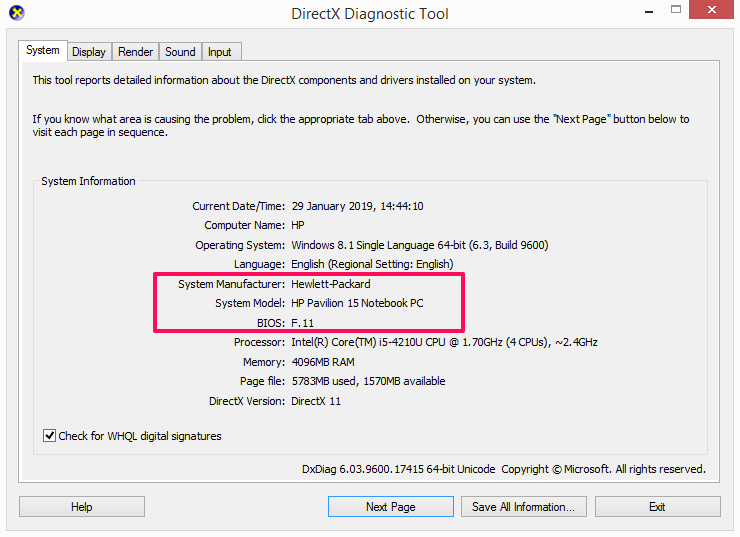
Lees ook: 4 manieren om de RAM-frequentie te controleren
Methode 3 – CMD gebruiken
1. Open de opdrachtprompt. U kunt het doen door in te voeren cmd in het programma Uitvoeren en vervolgens op invoeren or OK.

2. Eenmaal binnen de opdrachtprompt gebruikt u de volgende opdracht – wmic-plint krijgt product, fabrikant, versie, serienummer en druk dan op enter.
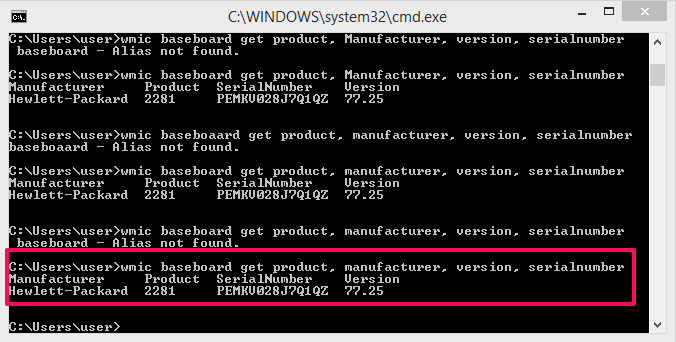
Als u dit doet, krijgt u de naam van de fabrikant, het productnummer, het serienummer en ook de versie van de hardware.
Methode 4 – Toepassing van derden gebruiken
1. U kunt ook toepassingen van derden gebruiken om het modelnummer van uw systeemmoederbord te vinden. Hier hebben we gebruikt CPUID applicatie die klein van formaat is en het werk binnen enkele seconden doet. Jij kan download het van hun officiële website gratis.
2. Als u klaar bent met het downloaden en installeren van de applicatie, opent u deze.

De applicatie duurt een paar seconden, waarin het systeem wordt gescand. Wacht tot de voortgangsbalk 100% bereikt.
3. Zodra de scan is voltooid, gaat u naar de mainboard paneel.
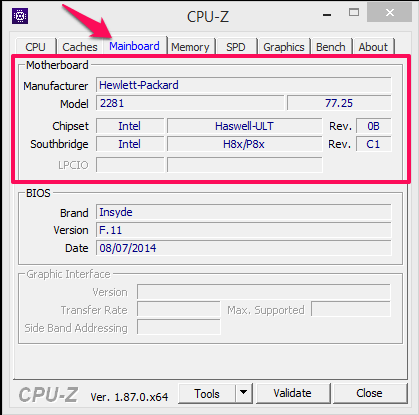
Hier kunt u de details van het moederbord controleren, zoals de naam van de fabrikant, het model, de chipset en een paar andere informatie, zoals de grafische BIOS-interface, enz.
Lees ook: Hoe een Multiboot USB-drive op Windows te maken
Afsluiten
Met behulp van deze methoden kunt u het modelnummer van uw Windows-systeemmoederbord vinden, of het nu een desktop of een laptop is. U kunt deze methoden op elke versie van Windows gebruiken – 7, 8, 8.1 of zelfs 10. De eerste methode geeft u alleen informatie over het model, terwijl de rest ook informatie over het modelnummer geeft. En deze methoden zijn volledig betrouwbaar en gemakkelijk te gebruiken. Ken je nog andere manieren? Zo ja, deel het dan met ons.
Laatste artikels