Duplicaten zoeken en verwijderen in Google Spreadsheets
Spreadsheets zijn een geweldig hulpmiddel voor het organiseren, analyseren en opslaan van gegevens in tabelvorm. Bedrijven gebruiken spreadsheets om belangrijke beslissingen en toekomstplannen te maken door de gegevens te analyseren. Als u een data-analist bent of iemand die regelmatig met gegevens omgaat, moet u weten dat er zeker dubbele invoer zal zijn. Ze kunnen te wijten zijn aan menselijke of computerfouten.
Het kost extra moeite en tijd om dubbele gegevens te verwerken. Dus als u de dubbele vermeldingen in Google Spreadsheets wilt vinden en verwijderen, hoeft u niet verder te zoeken, want dit artikel zal al uw vragen beantwoorden.
Aanbevolen: Hoe CSV naar Google Spreadsheets te importeren
Inhoud
Verwijder duplicaten in Google Spreadsheets
Google Spreadsheets biedt u een aantal methoden om met duplicaten om te gaan. We hebben deze methoden ingedeeld in 2 categorieën. De eerste categorie behandelt methoden waarmee u handmatig duplicaten kunt vinden en verwijderen. Terwijl de andere u laat zien hoe u automatisch dubbele vermeldingen verwijdert.
Zoek en verwijder dubbele vermeldingen handmatig
Met deze methode kunt u elk van de dubbele vermeldingen markeren en ze vervolgens handmatig verwijderen. Hier gaan we u twee methoden laten zien om dit te doen.
1. Voorwaardelijke opmaak gebruiken
1. Ga naar Google Spreadsheets en open het document dat u wilt bewerken.
2. Zodra het document is geopend. Selecteer alle gegevens die u wilt bewerken door op één item te klikken en druk vervolgens op ctrl+A om alles te selecteren. Ga nu naar Opmaak>Voorwaardelijke opmaak van de werkbalk bovenaan.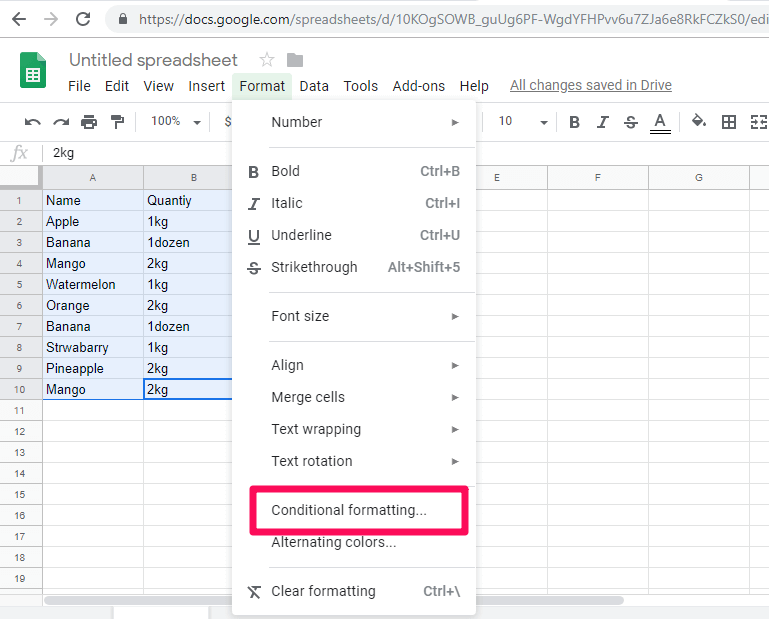
3. Daarna opent een nieuw venster aan de rechterkant van het scherm, zoals weergegeven in de onderstaande schermafbeelding. Hier ga naar Formatteer cellen als en klik op het vervolgkeuzemenu.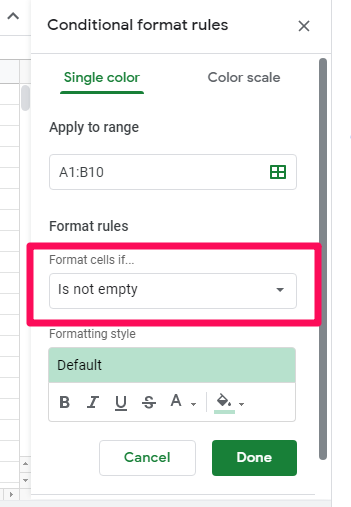
Opmerking: Het bereik wordt automatisch ingevuld Toepassen op bereik veld, dus u hoeft zich er geen zorgen over te maken. Dat gezegd hebbende, kunt u het indien nodig handmatig wijzigen of invoeren.
4. Selecteer in het vervolgkeuzemenu Aangepaste formule is. Om een aangepaste formule toe te passen omdat er geen ingebouwde formules zijn om duplicaten in Google Spreadsheets te markeren.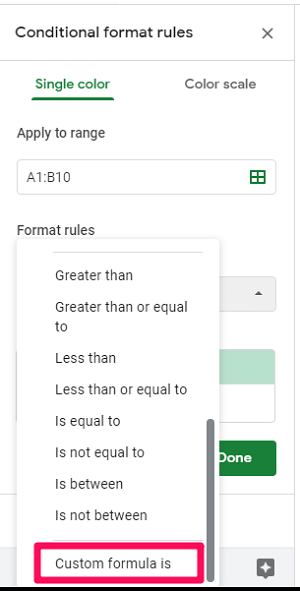
5. Zodra u dat doet, voert u de volgende formule in onder de Aangepaste formule is optie =AANTAL.ALS($A$1:$A1,$A1)>1 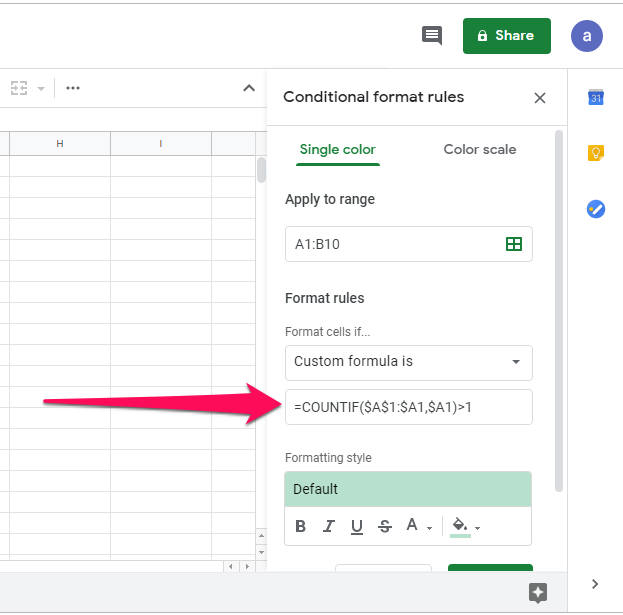
Opmerking: De Countif-functie telt het aantal keren dat de vermeldingen in de gegevens worden gedupliceerd en markeert ze vervolgens.
6. Nu kunt u de kleur en het lettertype van de gemarkeerde items wijzigen als u dat wilt onder de Opmaakstijl of je kunt ze als standaard laten en dan klikken op Gereed.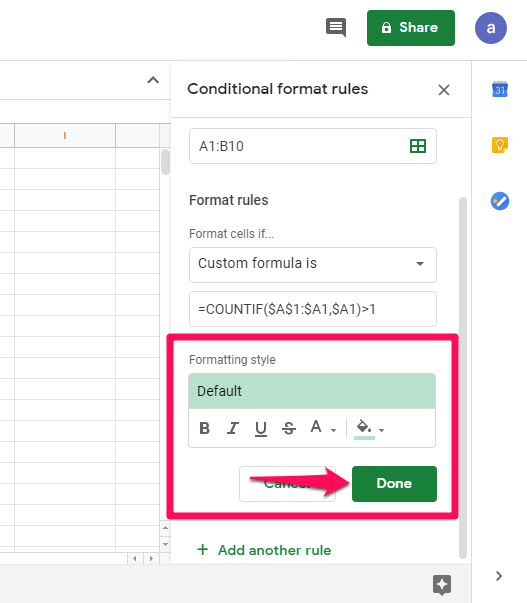
7. Nu ziet u dat alleen de dubbele vermeldingen worden gemarkeerd.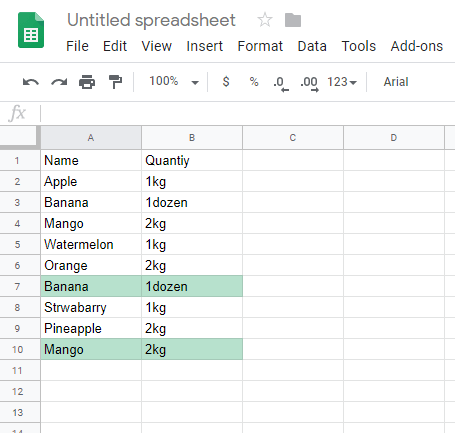
8. Zodra de dubbele rijen zijn gemarkeerd, kunt u ze eenvoudig verwijderen. Klik daarvoor met de rechtermuisknop op de gemarkeerde rij en Verwijder rij optie.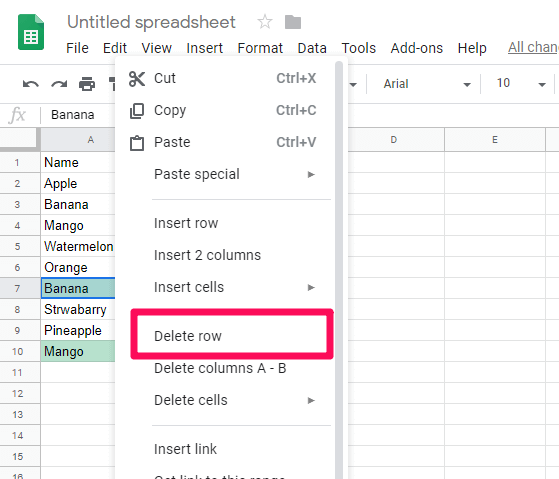
9. U kunt dat doen voor alle gemarkeerde duplicaten en uiteindelijk krijgt u gegevens met alleen unieke vermeldingen.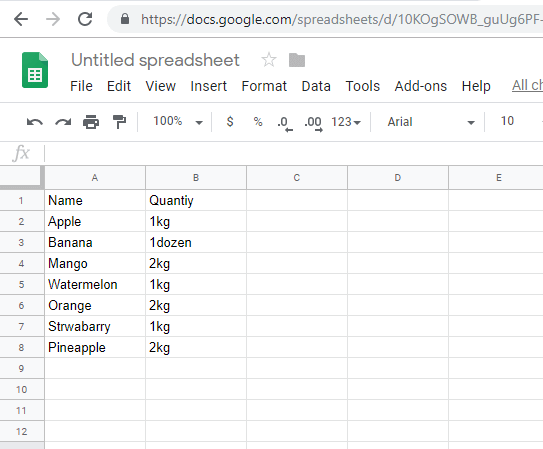
Met de bovenstaande optie kunt u eenvoudig dubbele vermeldingen in Google Spreadsheets verwijderen.
2. Dubbele invoegtoepassing verwijderen gebruiken
Bij deze methode moet je een Chrome-extensies voor de Google-bladen. De stappen om deze add-on te gebruiken zijn als volgt:
1. Klik eerst op Add-ons in de werkbalk bovenaan en selecteer Extra’s krijgen.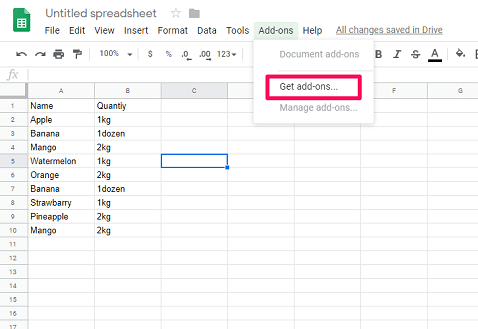
2. Zoek nu naar Verwijder duplicaten in de zoekbalk en druk op enter. Zodra het resultaat verschijnt, klikt u op +Gratis om de add-on gratis te installeren. Kies het gewenste Google-account wanneer daarom wordt gevraagd en geef de add-on toegang tot uw account.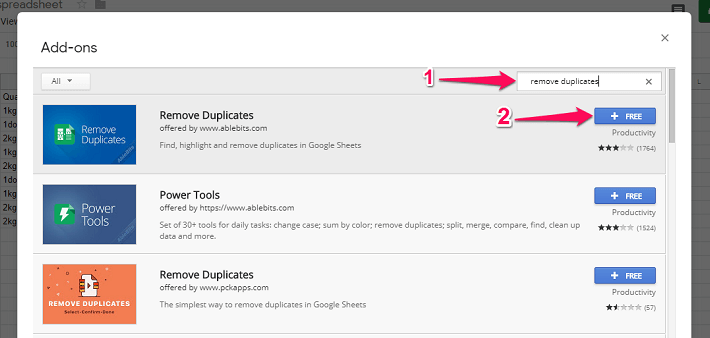
3. Ga daarna opnieuw naar Add-ons. Selecteer deze keer Documenten verwijderen>Dubbele of unieke rijen zoeken.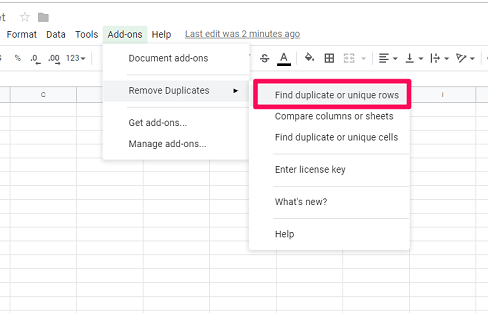
4. Er wordt nu een tabblad geopend met de vraag om: Selecteer uw blad en assortiment. U kunt direct klikken op Volgende omdat het bereik automatisch wordt geselecteerd.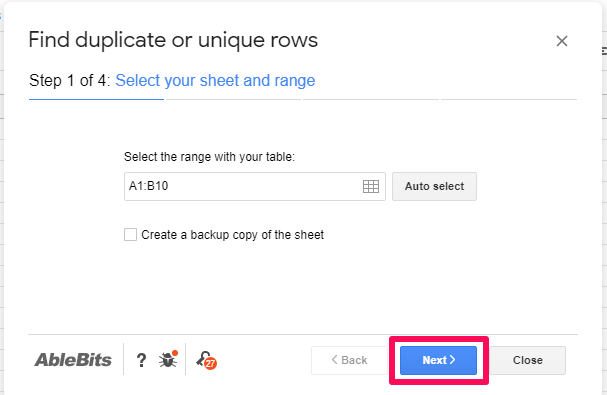
5. Daarna wordt een tweede tabblad geopend. Daarin zal het u vragen om het type gegevens te kiezen dat u wilt vinden; duplicaat or Unique. Klik op duplicaten als u wilt dat de dubbele vermeldingen worden gemarkeerd en klik op Volgende.
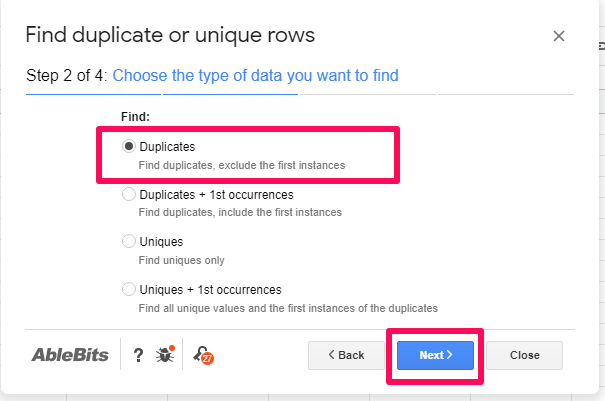
Opmerking: Als u wilt dat uw originele en dubbele invoer beide worden gemarkeerd, kunt u de gebruiken Duplicaat + eerste keer optie.
6. In het derde tabblad kun je gewoon klikken op Volgende. En op het vierde en laatste tabblad wordt u gevraagd wat u met gevonden gegevens moet doen. U kunt desgewenst alle opties op het tabblad selecteren en klikken op Klaar!.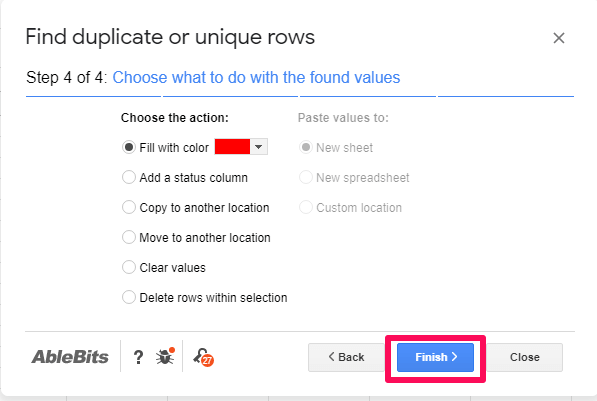
Opmerking: U kunt ook de laatste optie selecteren – Rijen binnen selectie verwijderen om automatisch duplicaten uit de gegevens te verwijderen zonder ze te markeren.
7. Wacht nu een paar seconden terwijl de duplicaten worden gemarkeerd. En daarna kunt u ze desgewenst handmatig verwijderen.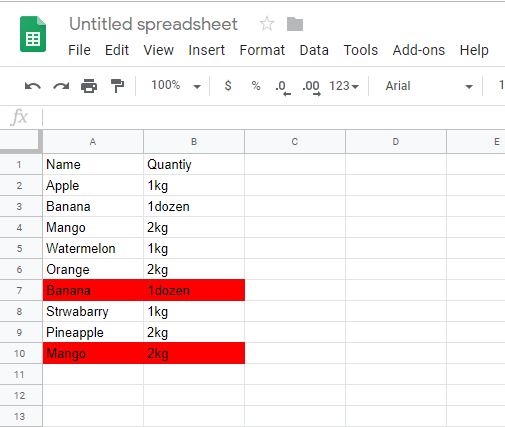
Opmerking: Het markeren van duplicaten en handmatig verwijderen in een lange dataset kan een vermoeiend proces zijn. Daarom moet u deze methoden alleen gebruiken voor kleine datasets of wanneer u gewoon wilt controleren of er duplicaten in uw dataset zijn of niet. In andere gevallen raden we je aan om voor de volgende methoden te gaan.
Hoe dubbele vermeldingen automatisch in Google Spreadsheets te verwijderen
Als u te maken heeft met een grote hoeveelheid gegevens, kunt u elk van deze methoden gebruiken.
1. Unieke formule gebruiken
In deze methode gaan we een formule gebruiken om duplicaat uit onze gegevens te verwijderen. De formule die we gaan gebruiken is =uniek (Bereik) WAAR Bereik is het bereik van de dataset. De stappen om de formule te gebruiken zijn als volgt:
Belangrijk: Deze formule kan niet werken met hoofdlettergevoelige gegevens. U kunt echter verander de gegevens in kleine letters of hoofdletters in Google Spreadsheets voordat u deze formule toepast.
1. Ga naar Google Spreadsheets en open je document.
2. Nadat u uw document hebt geopend, kiest u een lege cel waar u de resultaten wilt zien. Zoals in mijn geval koos ik de cel D1 om mijn resultaat te tonen. Typ nu =Uniek( in die cel.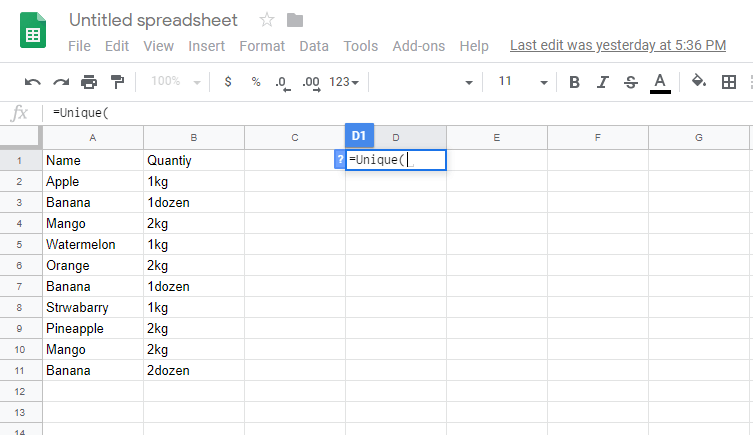
3. Nu kunt u het bereik handmatig typen of u kunt alle gegevens selecteren om het bereik automatisch in de formule in te vullen.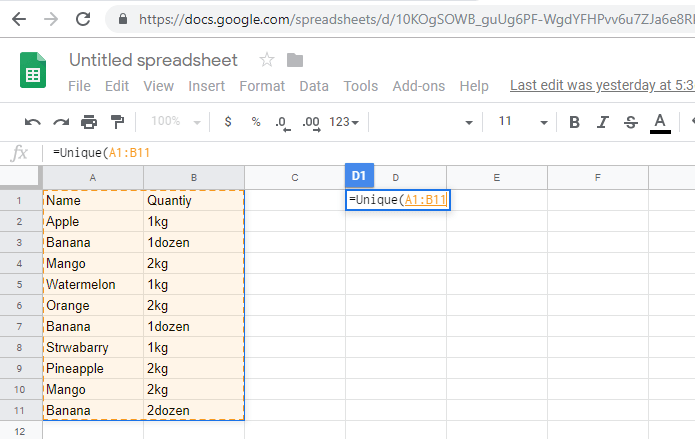
4. Zodra het bereik is gevuld, sluit u de beugel en drukt u op Enter.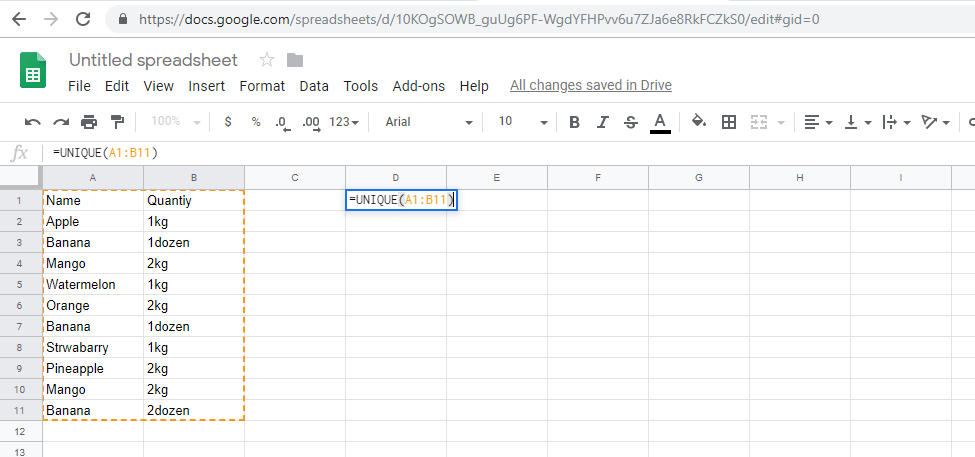
5. Zodra u op Enter drukt, ziet u een nieuwe set gegevens waarbij alle duplicaten automatisch worden verwijderd.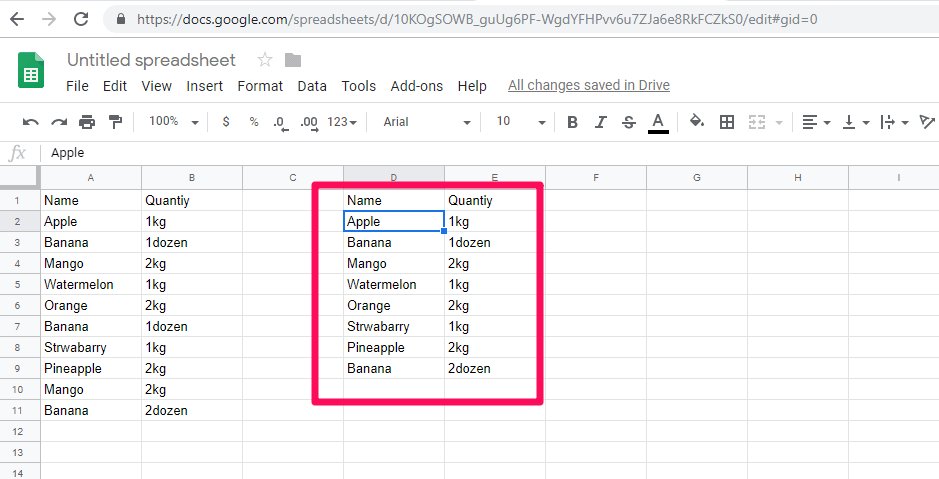
2. Dubbele instellingen verwijderen gebruiken
1. Ga naar je spreadsheets en selecteer al je gegevens.
2. Nadat uw gegevens zijn geselecteerd, gaat u naar Data op de werkbalk en selecteer Verwijder duplicaten uit het instellingenmenu.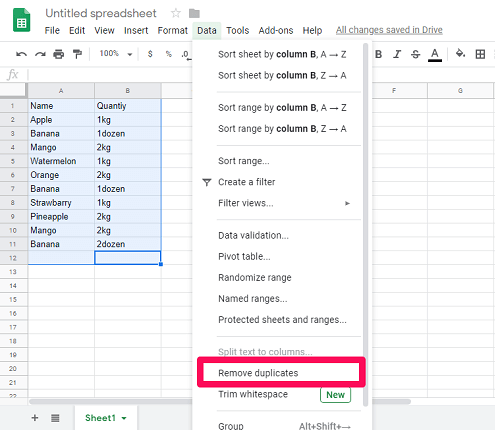
3. Nu wordt een nieuw venster geopend. Selecteer hier de gewenste kolommen en klik op Duplicaten verwijderen.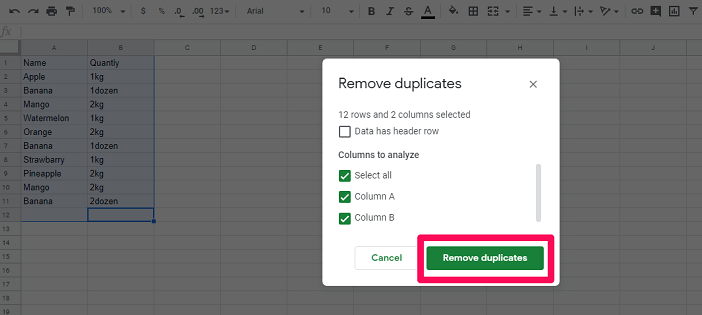
4. Daarna wordt het aantal duplicaten weergegeven dat is gevonden en uit uw gegevens is verwijderd. U kunt gewoon klikken op Ok.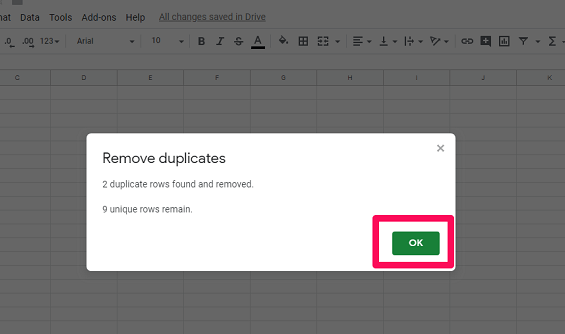
Hiermee ziet u een nieuwe unieke set gegevens die geen dubbele vermeldingen bevat.
3. Scripteditor gebruiken
In deze methode gaan we de gebruiken Scripteditor-tool op Google Spreadsheets om een webtoepassing te maken om duplicaten automatisch te verwijderen. Deze methode is in principe voor de programmeurs, maar je kunt hem nog steeds gebruiken als je dat niet bent, omdat de code om de app te maken beschikbaar is op de ontwikkelaarssite van Google. U kunt die code eenvoudig in het script kopiëren en plakken om de toepassing de duplicaten in de Spreadsheets te laten verwijderen.
1. Open uw spreadsheet in Google Spreadsheets. Klik op Toolbox en selecteer Scripteditor.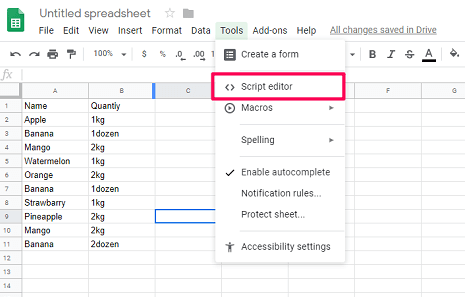
2. De Scripteditor wordt geopend in een nieuw tabblad. Nu, voordat u code in de Script Editor schrijft, is het beter om deze een naam te geven. En klik daarvoor op de Naamloos project en verander de naam. Klik vervolgens op OK.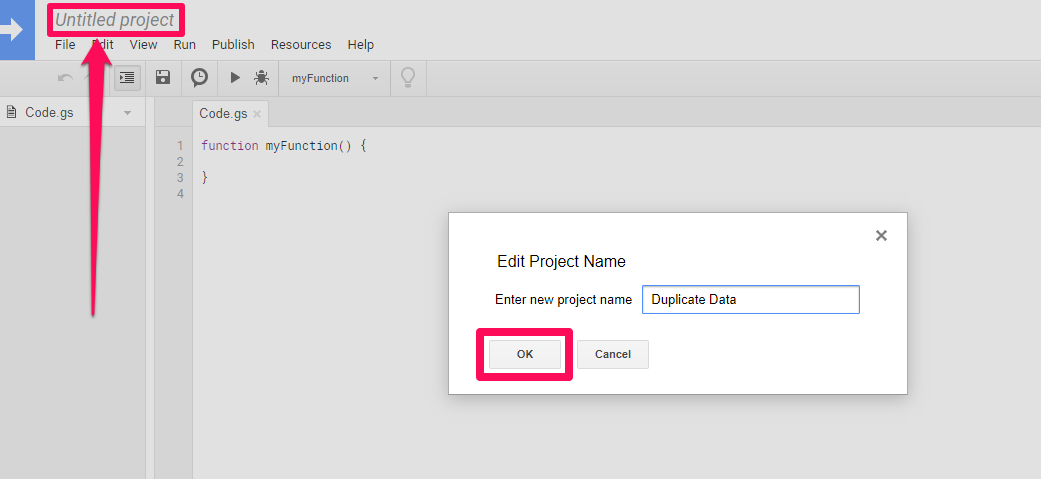
3. Daarna kunt u de code kopiëren en plakken om dubbele rijen te verwijderen in een spreadsheet die beschikbaar is op Google Apps Script.
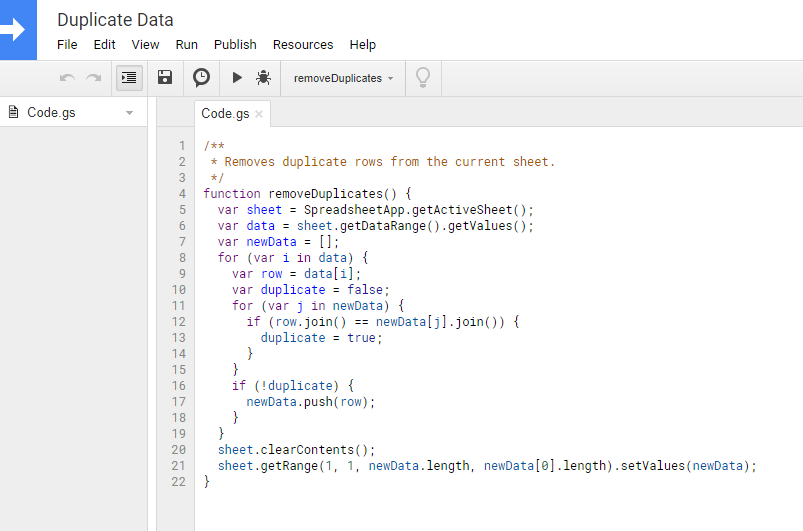
4. Zodra de code klaar is, klikt u op RENNEN zoals getoond in de onderstaande screenshot.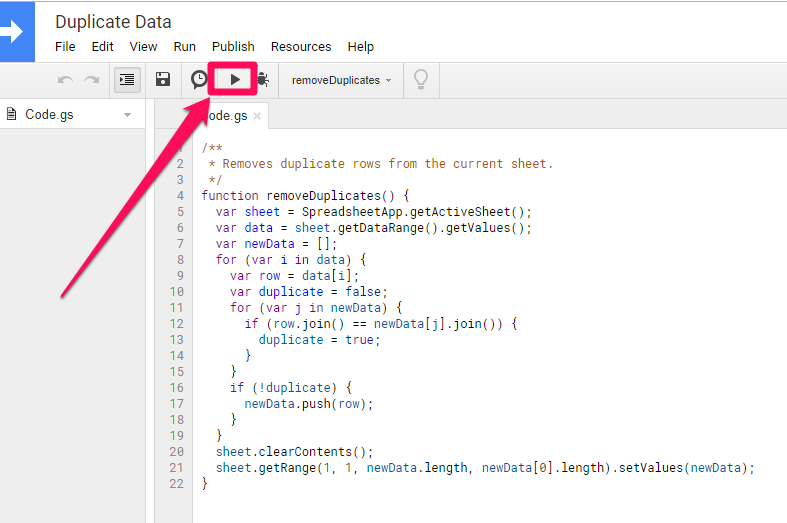
5. Daarna zal de redacteur je om toestemming vragen. Om toestemming te geven klik op Machtigingen bekijken. Het kan u ook vragen om in te loggen als u nog niet bent aangemeld bij uw Gmail-account.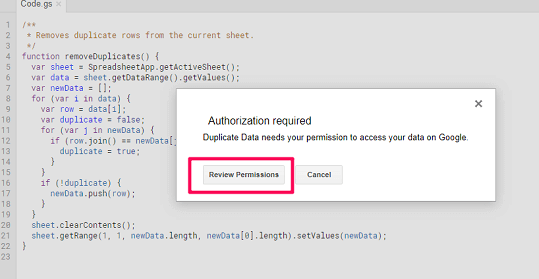
6. Wacht een paar seconden terwijl de toepassing de dubbele vermeldingen verwijdert. Open nu het tabblad waarin Google Spreadsheets wordt uitgevoerd. Hier zult u zien dat alle dubbele vermeldingen worden verwijderd en dat alleen unieke vermeldingen overblijven.
Conclusie
Deze methoden werken redelijk goed om de duplicaten in Google Spreadsheets te verwijderen. En u kunt elk van de hierboven genoemde methoden gebruiken om uw gegevens in de spreadsheet te dedupliceren. We raden u echter aan om een kopie van uw originele gegevens te maken voordat u deze methoden toepast, alleen voor toekomstig gebruik. Als u problemen ondervindt bij het toepassen van deze methoden, kunt u ons ook om hulp vragen in de opmerkingen hieronder.
Laatste artikels