Top 9 tips om cameracrash op Android-smartphone te verhelpen
Je haalt je telefoon tevoorschijn om een foto te maken, alleen om hem te laten crashen of helemaal niet te laten werken. De camera-app op Android-apparaten is immers gewoon een andere app die ook problemen kan ervaren. De camera kan plotseling crashen of de foutmelding ‘Kan geen verbinding maken met de camera’ weergeven. Hoe dan ook, wat de fout ook is, u wilt oplossingen, en u wilt ze nu. Hier volgen enkele handige oplossingen die u kunt proberen en die hopelijk de camera-crash op een Android-telefoon zullen oplossen.
Inhoud
- 1 Hoe cameracrash op Android te repareren?
- 1.1 1. Start uw telefoon opnieuw op
- 1.2 2. Verwijder de batterij
- 1.3 3. Wis de cachebestanden van camera-apps
- 1.4 4. Zorg ervoor dat uw apps zijn bijgewerkt
- 1.5 5. Verwijder alle camera-apps
- 1.6 6. Opstarten in veilige modus
- 1.7 7. Controleer de machtigingen
- 1.8 8. Wis de cachepartitie
- 1.9 9. Fabrieksinstellingen
- 1.10 Conclusie
Hoe cameracrash op Android te repareren?
1. Start uw telefoon opnieuw op
Voordat u zich met meer gecompliceerde oplossingen bezighoudt, is het altijd een goed idee om de basis uit de weg te ruimen. Het opnieuw opstarten van je telefoon is meestal het advies dat je waarschijnlijk krijgt, en daar is een reden voor. Wanneer u opnieuw opstart, krijgt u de mogelijkheid om opnieuw te configureren, waardoor mogelijk uw problemen worden opgelost.
2. Verwijder de batterij
Als je problemen hebt met het opnieuw opstarten van je telefoon, kun je ook proberen de batterij eruit te halen. Laat de batterij een paar minuten uit zodat de stroom volledig kan leeglopen. Zodra de tijd om is, plaatst u de batterij weer terug en kijkt u of de camera-app nu werkt.

Lees ook: 10 tips om de levensduur van de Android-batterij te verlengen
3. Wis de cachebestanden van camera-apps
Altijd de cachebestanden van de app wissen is geen goed idee, maar nooit doen is ook slecht. Al deze gegevens stapelen zich op en zullen na verloop van tijd verouderd raken. Om de cache van de camera-app te wissen, gaat u naar Instellingen > Toepassingen > Toepassingsbeheer > Camera > Opslag > Cache wissen.
4. Zorg ervoor dat uw apps zijn bijgewerkt
Het probleem kan ook zijn dat een app die je hebt geïnstalleerd een soort bug heeft. Updates brengen meestal een update met zich mee voor dat soort problemen. Uw telefoon kan ook een update hebben ontvangen die u nooit opmerkt en die incompatibiliteitsproblemen veroorzaakt met een app of meerdere apps.
U kunt controleren of een app een update heeft door de Google Play-app te openen. Tik linksboven op het hamburgerpictogram en selecteer Mijn apps en games. Als er apps moeten worden geüpdatet, zijn dit de eersten die worden vermeld.
Lees ook: Hoe automatische app-updates in Android uit te schakelen
5. Verwijder alle camera-apps
Het is niet ongebruikelijk om een slecht gecodeerde app tegen te komen. Camera-apps kunnen gemakkelijk een van die slecht gecodeerde apps zijn en kunnen de reden zijn waarom de camera-app je problemen geeft. Verwijder alle camera-apps van derden en spreek over verwijderen, probeer te denken aan de laatste app die u had geïnstalleerd voordat de problemen begonnen.
Verwijder alle camera-apps van derden en spreek over verwijderen, probeer te denken aan de laatste app die u had geïnstalleerd voordat de problemen begonnen. Als je niet zeker weet welke app het kan zijn, probeer dan zoveel mogelijk apps te verwijderen.
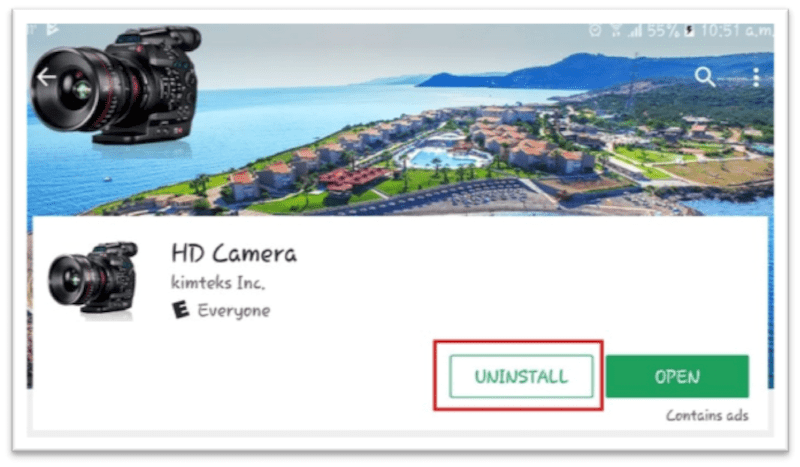
Maak je geen zorgen dat je de app kwijtraakt, want je kunt ze nog steeds vinden op Google Play. Tik nogmaals op het hamburgerpictogram en op Mijn apps en games. Op het tabblad Bibliotheek ziet u een geschiedenis van alle apps die u op uw telefoon hebt geïnstalleerd.
Ga gewoon door de lijst en zoek degene die je moest verwijderen en tik op Installeren om de app terug te krijgen. Als je niet zeker weet of het een app is, kun je je telefoon ook altijd in de veilige modus opstarten.
6. Opstarten in veilige modus
Veilige modus is een hulpprogramma voor probleemoplossing dat u kunt gebruiken om alle apps van derden op uw telefoon uit te schakelen. Als je na het opstarten in de veilige modus merkt dat je camera-app correct werkt, is een app van derden zeker de boosdoener.
U kunt opstarten in de veilige modus door de aan / uit-knop ingedrukt te houden. Druk lang op de uitschakeloptie en na een paar seconden zou je een optie moeten krijgen om op te starten in de veilige modus. Tik op OK en in de linkerbenedenhoek zou je de woorden veilige modus moeten zien. Als die methode niet werkt, probeer dan het volgende.
Zet je telefoon uit en wacht ongeveer een minuut of twee. Zodra de tijd is verstreken, houdt u de volume-omlaag en de aan / uit-knop tegelijkertijd ingedrukt. Wanneer het scherm begint op te lichten, laat u de aan / uit-knop los, maar laat u de knop Volume omlaag niet los. U kunt alle knoppen loslaten zodra u het vergrendelscherm bereikt.
Aanbevolen: Hoe de veilige modus op Android uit te schakelen?
7. Controleer de machtigingen
Als uw Android-apparaat op Marshmallow draait, moet u ervoor zorgen dat de app die u gebruikt toegang heeft tot de camera. Het gaat natuurlijk niet werken als het er geen toegang toe heeft. Om te zien of de camera toestemming heeft, ga naar Instellingen > Toepassingen > Camera > Toepassingsbeheer > Camera > Toestemmingen en zorg ervoor dat de camera-optie is ingeschakeld.
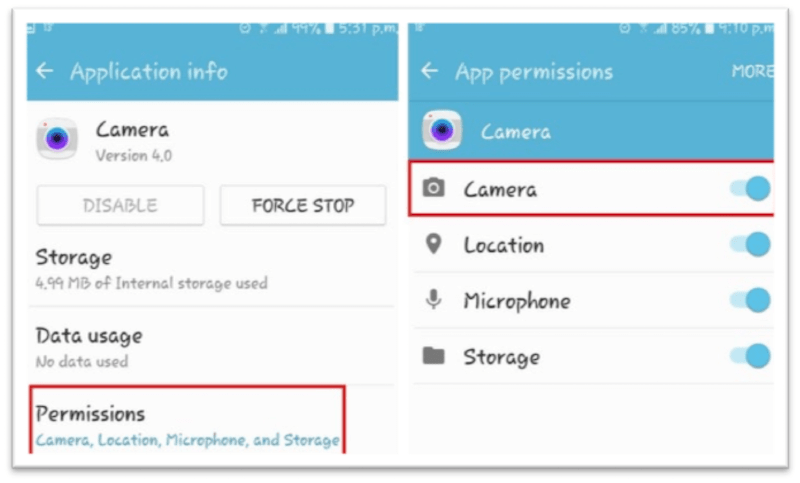
8. Wis de cachepartitie
Om de cachepartitie te wissen, moet je naar de herstelmodus gaan. Dit kan eenvoudig worden gedaan door uw Android-apparaat uit te schakelen en tegelijkertijd de volume-omlaag en de aan / uit-knop in te drukken om de telefoon te starten.
Je zou een Android in onderhoud moeten zien. Het touchscreen werkt niet, dus je zult de volumeknoppen moeten gebruiken om te navigeren. Ga naar de herstelmodus en druk op de aan / uit-knop als de optie Enter.
Houd de aan / uit-knop lang ingedrukt en druk vervolgens op de knop Volume omhoog. Zoek naar de optie cache-partitie wissen en vergeet niet op de aan / uit-knop te drukken om deze te selecteren zodra u de optie hebt gemarkeerd.
9. Fabrieksinstellingen
Een fabrieksreset moet altijd uw laatste optie zijn. Als je alles hebt geprobeerd wat de mens weet en het probleem is er nog steeds, probeer dan een fabrieksreset. U kunt uw telefoon terugzetten naar de fabrieksinstellingen door naar Instellingen > Back-up en reset > Scroll naar beneden naar Fabrieksinstellingen herstellen > Scroll naar beneden en tik op de knop Apparaat resetten.
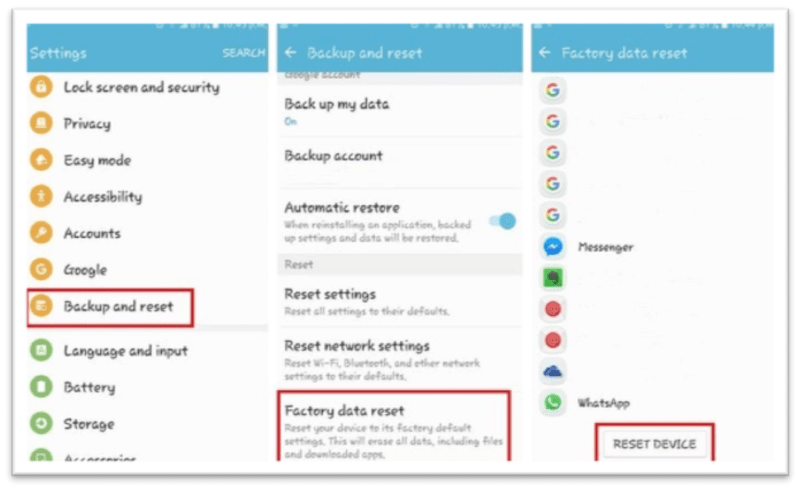
Conclusie
Cameraproblemen zijn altijd vervelend, zeker als je een foto moet of wilt maken. Met de volgende tips weet je hoe je moet omgaan met een camera-crash op Android wanneer deze verschijnt. Heb ik een methode gemist die je gebruikt? Deel uw mening in de opmerkingen.
Laatste artikels