Hoe te repareren dat Google Backup niet werkt in 2022
U kunt een defecte Google-back-up op zes verschillende manieren repareren. U kunt de beveiligingsvergrendelingen uitschakelen, ervoor zorgen dat uw internetverbinding werkt en uitloggen bij uw Google-account en weer inloggen. U kunt ook app-cache of gegevens wissen. Ten slotte kunt u de Google Drive-app bijwerken of opnieuw installeren.
Het is niet moeilijk om te zeggen dat uw gegevensback-ups een van de belangrijkste kunnen zijn: belangrijkste dingen je bezit in de tijd van vandaag. Ze kunnen praktisch alles bevatten wat je nodig hebt om door deze moderne wereld te navigeren: je belangrijke documenten, Uw contacten, en zelfs jouw wachtwoorden en andere gevoelige informatie.
Dit is waarom het volkomen normaal is om te zijn bezorgd als uw Google-back-up defect is. Maar maak je geen zorgen, ik ben hier om je niet één, niet twee, maar zes verschillende methoden om te proberen uw Google-back-up te repareren die niet werkt.
Inhoud
6 manieren om te repareren dat Google Backup niet werkt
Als u zich in een noodgeval bevindt en uw Google-back-up op de een of andere manier niet werkt, kunt u het probleem meestal oplossen zes methoden gebruiken: de beveiligingsvergrendelingen uitschakelen, uw internetverbinding verzekeren, uw Google-account opnieuw invoeren, app-gegevens wissen, bijwerken en de Google Drive-app opnieuw installeren.
Schakel uw beveiligingssloten uit
De eerste is van uw veiligheidssloten uitschakelen. Dit verwijst naar het systeem dat u gebruikt om uw telefoon te vergrendelen, zoals een patroon, een PIN, een vingerafdrukOf een wachtwoord.
Veiligheidssloten zijn belangrijk omdat ze: bescherm je privacy en kwaaddoeners voorkomen van fysiek toegang krijgen tot uw gegevens. Soms kunnen zij echter de boosdoener zijn dat uw Google-back-up niet werkt.
Voordat u een back-up maakt of het herstellen van een Google-back-up op uw apparaat, probeer eerst je slot uit te schakelen. Houd er rekening mee dat deze methode meer een pleisteroplossing. Als het werkt, moet je het elke keer doen als je een back-up moet maken of herstellen, wat onhandig kan zijn.
Mocht u het toch willen uitproberen, dan kunt u dit op de volgende manier doen:
- Ga naar je telefoon Instellingen.
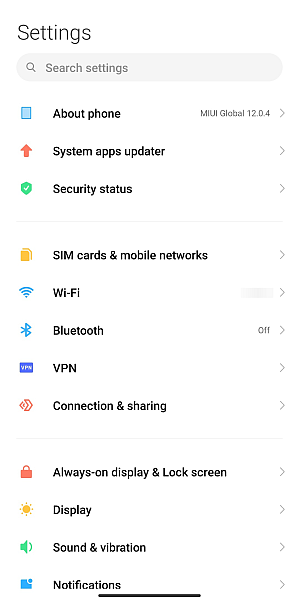
- Blader naar beneden naar Wachtwoorden en beveiliging. De exacte naam van dit gedeelte is afhankelijk van uw specifieke telefoonmerk en -model.
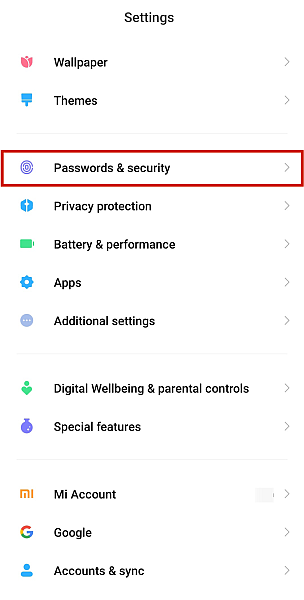
- Schakel alle sloten uit die u hebt ingeschakeld.
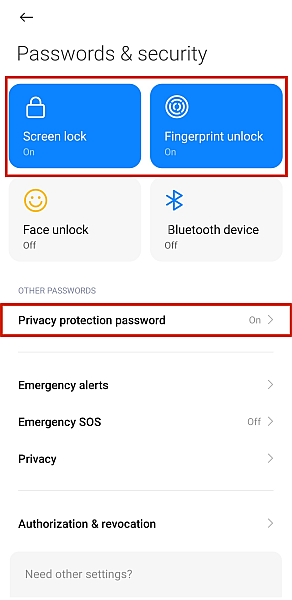
- Als uw telefoon app-codering ondersteunt, schakel dat uit .
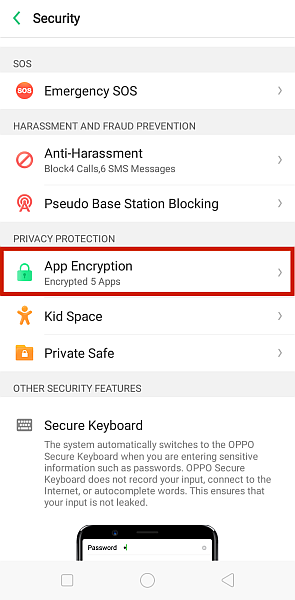
Zorg ervoor dat uw internet stabiel is
Als de eerste methode niet heeft gewerkt, ligt het probleem misschien ergens anders. Deze is misschien een goed idee, maar het loont nog steeds de moeite om hem van de lijst te schrappen.
Misschien is het probleem zo simpel als: geen goede internetverbinding hebben. Als uw verbinding slecht is, kan Drive geen verbinding maken met de servers van Google, wat betekent dat het uw gegevens niet kan synchroniseren. Dit kan ertoe leiden dat u Google Back-ups niet kunt gebruiken.
Volg de onderstaande checklist om te controleren of uw internetverbinding een rol speelt bij deze fout.
- Vind een stabiele wifi-verbinding en maak er verbinding mee. Wi-Fi is altijd beter dan mobiele data bij het synchroniseren.
- Als u toch mobiele data moet gebruiken, zorg er dan voor dat de ‘Bestanden alleen overzetten via wifi’ optie is uitgeschakeld, anders worden uw gegevens niet gesynchroniseerd. Ga hiervoor naar Google Drive, Klik op de hamburger pictogram in de linkerbovenhoek en tik op Instellingen.
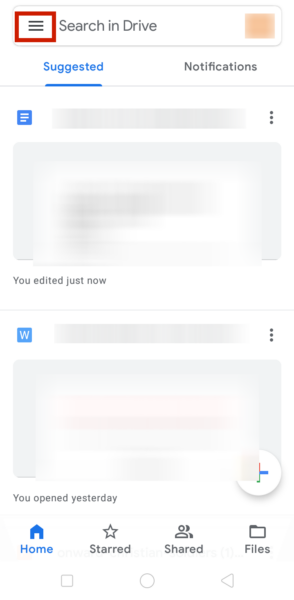
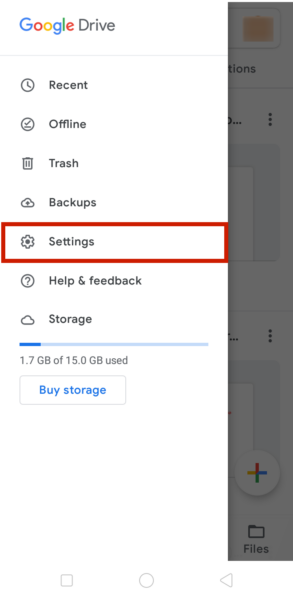
Zet de ‘Bestanden alleen overzetten via wifi’ knop, die u kunt vinden onder de data gebruik sectie. Nadat u dit hebt gedaan, start uw apparaat opnieuw op.
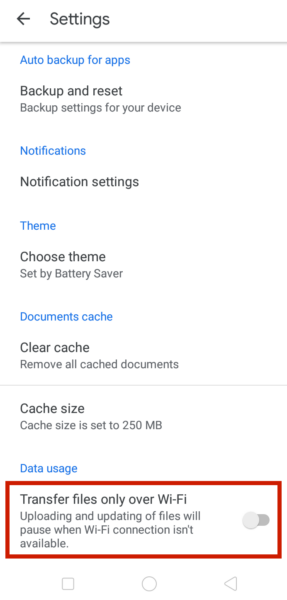
- Zorg er ten slotte voor dat uw apparaat in de eerste plaats kan synchroniseren. Ga hiervoor naar Instellingen > Accounts en synchronisatie > Google. Selecteer uw account en zorg ervoor dat het vak ernaast Drive heeft een vinkje.
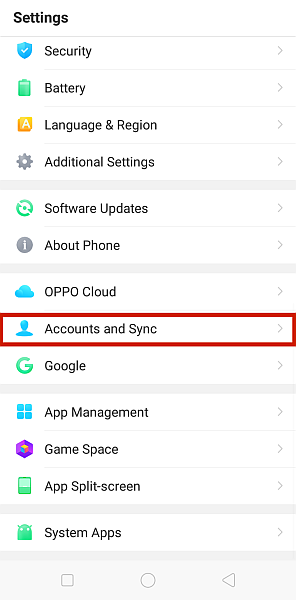
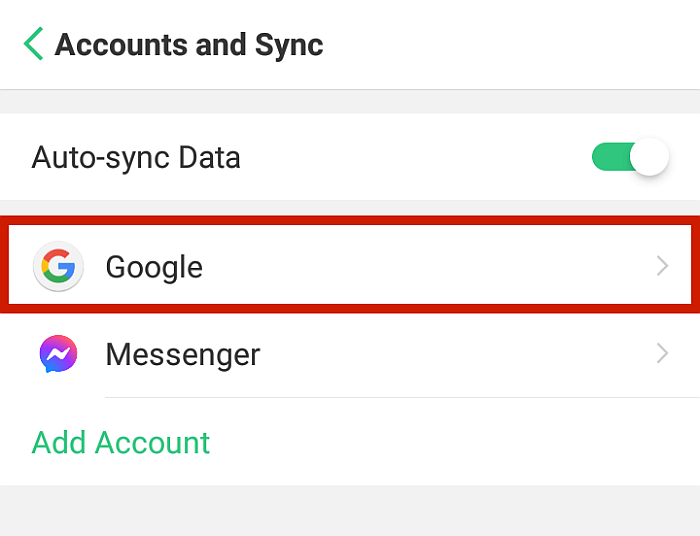
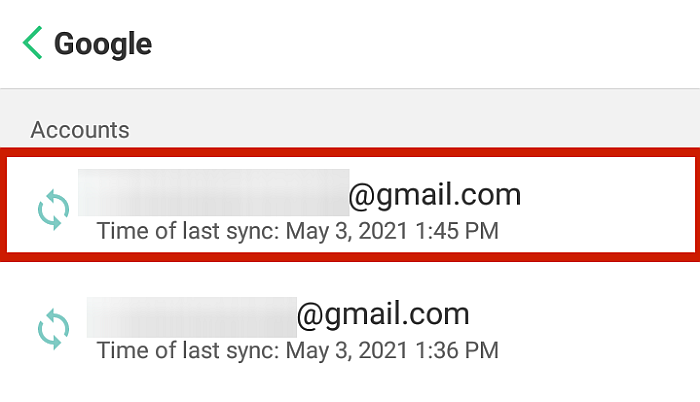
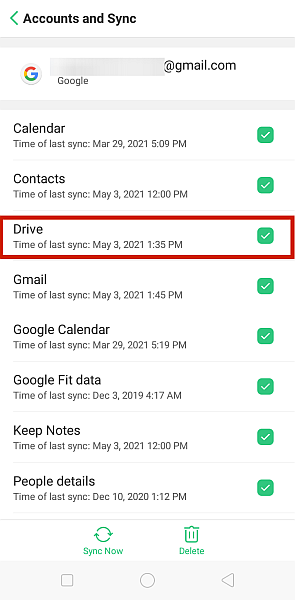
Voer uw Google-accountgegevens opnieuw in
Soms, door bugs of een kleine hangups in het systeem, heeft uw Google-account misschien wat aansporing nodig om zichzelf vernieuwen en schakel de back-upoptie in. Hiervoor is het soms voldoende om uw Google-account uit en vervolgens weer in te loggen.
Volg hiervoor deze eenvoudige stappen.
- Open je telefoon Instellingen. Scroll naar beneden en klik Accounts en synchronisatie.
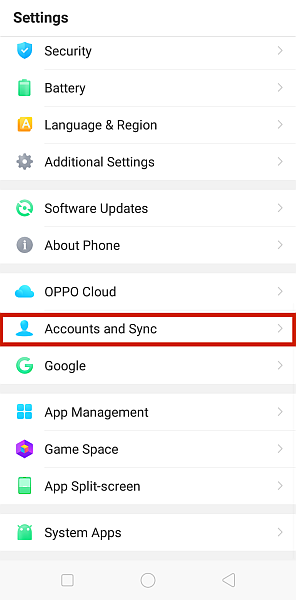
- Tik Google.
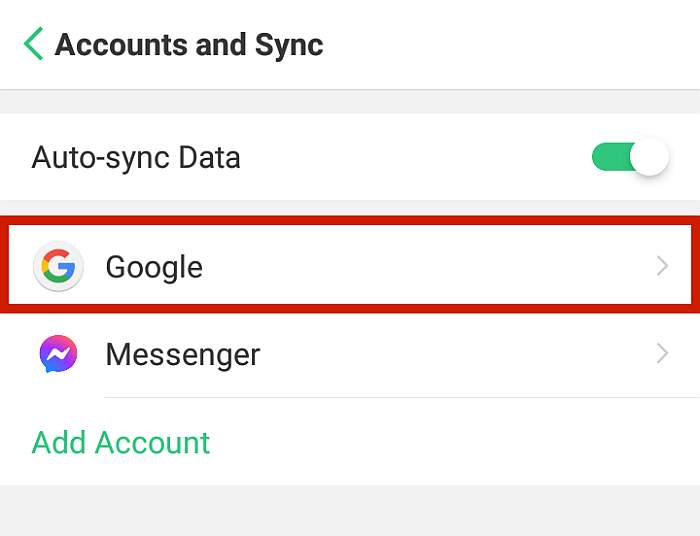
- Kies de e-mailadres voor uw Google-account dat u opnieuw wilt invoeren.
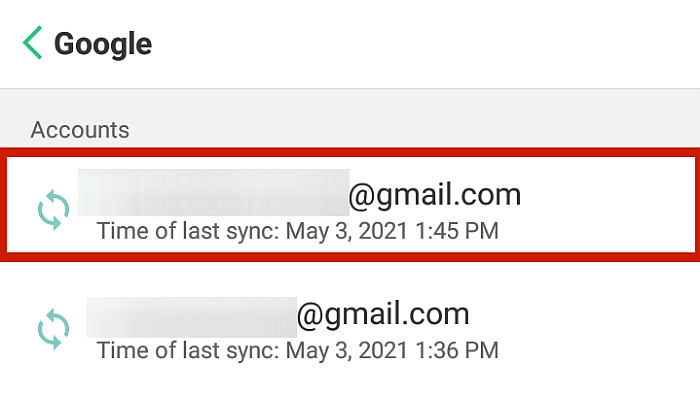
- Tik helemaal onderaan de interface op ‘Verwijderen‘ om het te verwijderen.
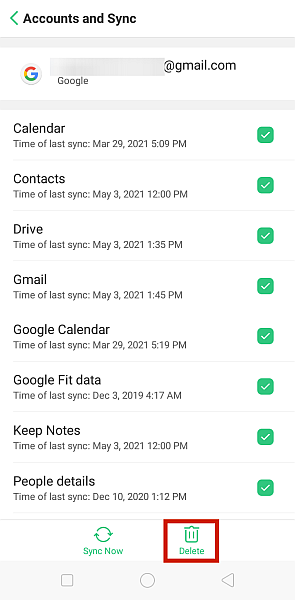
U kunt deze stap ook op afstand uitvoeren vanaf uw bureaublad, via het Google Dashboard.
- Ga naar myaccount.google.com en Inloggen uw Google-account.
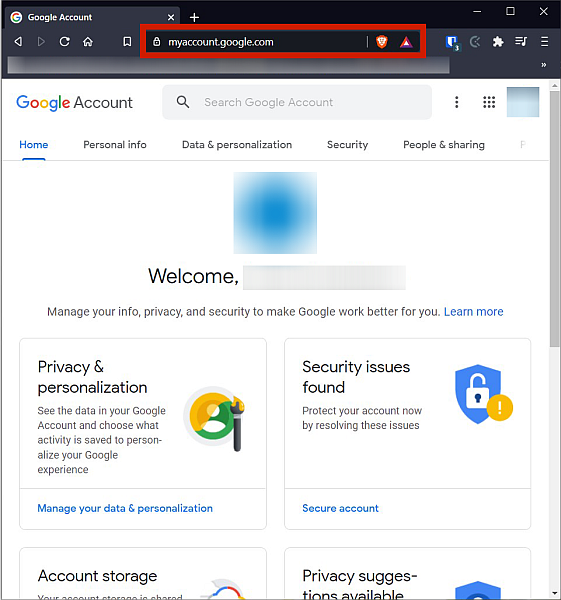
- Ga naar uw Beveiliging tabblad.
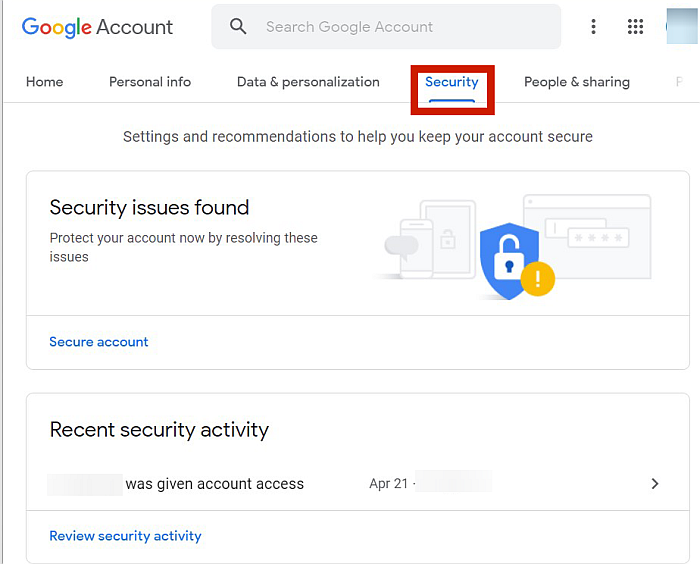
- Zoek naar het gedeelte Apparaten en tik op de Beheer apparaten optie onderaan.
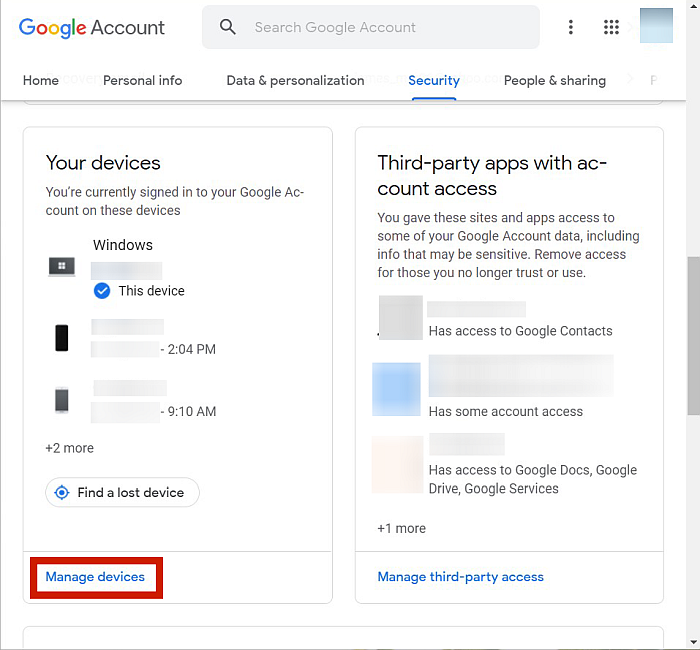
- Afmelden van alle apparaten waarop u met uw Google-account bent ingelogd.
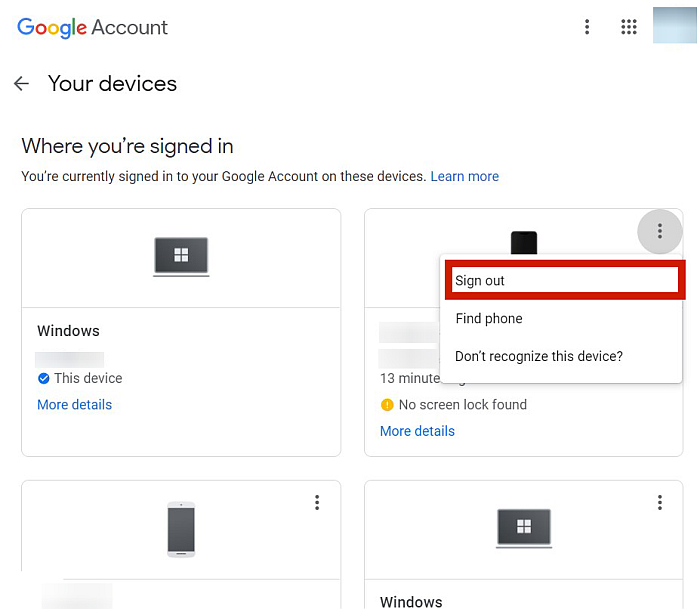
- Klik ten slotte op uw profielfoto in de rechterbovenhoek van de pagina en klik op Uitloggen bij alle accounts. Dit zou ervoor zorgen dat u op alle apparaten bent uitgelogd van uw Google-account.
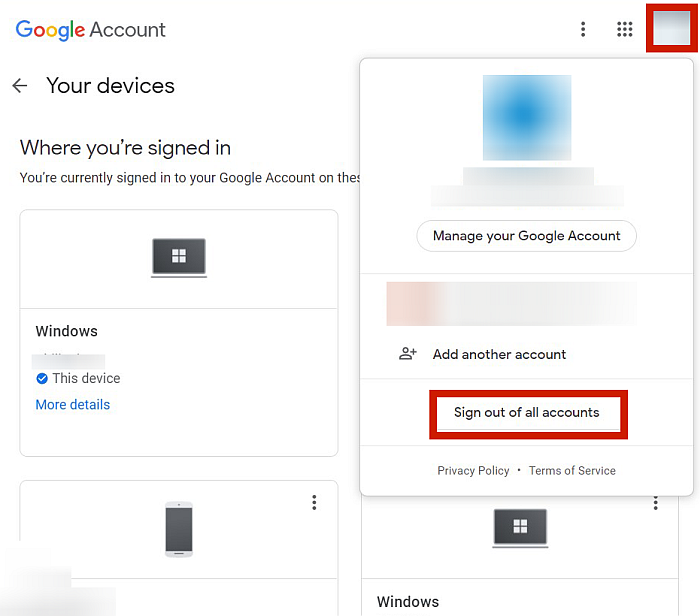
- U kunt nu opnieuw inloggen op uw Google-account op uw Android-apparaat, waar u een back-up wilt maken of herstellen. Uw apparaat moet de back-up- en hersteloptie voor u toegankelijk hebben.

Gegevens van Drive-app wissen
Soms kan uw app niet werken omdat het is verstopt met onnodige gegevens in de cache. Als u het cachegeheugen van uw app niet regelmatig heeft opgeschoond, is dit mogelijk zo ver gaan dat uw Google-back-up niet meer goed functioneert.
Maar dit oplossen is eenvoudig. Volg gewoon het onderstaande proces.
- Ga naar je telefoon Instellingen.
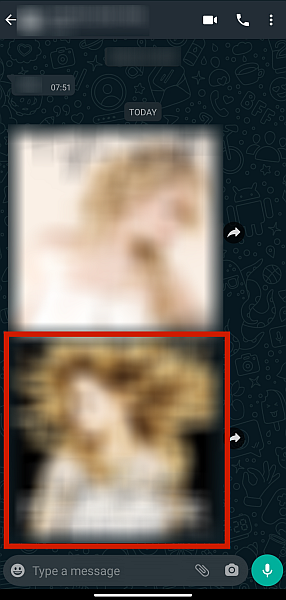
- Zoek het gedeelte Appbeheer of de Opslagsectie van je telefoon Instellingen. De exacte locatie is afhankelijk van het merk en model van je telefoon. Om het u gemakkelijker te maken, kunt u eenvoudig: type Opslag functie in het Tabblad Zoeken in Instellingen.

- Zodra u een lijst met apps heeft, zoekt u naar Google Drive.
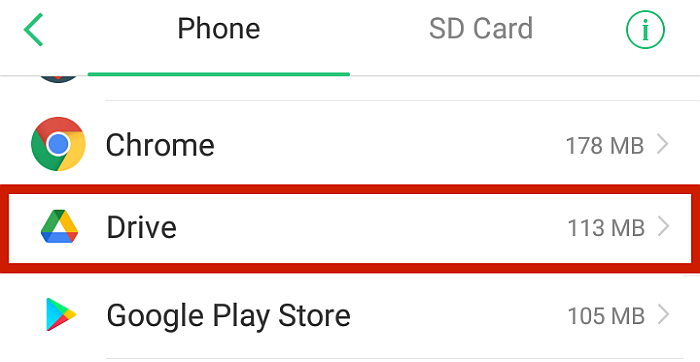
- Hier vindt u de mogelijkheid om: de gegevens van de app wissen or wis gewoon de cache. Indien ‘Cache wissen’ beschikbaar is, tikt u daarop. Als dat niet het geval is, hebt u geen andere keuze dan de app-gegevens te wissen. Houd er rekening mee dat dit zal verwijder alles in uw Drive-app. Nogmaals, de exacte opties die voor u beschikbaar zijn, variëren op basis van uw specifieke telefoon.
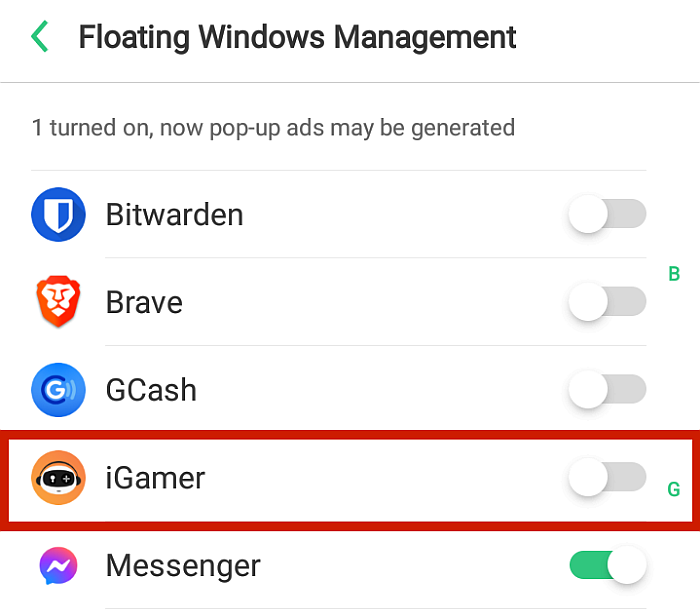
Eenmaal gedaan, alle onnodige cache die mogelijk problemen in die app heeft veroorzaakt zou weg moeten zijn.
Google Drive bijwerken
App-updates bevatten soms kritieke gegevens die problemen kunnen oplossen die de oude versie heeft gehad en zelfs de app helpt sneller te functioneren. Ook crashen app-ontwikkelaars soms de oude versie van de app om gebruikers te dwingen de nieuwere versie te downloaden en te installeren.
als u niet regelmatig geüpdatet uw Google Drive-apps, dat kan zijn waardoor het defect raakt. Om dit op te lossen is soms een update voldoende.
Ga als volgt te werk om uw Google Drive bij te werken.
- Ga naar Google Play Store en tik op je profiel, de cirkel met uw foto of initialen in de rechterbovenhoek van de gebruikersinterface.
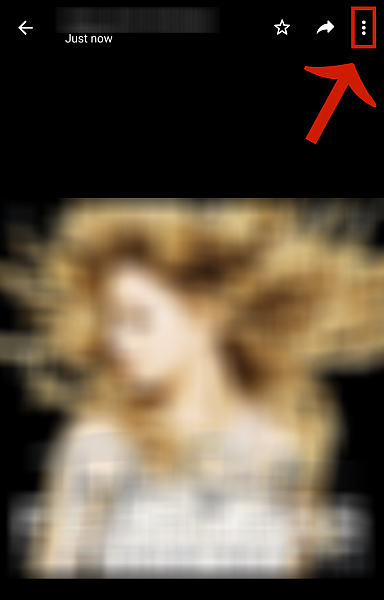
- Kies ‘Mijn apps en games.’
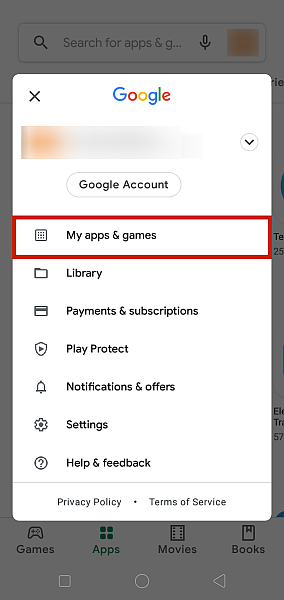
- Scrol omlaag naar Google Drive. Klik bijwerken als er een niet-geïnstalleerde update beschikbaar is voor de app. Als de knop echter ‘Open’ zegt, betekent dit dat uw app up-to-date is.
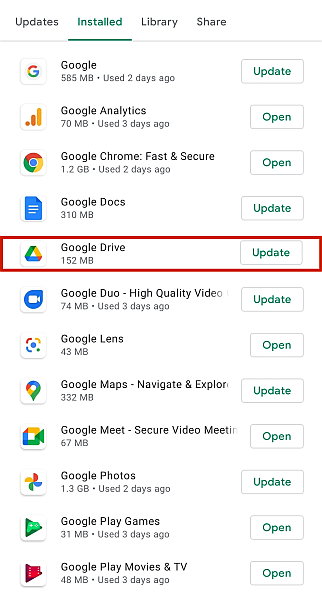
Google Drive opnieuw installeren
A foutieve installatie kan ook veel problemen veroorzaken in het functioneren van de app. Dit kan gebeuren door een slechte internetverbinding tijdens de downloadperiode en kan zelfs gebeuren vanaf de app updaten.
Om dit probleem op te lossen, moet u: verwijder en installeer Google Drive opnieuw. U kunt Google Drive verwijderen door: gewoon lang indrukken van het huis van je telefoon. Je kunt het ook op de lange weg doen, namelijk door de app te verwijderen via Instellingen.
- Ga naar Instellingen.
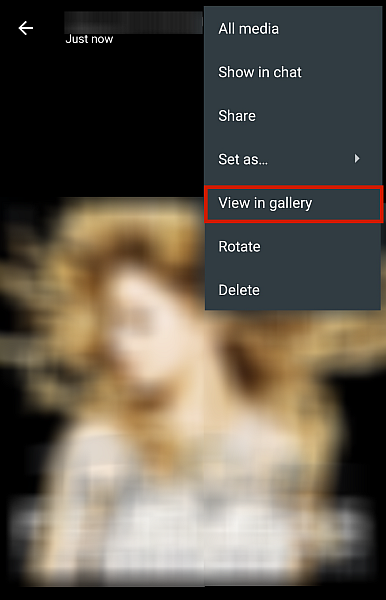
- Ga naar Apps-beheer or Berging. Nogmaals, de exacte locatie is afhankelijk van je telefoon, dus ik raad aan om gewoon naar de term te zoeken via het tabblad Zoeken.

- Vind Google Drive uit de lijst met apps en selecteer het.
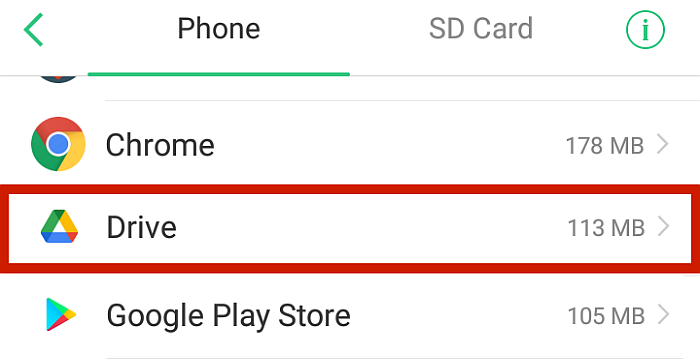
- Tik App verwijderen or App verwijderen. Hiermee wordt Google Drive volledig van je telefoon verwijderd.

- Om Google Drive opnieuw te installeren, gaat u gewoon naar de Play Store en klik op de zoekbalk.

- Type Google Drive op de zoekbalk en tik op het eerste resultaat.

- Klik Install om de app opnieuw op uw telefoon te installeren.

FAQs
Is het slecht om een Google-back-up op Android te forceren?
Nee, het is niet erg om een Google-back-up te forceren op uw apparaat. Een geforceerde back-up is gewoon een handmatige Google Drive-back-up, waarbij de gebruiker om de back-up vraagt in plaats van de geautomatiseerde schema’s die door de app worden geleverd.
Hoe forceer ik een Google-back-up op Android?
U kunt een Google-back-up op Android forceren door naar . te gaan Instellingen > Accounts > Google > Back-up > Nu back-up maken. Er zijn echter gevallen waarin deze functie niet beschikbaar is. Om dit op te lossen, heb ik zes eenvoudige oplossingen gegeven die u kunt volgen.
Google-back-up werkt niet – opgelost!
Het is vaak een stressvolle ervaring wanneer uw Google-back-up niet werkt, maar ik heb voorzien zes eenvoudige methoden zodat u de meest voorkomende hoofdoorzaken van het probleem kunt oplossen.
Zoals hierboven vermeld, kunt u de beveiligingsvergrendelingen uitschakelen, ervoor zorgen dat uw internetverbinding werkt, uw Google-account opnieuw invoeren, app-gegevens wissen en de Google Drive-app bijwerken of opnieuw installeren.
Vond je dit artikel leuk? Welke methode werkte voor jou het beste? Laat het ons weten in de reacties hieronder!
Laatste artikels