Hoe u een sitebeveiligingscertificaatfout in de browser kunt oplossen
We vinden deze fouten vaak – ‘Er is een probleem met het beveiligingscertificaat van deze website‘,’Je verbinding is niet prive‘,’Het beveiligingscertificaat van de site wordt niet vertrouwd‘ of ‘Kan de identiteit van de website niet verifiëren. Het certificaat voor deze website is ongeldig” tijdens het surfen op het internet. Dit gebeurt meestal wanneer u toegang probeert te krijgen tot een SSL-gecertificeerde website en uw browser geen beveiligde verbinding tot stand kan brengen. De SSL is het acroniem voor Secured Socket Layer. Het beschermt gebruikersgegevens zoals wachtwoorden en andere vertrouwelijke informatie op bank-, sociale- en mailingwebsites.
Er zijn 6 mogelijke redenen voor het optreden van dit soort fouten. Dit zijn verlopen certificaten, verkeerde host, zelfondertekende certificaten, niet-vertrouwde rootcertificaten, intrekking van SSL-certificaten of vastzetten van SSL-certificaten. We zullen nu enkele actief gebruikte methoden bespreken om het probleem met het beveiligingscertificaat van de website op te lossen.
Inhoud
- 1 Manieren om de sitebeveiligingscertificaatfout te herstellen
- 1.1 1. Datum en tijd
- 1.2 2. Antivirus
- 1.3 3. Ongeldige cache en cookies
- 1.4 4. brandmuur
- 1.5 5. browser
- 1.6 SSL-instellingen voor Google Chrome
- 1.7 SSL-instellingen voor Internet Explorer
- 1.8 6. Certificaten importeren in de browser
- 1.9 Instellingen voor Google Chrome
- 1.10 Instellingen voor Mozilla Firefox
- 1.11 Een andere methode:
- 1.12 Conclusie
Manieren om de sitebeveiligingscertificaatfout te herstellen
We zullen elke mogelijke manier bespreken om de problemen met betrekking tot SSL-verbindingsfouten op te lossen.
1. Datum en tijd
Dit is een van de meest voorkomende redenen waarom we de SSL-verbindingsfout hebben. Windows OS werkt soms op een verkeerde datum en tijd en het kan ons niet schelen om het te repareren. Stel dat u in 2019 op een SSL-beveiligde website surft terwijl de datum die op uw computer wordt vermeld 2001 is. Voortaan kan de browser de certificaten van de website niet valideren en krijgt u dus dit soort fouten. Om dit soort problemen te voorkomen, moet u altijd uw tijd en datum in de gaten houden.
2. Antivirus
Enige tijd kan antivirus het starten van verschillende applicaties of SSL-certificaten blokkeren. Dit kan vervelend zijn, maar de antivirustoepassing doet dit expres om uw computer te beschermen. Om de bepaalde site te gebruiken, kunt u uw antivirus tijdelijk uitschakelen om toegang te krijgen.
3. Ongeldige cache en cookies
Soms kunnen cache en cookies ook problemen veroorzaken met betrekking tot SSL-verbindingen in de webbrowser. Het is dus beter om uw cache en cookies uit de browser te verwijderen nadat u klaar bent met het werk. Als u ze verwijdert, worden uw opgeslagen wachtwoorden en accountgegevens niet verwijderd.
Om de cache te verwijderen, opent u uw browser en drukt u op ctrl+shift+ del van je toetsenbord. Het zal u doorverwijzen naar het browsergeschiedenisvenster. U kunt uw . uitsluiten browsegeschiedenis als je wilt en druk op Browsergeschiedenis verwijderen, het wist alle cachegegevens van Chrome en kan u tegen dergelijke fouten beschermen.
4. brandmuur
In sommige gevallen weigert en blokkeert de firewall van uw besturingssysteem bepaalde verzoeken van een website met ongeldige SSL. Om de best mogelijke redenen moet u de toegang tot dergelijke websites vermijden. Maar als het echt nodig is, kunt u de firewall even uitschakelen om het te controleren. Zorg ervoor dat u de firewall inschakelt als u klaar bent met de site. Hier leest u hoe u dat kunt doen.
Stap 1. Start het Configuratiescherm en navigeer naar Systeem en beveiliging.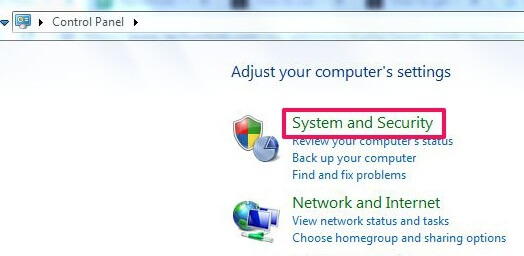
Stap 2. Zoek in het nieuwe venster naar de Windows Firewall en klik erop om toegang te krijgen tot de firewall-instellingen.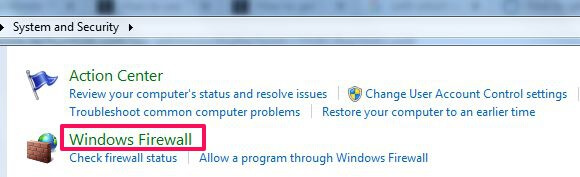
Stap 4. Klik nu op Zet Windows Firewall aan of uit op de linkerzijbalk.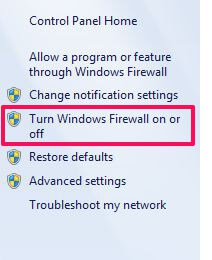
Stap 5. Vervolgens is er een thuis- of werknetwerk en een op het openbare netwerk gebaseerde firewall. U kunt de firewall uitschakelen op basis van uw wifi-verbinding en selecteren: OK om de instellingen toe te passen.
5. browser
Uw browser kan ook de SSL-beveiligingsfout omzeilen. Er zijn verschillende opties in meerdere browsers die voldoende instellingen bieden om certificaatfouten te voorkomen.
SSL-instellingen voor Google Chrome
Stap 1. Open Google Chrome, klik op het pictogram met de 3 verticale stippen om het menu te openen. 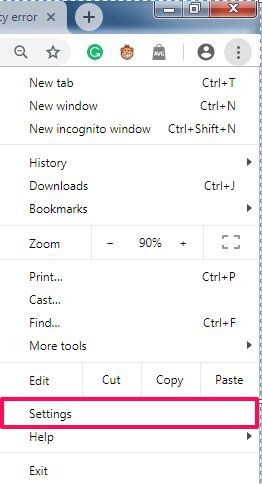
Stap 2. Navigeer naar Instellingen, selecteer het en er verschijnt een nieuw instellingenvenster.
Stap 3. Scrol helemaal naar beneden Geavanceerd, klik erop om de geavanceerde instellingen uit te vouwen.
Stap 4. Zoek naar Open proxy-instellingen functie in het Systeem categorie. Selecteer het en er verschijnt een nieuw venster op het scherm genaamd Eigenschappen voor het Internet.
Stap 5. Selecteer nu de Content tabblad van het nieuwe venster en klik op SSL-status wissen om de SSL-cache te verwijderen. Probeer de pagina opnieuw te laden.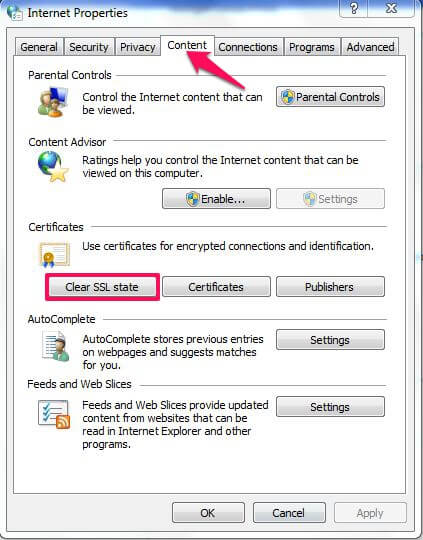
SSL-instellingen voor Internet Explorer
Stap 1. Open Internet Explorer en ga naar Toolbox menu en selecteer internet-opties.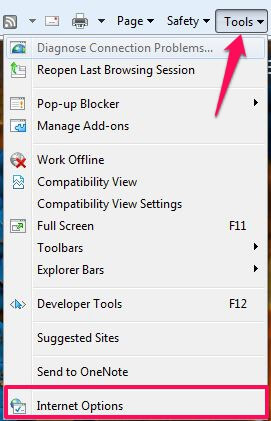
Stap 2. Zoek de Geavanceerd en navigeer naar de Beveiliging sectie eronder.
Stap 3. Schakel nu het selectievakje uit om de Controleren of de server een certificaat heeft ingetrokken zoals op de foto.
Stap 4. Klik op OK knop en start vervolgens de browser opnieuw, blader nu naar de SSL-sites en het zal perfect werken, geen fout.
6. Certificaten importeren in de browser
In sommige gevallen, als u het certificaat voor een bepaalde website heeft waartoe u geen toegang heeft. Voor dat doel kunt u het vanaf uw computer in de browser importeren. Deze certificaten zijn kleine gegevensbestanden die helpen bij het creëren van versleutelde sessies tussen de browser en de server.
Om de beveiligingscertificaatfouten van de site te verhelpen, volgt u de onderstaande stappen om het certificaat in uw browser te importeren.
Instellingen voor Google Chrome
Stap 1. Open Google Chrome en tik op de verticale 3 stippen en selecteer Instellingen.
Stap 2. Bereik het einde van het venster en selecteer Geavanceerd om de geavanceerde instellingen van Chrome uit te breiden.
Stap 3. In het uitgevouwen venster, onder Privacy en veiligheid vinden Beheer certificaten keuze. Klik erop om de . te openen certificaten venster. 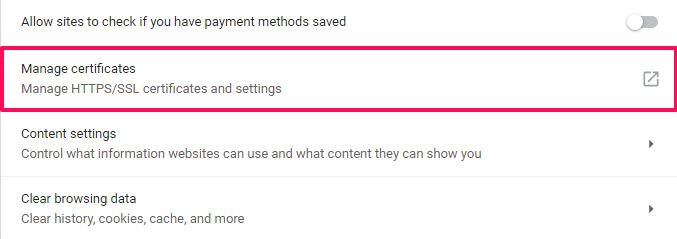
Stap 4. Klik op de import knop in het nieuwe venster om door het certificaat van uw schijf te bladeren dat is uitgegeven door de certificeringsinstanties (CA).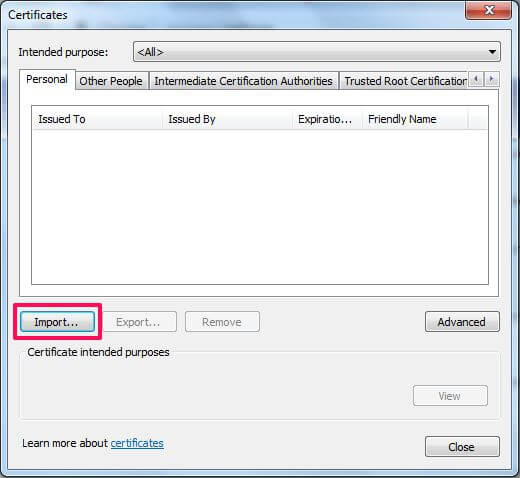
Stap 5. Nu, herstart de Chrome-browser om de veranderingen weer te geven.
Instellingen voor Mozilla Firefox
Stap 1. Open Mozilla Firefox en klik op de Hamburgerpictogram in de rechterbovenhoek om het browsermenu te openen.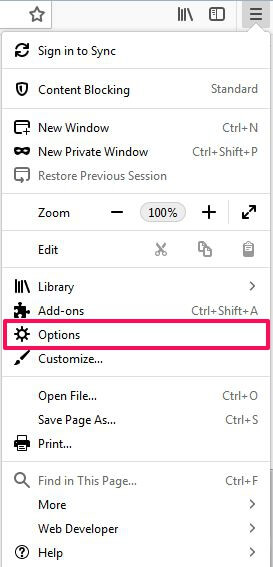
Stap 2. kies Opties vanuit het menu gaat u naar het browserinstellingenvenster.
Stap 3. In het instellingenvenster zijn er 5 algemene categorieën instellingen, selecteer Privacy & Beveiliging.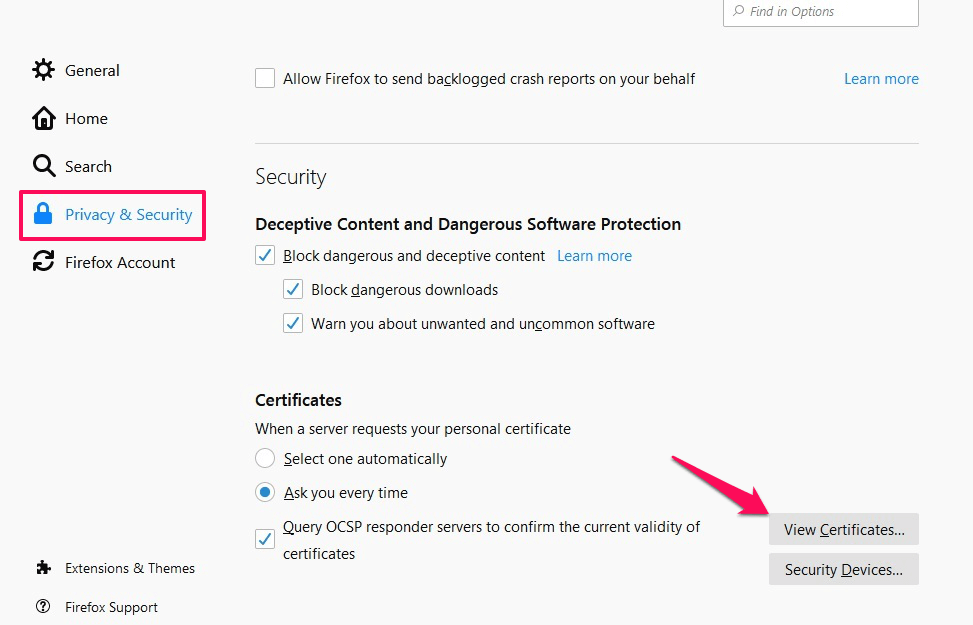
Stap 4. Onder Privacy & Beveiliging, navigeren naar certificaten voor Beveiliging sectie en klik op Bekijk certificaten…
Stap 5. Klik op Importeren… uit het venster om certificaten van uw systeem aan de browser toe te voegen, selecteer OK en herstart Firefox om wijzigingen aan te brengen.
Een andere methode:
Als het SSL-certificaat van de site is verlopen of niet meer geldig is, kunt u: de URL fysiek manipuleren om een SSL-fout te verhelpen. Door het verwijderen van de ‘S’ van de “https://” je verbreekt over het algemeen de beveiligde link tussen browser en server en het werkt door de HTTP-versie te openen, op voorwaarde dat de website geen omleiding naar de HTTPS-versie heeft.
Maar pas op dat u geen belangrijke informatie verstrekt, zoals bankrekeningen, debet-/creditcardnummers wanneer u de niet-beveiligde site gebruikt, aangezien deze mogelijk niet veilig is.
Lees ook: Waarom zou je je laptop niet in de slaapstand moeten zetten?
Conclusie
Nu kunt u naar de SSL-sites bladeren zonder de onderbreking van een beveiligingscertificaatfout. Maar er is één simpele uitzondering, in sommige gevallen vernieuwt de eigenaar de certificaten van de websites niet. Daarom kunnen we in dit scenario niet veel doen, behalve het gebruik van de HTTP-versie (als omleiding naar HTTPS niet aanwezig is). Een browser heeft geen toegang tot een website met een verlopen certificaat en daarom kunnen we alleen maar op de knop Terug naar veiligheid klikken en veilig browsen garanderen.
Anders zijn deze processen heel eenvoudig en zullen ze efficiënt werken om uw certificaatfouten voor alle browsers op alle platforms zoals Windows, Android, enz. Op te lossen. Ik hoop dat dit artikel u heeft geholpen om het probleem op te lossen. Laat het ons weten als u nog andere probleemoplossing heeft in de opmerkingen hieronder.
Laatste artikels