Opgelost: kan Touch ID niet activeren op deze iPhone
Als je dit artikel leest, werkt Touch ID hoogstwaarschijnlijk ineens niet meer op je iPhone. Krijgt u de volgende melding of een pop-up – “Kan Touch ID niet activeren op deze iPhone” wanneer u uw iOS-apparaat opnieuw opstart of opnieuw opstart? Nou, ik kan je helpen zoals ik daar ben geweest. Ik heb onlangs met dit probleem te maken gehad en toen ik een paar methoden probeerde om het op te lossen, werkte er eindelijk een als een charme. In deze zelfstudie heb ik de duidelijke stappen genoemd die ik heb gebruikt om op te lossen of te repareren die Touch ID op dit iPhone-probleem niet kunnen activeren.
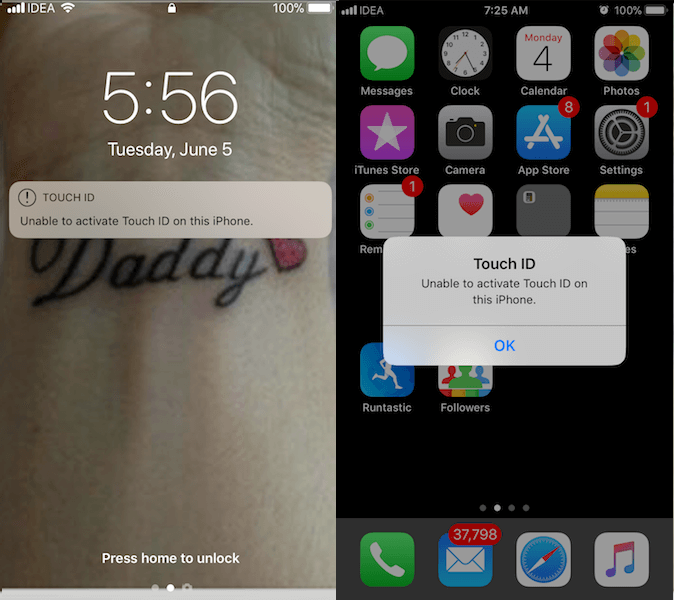
De onderstaande methode werkte voor mij toen geen ander dat deed. Dus ik ben er vrij zeker van dat het ook voor jou zal werken. Laten we nu naar de trappen springen, oké?
Kan Touch ID niet activeren op deze iPhone – 5/5S/6/6S/7/7 Plus/8/8 Plus
Wanneer u deze melding krijgt, merkt u ook het volgende op:
- Ga naar Instellingen > Touch ID & toegangscode > Een vingerafdruk toevoegen… wordt grijs weergegeven en er wordt daar geen vingerafdruk vermeld.
- Alle opties onder Touch ID gebruiken voor zal worden uitgeschakeld. Wanneer u ze probeert in te schakelen, krijgt u een foutmelding.
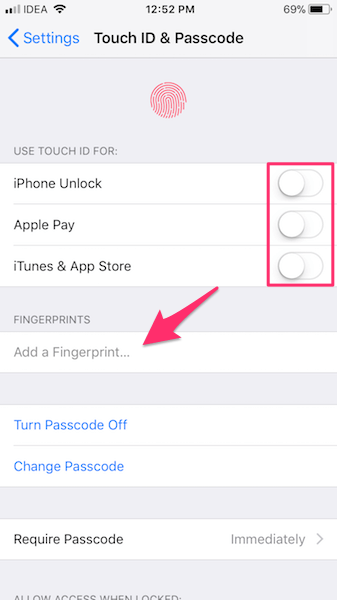
Probeer de volgende stappen om uw Touch ID weer aan de gang te krijgen:
1. Schakel uw toegangscode uit. U kunt dit doen door naar Instellingen> Touch ID & toegangscode> Voer uw toegangscode in> Schakel toegangscode uit> Voer uw toegangscode in> Uitschakelen> Voer uw toegangscode opnieuw in.

2. Schakel nu uw iOS-apparaat uit. Ik hield het ongeveer 5 minuten UIT.
3. Zet het vervolgens AAN.
4. Ga opnieuw naar Tik op ID en toegangscode en schakel de toegangscode in door op te tikken Schakel toegangscode in.
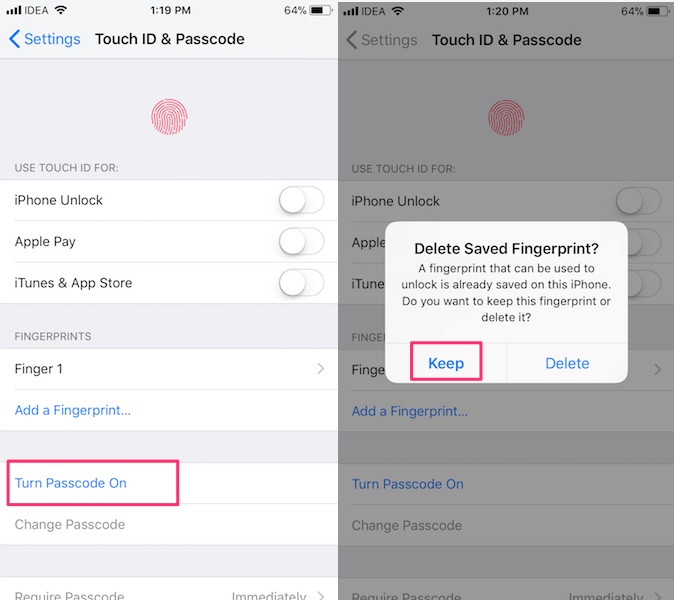
5. Selecteer in de volgende pop-up Houden zodat u uw vingerafdruk niet opnieuw hoeft in te stellen en te scannen.
6. In de volgende stappen wordt u gevraagd een toegangscode aan te maken. U kunt een toegangscode van 4 of 6 cijfers of een aangepaste alfanumerieke code instellen.

7. Het kan ook vragen om een Apple ID-wachtwoord, zoals in mijn geval. Zo ja, typ de jouwe en tik op voortzetten.
8. Bij mij werd er ook gevraagd om tweefactorauthenticatie in te schakelen. Als je het ook krijgt, tik dan op Doorgaan en selecteer in het volgende scherm de verificatie en tik op Volgende in de rechterbovenhoek.
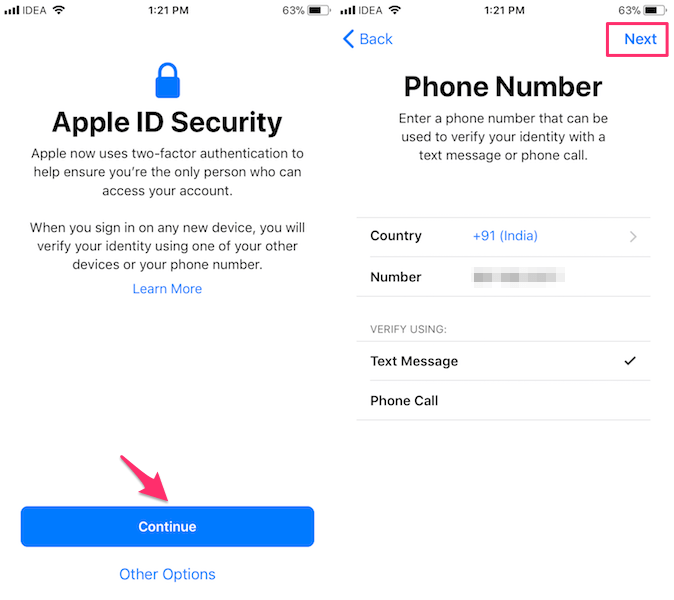
9. Typ ten slotte de verificatiecode die u op uw telefoonnummer of e-mail-ID hebt ontvangen en u bent helemaal klaar.
Hiermee gaat je Touch ID weer normaal werken. Op voorwaarde dat er geen schade is aan de Touch ID-hardware, zouden deze stappen het probleem moeten oplossen voor elke iPhone die op iOS 10 of hoger draait. Als u nog steeds problemen ondervindt, raden we u aan uw apparaat te laten controleren door een erkend Apple Service Center bij u in de buurt.
Laatste artikels