Hoe DNS-cache op Windows en Mac te wissen
Soms komt het voor dat u tijdens het werken op een pc geen toegang kunt krijgen tot bepaalde websites, IP-adressen of andere internetgerelateerde problemen kunt ondervinden. De beste manier om al deze problemen op te lossen, is door de DNS-cache opnieuw in te stellen of te verwijderen.
Door dit te doen, wordt de DNS hersteld en zijn de problemen waarmee u mogelijk te maken krijgt ook verdwenen. Hierna kunt u internetten of toegang krijgen tot de website die mogelijk niet eerder wordt geladen. Om de DNS-cache te wissen, kunt u de gegeven stappen volgen die worden vermeld voor zowel Windows als Mac.
Inhoud
Wat is DNS-cache?
DNS-cache is de opslag van alle websitedomeinnamen, hun IP-adressen en hun records die op het systeem zijn opgeslagen. Deze cache kan soms verouderd raken omdat de server of IP-adressen van tijd tot tijd kunnen veranderen en als u een website opent vanuit de records in de DNS-cache, kan deze een DNS-fout vertonen. Om deze problemen op te lossen, kunt u de DNS-cache wissen of leegmaken om de website of internetverbindingen te herstellen.
DNS-cache spoelen
Hier vindt u de stappen en methoden die u kunt gebruiken om de DNS-cache te verwijderen, wissen of opnieuw in te stellen door alleen de opdrachtprompt en opdrachten te gebruiken.
Wis DNS-cache in Windows
U kunt de DNS-cache controleren vanaf de opdrachtprompt in Windows. Type ipconfig / displaydns en selecteer druk op enter. Vervolgens toont het opdrachtscherm alle DNS die op het systeem aanwezig is en kunt u er doorheen scrollen om ze te zien.
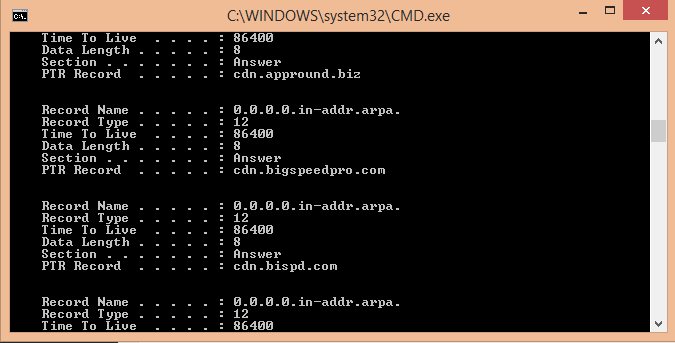
Nu om de DNS-cache te verwijderen of te wissen: –
- Media Windows + R toets om het programma Uitvoeren te openen. Voer nu CMD in het run-programma in en druk op OK.
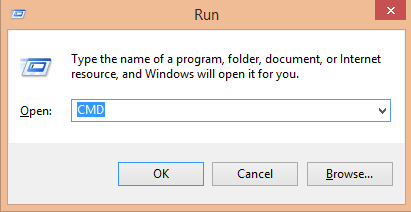 Of druk op Windows + X toets en selecteer in het menu Opdrachtprompt beheerder.
Of druk op Windows + X toets en selecteer in het menu Opdrachtprompt beheerder.
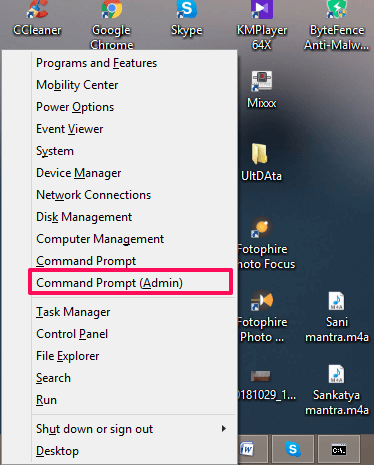
- Hiermee wordt het opdrachtpromptvenster geopend van waaruit we alle DNS-cache leegmaken. Voer in de opdrachtprompt de gegeven opdracht in, dwz ipconfig /flushdns en druk op enter op het toetsenbord.
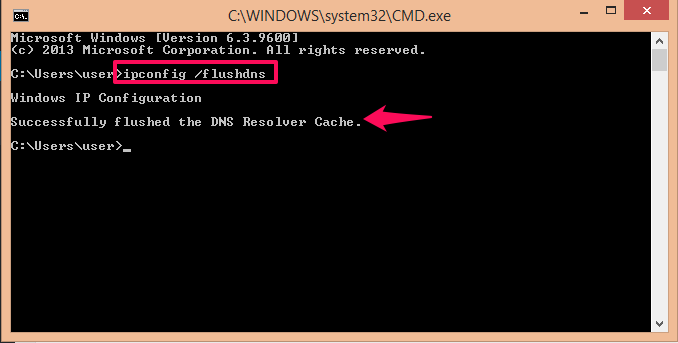 Nadat je op enter hebt gedrukt, toont het opdrachtscherm het bericht Windows IP-configuraties en daarna een bericht met de tekst De DNS Resolver-cache is leeggemaakt.
Nadat je op enter hebt gedrukt, toont het opdrachtscherm het bericht Windows IP-configuraties en daarna een bericht met de tekst De DNS Resolver-cache is leeggemaakt.
Zodra dit bericht wordt weergegeven, betekent dit dat uw DNS-resolvercache is leeggemaakt of gewist. Deze methode werkt op elke versie, of het nu 7,8,8.1 of 10 is.
Wis DNS-cache in Chrome
Als de problemen zich blijven voordoen na het wissen van de Windows DNS-cache, probeer dan DNS uit uw Chrome-browser te wissen.
- Open uw Chrome-browser en voer in de URL in chrome: // net-internals / # dns en druk op enter.
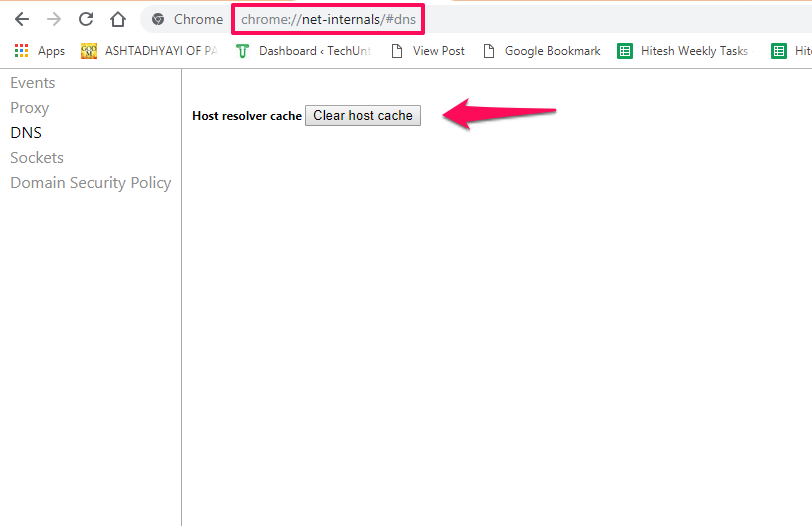
- Hiermee wordt de Host Resolver voor DNS geopend. Hier ziet u de optie om Hostcache wissen. Klik erop en het zal de DNS-resolvercache voor de Chrome-browser wissen.
Lees ook: Hoe wachtwoorden uit Chrome te exporteren
Reset en spoel DNS-cache in Mac
De hier genoemde opdracht is voor macOS Sierra.
- Open terminal.
- Typ nu sudo killall -HUP mDNSResponder; slaap 2; echo macOS DNS-cache resetten en druk op enter.
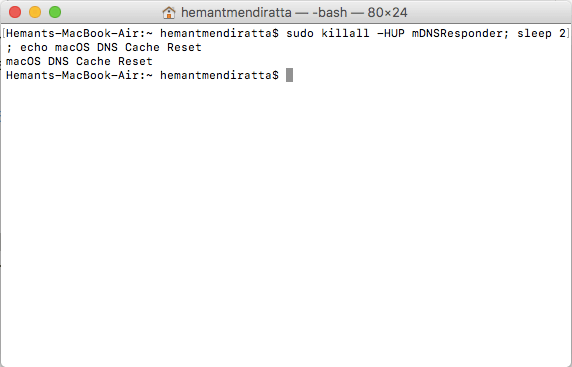
De opdracht wordt met succes uitgevoerd en u zou moeten zien – ‘macOS DNS Cache Reset’. Hiermee wordt de DNS-cache op macOS Sierra gereset.
Afsluiten
Dit was de eenvoudigste methode om de DNS-cache opnieuw in te stellen en te wissen op Windows en macOS. Als u de Chrome-browser gebruikt en nog steeds problemen ondervindt, zelfs nadat u de DNS voor pc hebt verwijderd, kunt u kiezen voor de methode om de DNS-cache uit de Chrome-browser te wissen en vervolgens dezelfde website opnieuw te openen. In het geval van vragen kunt u hieronder reageren.
Laatste artikels