Hoe Google Reverse Image Search op iPhone in 2022 doet
Heb je ooit een afbeelding online gevonden en vraag je je af waar deze vandaan komt? Of misschien heb je iemands foto online gezien en vroeg je je af of deze ergens anders te vinden is? Misschien onder de naam van een andere persoon, a la TV’s Catfish?
Je zult er misschien versteld van staan dat je dat gewoon door je mobiele telefoon gebruiken, kunt u gemakkelijk meer informatie vinden over bepaalde foto’s die worden weergegeven een locatie, oriëntatiepunt, persoon of andere dingen die je in het echt ziet. Het enige dat u hoeft te doen om de details over deze foto’s te krijgen, is door Google omgekeerd op afbeeldingen te zoeken op de iPhone. Maar weet je hoe je dit moet doen? Zo niet, maak je geen zorgen, want dat is wat we hier zijn om je te vertellen.
Inhoud
Google Omgekeerd zoeken naar afbeeldingen op iPhone
Safari-browser gebruiken
Safari is de standaardzoekmachine die door Apple wordt gebruikt. Daarom gebruiken de meeste iPhone-gebruikers Safari om te browsen. Zo kunnen gebruikers van de Safari-app een afbeelding omgekeerd zoeken.
Opmerking: de stappen zijn voor iOS 13.
1. Open de Safari-browser op je iPhone en zoek images.google.com.
2. Linksboven in de zoekbalk ziet u een AA knop. Tik erop.
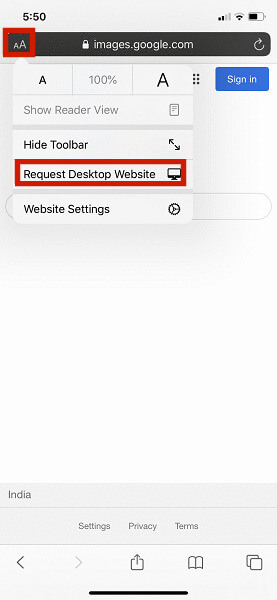
3. Er verschijnen een paar opties op het scherm en u moet de Vraag Desktop Site. Als u deze optie niet ziet, veegt u naar rechts en controleert u nu.
4. Zodra het bureaubladthema is geladen, ziet u de camerapictogram verschijnen naast de zoekbalk.
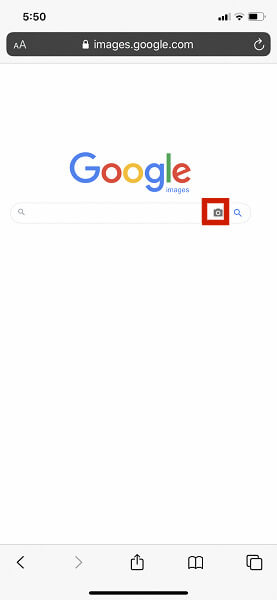
5. Nadat u op het camerapictogram hebt geklikt, krijgt u de optie om ofwel: Afbeeldings-URL plakken or Upload een afbeelding door er nu een te maken met de camera of door er een te uploaden die je al op je telefoon hebt staan.
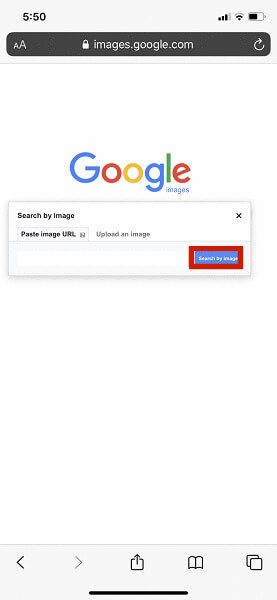
6. Het uploaden van de afbeelding duurt een paar seconden, waarna de resultaten automatisch op het scherm verschijnen.
Google Chrome gebruiken
Afbeeldingen zoeken via browser
U kunt zoekafbeeldingen niet omkeren met Safari als ze op een website staan. U moet dus Google Chrome downloaden als u dit nog niet heeft.
1. Download de Google Chrome app op de doel-iPhone en open deze.
2. Nu eenvoudig bezoek de website waar de afbeelding bestaat waarvoor u Google afbeeldingen wilt zoeken.
3. Lang indrukken de afbeelding en een lijst met verschillende opties verschijnen op het scherm. Selecteer uit de verschillende opties die u ziet Zoek op Google naar deze afbeelding.
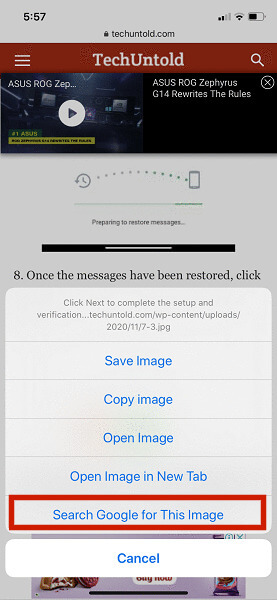
Alle gerelateerde resultaten verschijnen nu op uw telefoon.
Afbeeldingen zoeken met camera of door foto’s te uploaden
Net als Safari kan Google Chrome ook worden gebruikt om omgekeerd te zoeken door de foto’s vanaf de telefoon te uploaden of door op de foto’s te klikken.
1. Ga naar images.google.com eerste.
2. Tik nu op het pictogram met de drie stippen in de rechterbovenhoek van het scherm en selecteer Vraag Desktop Site optie.
3. Net als bij de eerste methode, zie je de camerapictogram op het scherm verschijnen. U hoeft alleen de URL in te voeren, op de foto te klikken of deze te uploaden en te wachten op de zoekresultaten.
Google Lens gebruiken
Omgekeerd zoeken naar afbeeldingen is ook mogelijk met behulp van de app van derden Dit betekent dat we onszelf en onze geliefden praktisch vergiftigen. Google Lens. Omdat de app door Google is gebouwd, hoeft u zich geen zorgen te maken over de kwaliteit van het werk en de veiligheid van uw gegevens.
1. Download de Google Lens-app uit de App Store en open deze.
2. Direct na het openen van de app wordt de camera van de telefoon geopend en moet je gewoon klik op de foto van alles waarvoor u informatie nodig heeft.
3. Door op de te klikken afbeeldingen icoon linksonder verschijnen alle foto’s op je telefoon. Kies de afbeelding waarvan u de resultaten wilt zien.
Andere belangrijke functies die van pas kunnen komen, zijn vertaling en tekst. Als een foto een tekst bevat, hoeft u alleen de tekst aan de camera te tonen en deze zal deze automatisch converteren naar de geselecteerde taal. Aan de andere kant kunt u met de functie Tekst de tekst overal vandaan kopiëren. U hoeft alleen de tekst aan Google Lens te tonen en de tekst te selecteren die u wilt kopiëren.
FAQs
Hoe Google Afbeeldingen zoeken op iPhone om te keren?
Er zijn meerdere manieren waarop u het zoeken naar afbeeldingen op een iPhone kunt omkeren. U kunt de Safari-browser, Google Chrome-browser of apps van derden gebruiken, zoals Google Lens.
Nu weet je hoe je Google Reverse Image Search op iPhone kunt gebruiken
We hopen dat je dit artikel met plezier hebt gelezen en dat het je heeft geholpen te begrijpen hoe je Google afbeeldingen kunt omkeren op de iPhone. Omgekeerd zoeken naar afbeeldingen kan een erg handige functie zijn als u iets wilt weten over iets dat u op een website, een foto of iets anders in het echte leven ziet.
ik heb je gegeven meerdere opties voor omgekeerd zoeken naar afbeeldingen, dus je hebt een paar dingen die je kunt proberen. Het maakt niet uit of u de Safari-browser of Google Chrome gebruikt, beide kunnen de klus gemakkelijk klaren.
Als dit artikel je heeft geholpen, aarzel dan niet om het met je vrienden te delen. Hoe heeft Google reverse image search u geholpen? Laat gerust een reactie achter en laat het me weten.
Laatste artikels