Hoe u de veegopties in de Gmail-app kunt wijzigen
We ontvangen dagelijks een groot aantal e-mails en ze zijn meestal erg nutteloos, verzonden door bedrijven voor marketing en reclame. De belangrijkste gaan er vaak tussen verloren. Als Gmail een datalimiet van 15 GB heeft, moet u ook alle onnodige e-mails verwijderen. Er is een snellere optie om die e-mails te verwijderen dan ‘lang indrukken en Verwijderen kiezen’. Wanneer u een e-mail in Gmail veegt, wordt deze gearchiveerd en uit de inbox verwijderd. Maar die e-mail wordt niet verwijderd uit je Gmail en je kunt hem nog steeds vinden in het gedeelte ‘Alle e-mail’. U kunt de veegopties in de Gmail-app wijzigen en het verwijderen van de berichten inschakelen met slechts een veegbeweging. We hebben al geschreven over hoe vegen in te schakelen om te verwijderen voor iOS. Hier leest u hoe u het kunt doen door naar rechts of naar links te vegen in de Gmail-app.
U kunt ook overwegen: massaal afmelden van het ontvangen van nutteloze e-mails.
Inhoud
Hoe vegen in te schakelen om te verwijderen in de Gmail-app
De Gmail-app is beschikbaar op zowel het Android- als het iOS-platform, maar de stappen om vegen in te schakelen om te verwijderen in de Gmail-app zijn verschillend op beide platforms. Daarom hebben we in dit artikel de stappen voor beide platforms gedeeld.
Android
1. Open Gmail en tik op de ‘Menu icoon‘ linksboven.
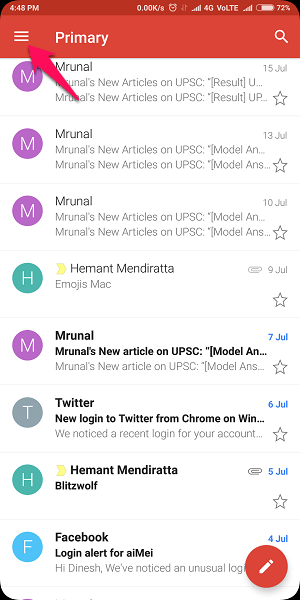
2. Scroll naar beneden en tik op ‘Instellingen’.
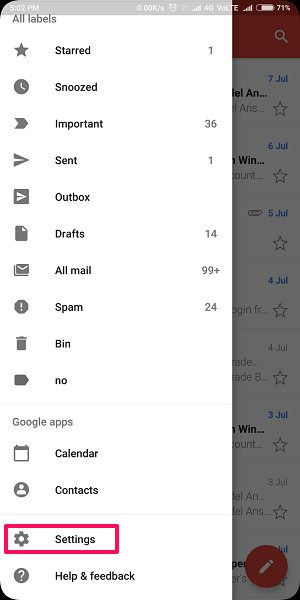
3. Tik op ‘Algemene instellingen’.
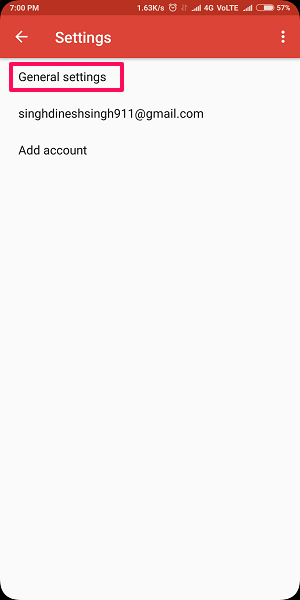
4. Tik nu op ‘Veegacties‘.
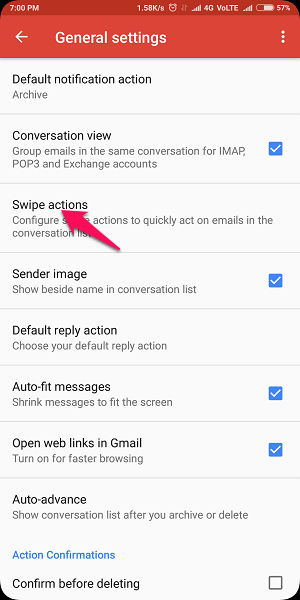
5. Op de volgende pagina ziet u de opties voor beide swipes. Tik op de ‘WIJZIGEN‘ voor ‘Rechts swipen’.
6. Tik nu op ‘Verwijder‘ of een andere actie die u wilt inschakelen.
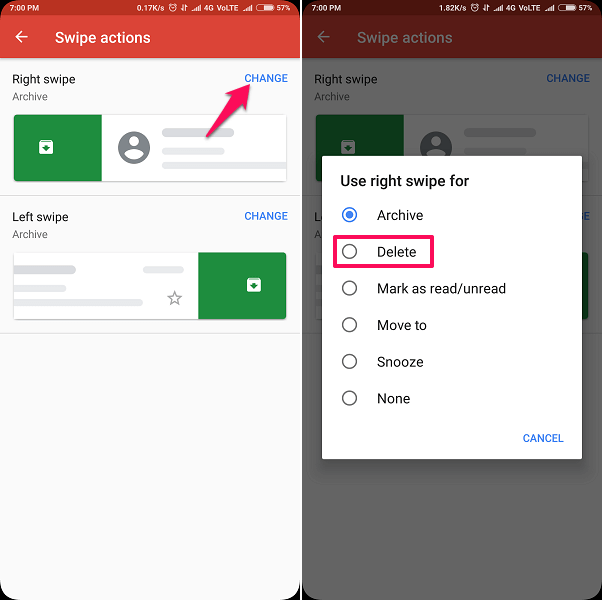
7. Je kunt hetzelfde doen met ‘Veeg naar links‘ ook indien gewenst.
iPhone
1. Open Gmail app op je iPhone en tik op de hamburger pictogram linksboven.
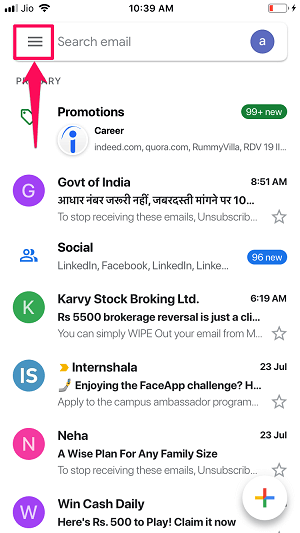
2. Scroll nu naar beneden en tik op de Instellingen keuze. Tik vervolgens op Veegacties om de voorkeur voor veegacties te wijzigen.
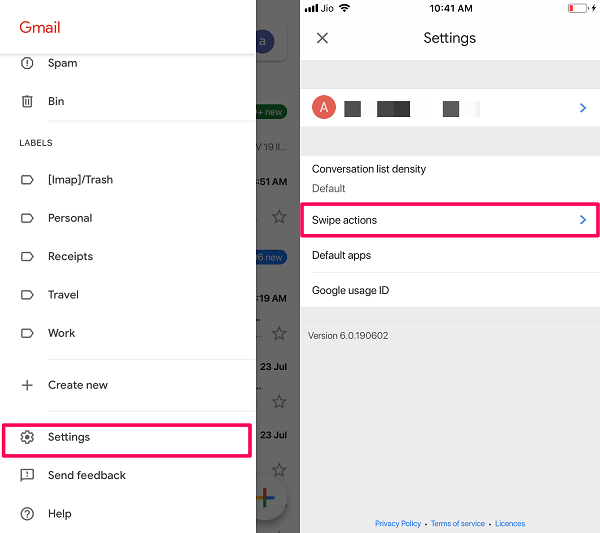
3. Tik onder de instellingen voor veegacties op de naar rechts of links vegen optie. Selecteer nu Bak om vegen in te schakelen om te verwijderen.
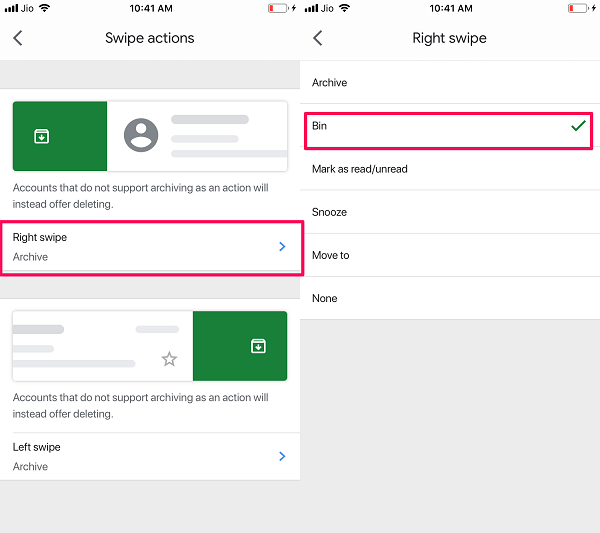
4. De optie vegen om te verwijderen is nu ingeschakeld in de Gmail-app op je iPhone. Je kunt het controleren door terug te gaan naar je Gmail-inbox en naar rechts te vegen op de gewenste e-mail.
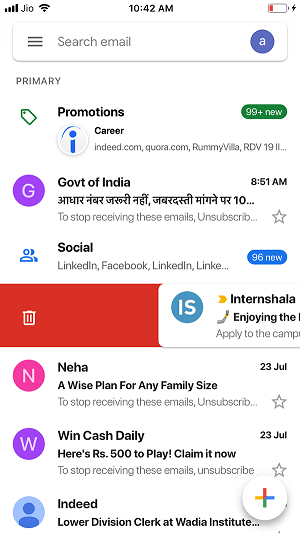
Zo kunt u de veegopties in de Gmail-app op de mobiele telefoon wijzigen en vegen om te verwijderen in plaats van te archiveren. U kunt de veegbeweging van de ene kant behouden voor archivering en de andere wijzigen om te verwijderen. Zoals je misschien in de bovenstaande afbeelding hebt gezien, zijn er ook andere veegsnelkoppelingen zoals ‘Markeren als gelezen/ongelezen’. Dus als je wilt, kun je ze ook instellen als veegactie.
Lees ook: E-mails zoeken op grootte in Gmail
Conclusie
Het opstapelen van onnodige e-mails in uw Gmail-inbox behoort nu tot het verleden, omdat u die ongewenste e-mails en spam-e-mails nu met slechts één veegbeweging kunt verwijderen. U kunt de veegbeweging ook zo aanpassen dat u de archiefoptie rechts / links vegen en verwijderen bij andere veegbewegingen krijgt. Hiermee kunt u uw inbox op een efficiëntere manier beheren door de onnodige e-mail te verwijderen of belangrijke e-mails te archiveren met slechts één veegbeweging. We hopen dat je de veegbeweging in de Gmail-app op je Android of iPhone hebt kunnen verwijderen. Als u echter nog steeds problemen ondervindt, laat het ons dan weten in de opmerkingen. Wij helpen u graag verder.
Laatste artikels