Bestanden vergelijken in Notepad++
Kladblok is een van de handigste kantoortools die beschikbaar zijn op pc. Je kunt alles schrijven wat in je opkomt, notities, herinneringen of zelfs gebruiken voor andere officiële doeleinden. Hoewel het veel functies heeft, kunt u Kladblok ook gebruiken om bestanden te vergelijken. Deze functies kunnen handig zijn om fouten en verschillen tussen twee bestanden te controleren.
Stel dat u bijvoorbeeld een codeur bent en een project hebt gemaakt met alle benodigde stappen. Maar je wilt het programma dat je hebt gemaakt vergelijken met andere van dezelfde soort en het verschil ertussen ontdekken. Het kan behoorlijk rommelig zijn omdat deze programmabestanden bestaan uit coderingen en een grote tekstinhoud die je niet handmatig kunt vergelijken. Evenzo moeten kwaliteitsanalisten (testers) de werkelijke en verwachte resultaten vergelijken in bestanden met veel tekst.
Om dit gemakkelijk te maken, biedt Notepad ++ de functie voor het vergelijken van bestanden om gemakkelijk twee bestanden te vergelijken. Dus in dit artikel bekijken we de methode hiervoor.
Inhoud
Stappen om bestanden te vergelijken in Kladblok++
Stap 1
Open de toepassing Notepad++. Om de vergelijkingsfunctie te gebruiken, moet u een extra plug-in downloaden. Klik hiervoor op Plugins, op de hierboven gegeven menutitels. Daarna verschijnt een klein venster, selecteer hier Plugin-beheerder.
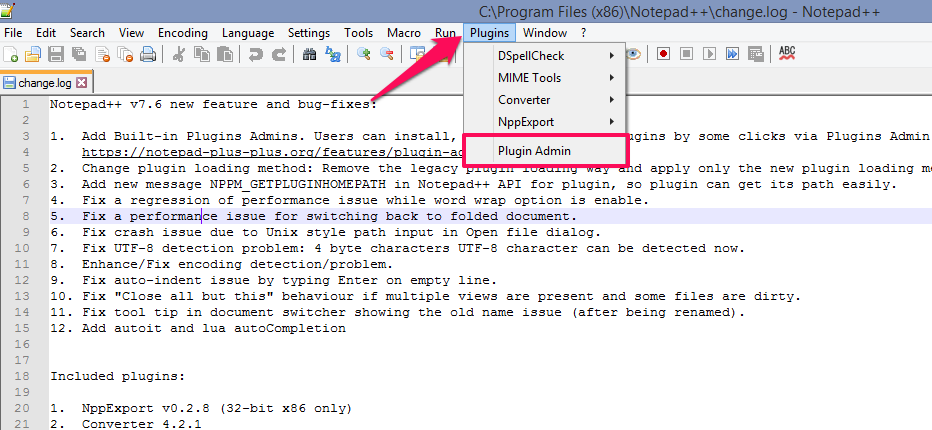
Stap 2
Typ in dit pop-upvenster Vergelijk op de Onderzoek balk en dan kun je de vergelijkingstool zien. Vink het vakje ervoor aan en druk vervolgens op Install in de rechterbovenhoek van dit pop-upvenster om deze Notepad++-plug-in te installeren. Nu is de plug-in voor het vergelijken van twee verschillende bestanden klaar voor gebruik.
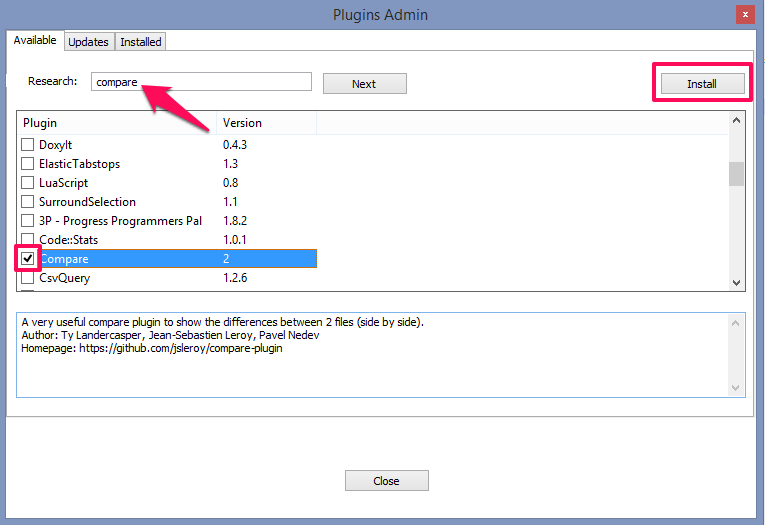
Stap 3
Nadat de plug-in is geïnstalleerd, wordt Notepad++ opnieuw gestart. Nadat het is geopend, tikt u opnieuw op de Inpluggen op de bovenstaande menutitels. Nu kan de vergelijkingsoptie in dat kleine venster worden weergegeven.
Om twee bestanden te vergelijken, moet u ze beide openen in het Notepad++-venster en vervolgens de vergelijken tool-optie uit het plug-inmenu.
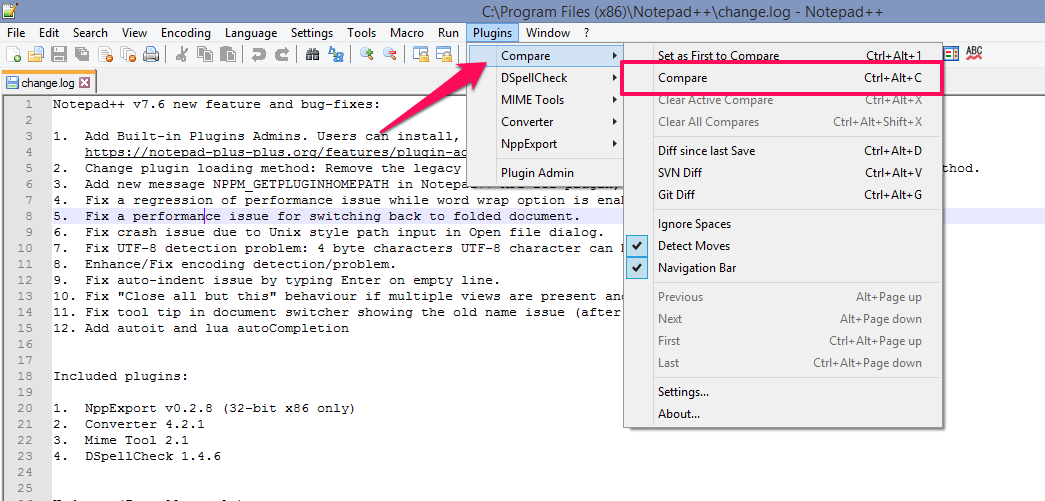
Hier kunt u bestanden met verschillende instellingen vergelijken. En zie ook de verschil die je hebt toegevoegd of gemaakt sinds de laatste save van een bepaald tekstbestand.
U stelt elk geopend bestand als standaard in door te tikken op instellen als eerste om te vergelijken. Dit standaardbestand dat is geselecteerd, wordt gebruikt om te vergelijken met andere geselecteerde bestanden.
Of u kunt gewoon selecteren: vergelijken om twee bestanden in hetzelfde venster naast elkaar te vergelijken. En het toont u alle toegevoegde, verplaatste, verwijderde regels enz. Met verschillende kleurmarkeringen. Je kan ook gebruiken Ctr+Alt+C om de bestanden rechtstreeks vanaf het toetsenbord te vergelijken.
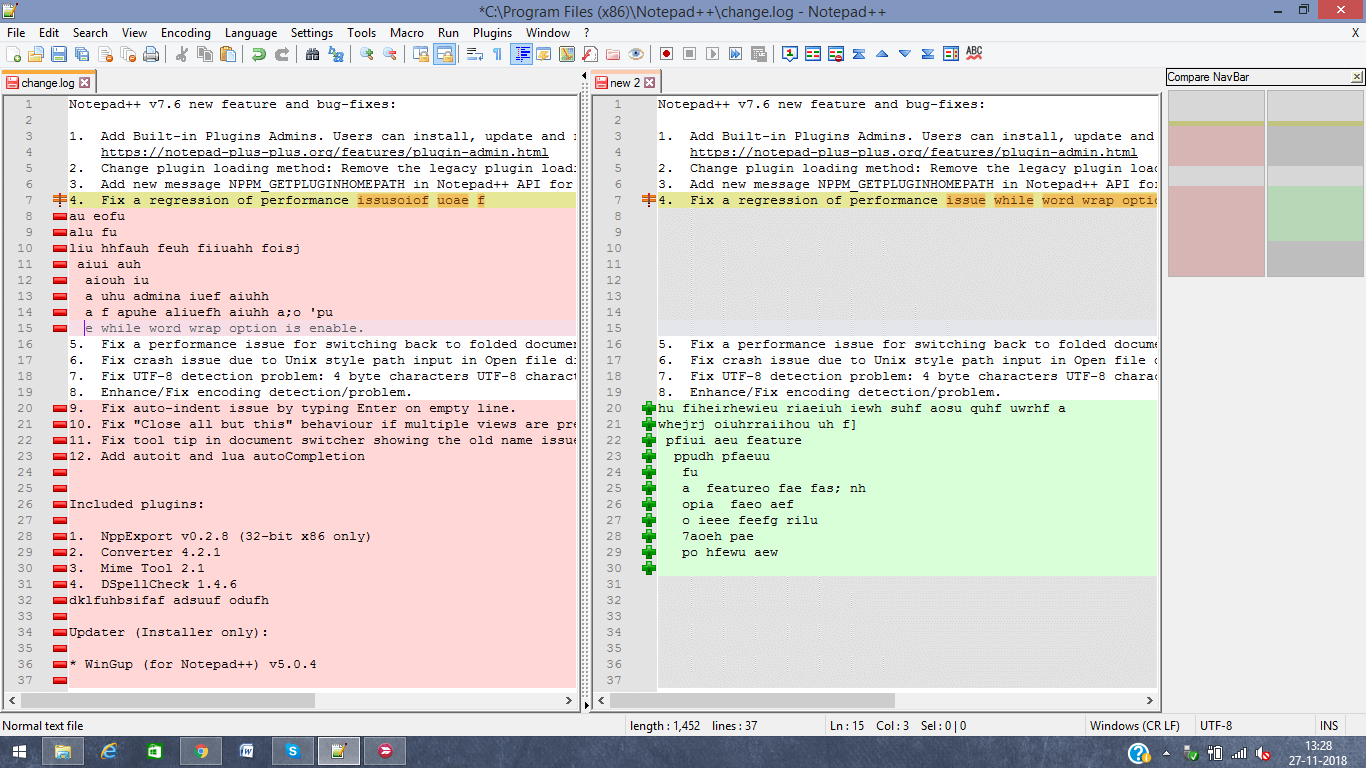
Lees ook: Hoe apps van het ene Android-apparaat naar het andere over te zetten?
Notepad++ Instellingen vergelijken
Zoals hierboven vermeld, zal Notepad++ alle verschillen in beide bestanden naast elkaar tonen en dienovereenkomstig markeren met verschillende kleuren. Daarnaast kunt u voor deze highlights ook uw eigen kleurinstellingen gebruiken. U kunt verschillende kleuren instellen voor de verschillende situaties, zoals toegevoegde lijn enz. hierboven vermeld en een paar andere opties zoals te zien in de onderstaande afbeelding. Om toegang te krijgen tot deze instellingen, klik op Plug-in > Vergelijken en Instellingen. Als je klaar bent met het selecteren van de gewenste instellingen, tik je op ok en uw aangepaste vergelijkingstools of symbolen zijn klaar.
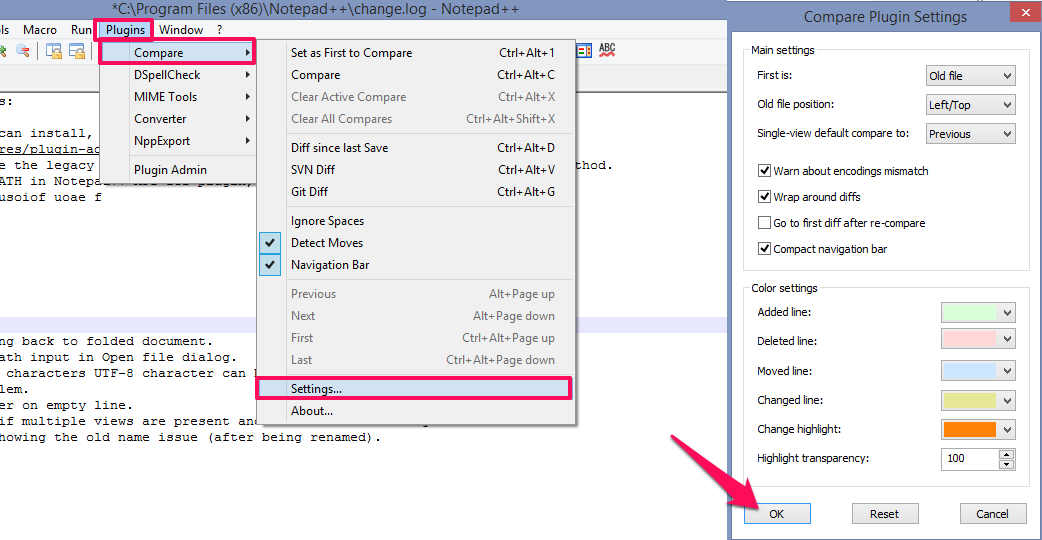
U hoeft nu geen uren meer te besteden aan het vinden van het verschil of het vergelijken van twee bestanden. Het is gewoon supergemakkelijk met de vergelijkingsfunctie van Notepad ++.
We hopen dat je de methode hebt om bestanden te vergelijken met behulp van de Notepad++-plug-in. In het geval van een vraag kunt u deze stellen in de commentaarsectie hieronder.
Laatste artikels