Hoe een Multiboot USB-drive op Windows te maken
Zoals we al weten, zijn er software en applicaties waarmee we opstartbare USB-flashstations kunnen maken. Software zoals UNetbootin en een paar anderen zijn daar het perfecte voorbeeld van. Het is handig om opstartbare USB-drives te maken, omdat u deze gewoon op uw systeem hoeft aan te sluiten en het gegeven besturingssysteem vanaf die drive hoeft te installeren. Het kan ook handig zijn wanneer u te maken krijgt met een systeemstoring en u het besturingssysteem opnieuw moet installeren.
Maar wat als u meerdere ISO-bestanden voor verschillende besturingssystemen kunt toevoegen aan één USB-stick. Ja, dat is mogelijk. Deze multiboot-schijven zijn goed voor Linux-gebruikers, omdat er verschillende versies voor zijn, elk met verschillende functies. Of misschien wilt u van tijd tot tijd een ander Windows-besturingssysteem gebruiken. U kunt dit doen met behulp van software waarmee u multiboot USB-drives kunt maken. Hier laten we u twee van de beste software zien en de methoden voor het maken van een USB-station met meerdere ISO-bestanden die ze gebruiken.
Inhoud
Multiboot USB-drives maken
1. Xboot gebruiken
- De eerste toepassing die we gaan gebruiken voor het maken van multiboot-flashstations is Xboot, die u kunt downloaden van het volgende: van de gratis.
- Zodra de software is gedownload, pakt u de map uit en opent u Xboot en ziet u de hoofdinterface van de toepassing.
- Nu hoef je alleen maar je gewenste toe te voegen ISO-bestanden door slepen en neerzetten ze naar de plaats die op de afbeelding is aangegeven.

- Hierna moet u selecteren: USB maken om het proces van het maken van een multiboot USB-station te starten.
- Selecteer nu in het pop-upmenu de USB schijf die u als multi-bootable moet maken. Selecteer daarna de bootloader en klik vervolgens op OK. Hierdoor wordt het proces gestart en wordt de voortgangsbalk weergegeven. Zodra deze is voltooid, is uw multiboot USB-schijf gereed.
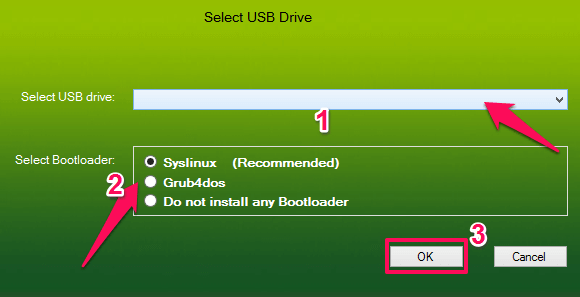
U kunt met deze software ook multiboot-disks-cd’s/dvd’s maken of een ander multiboot-USB-station bewerken.
2. WinSetupVanUSB gebruiken
- Een ander hulpmiddel voor het maken van een multiboot USB-station is WinSetupFromUSB dat u kunt downloaden voor gratis. Nadat het bestand is gedownload, extraheert u het en opent u de 32- of 64-bits setups volgens uw systeembesturingssysteem.
- Terwijl de toepassing wordt geopend, selecteert u de USB-drive uit de vervolgkeuzelijst menu en vink vervolgens het vakje eronder aan, dwz Automatisch formaat en selecteer vervolgens VET 32. Dit is het proces voor het toevoegen van het eerste ISO-bestand aan het USB-station.
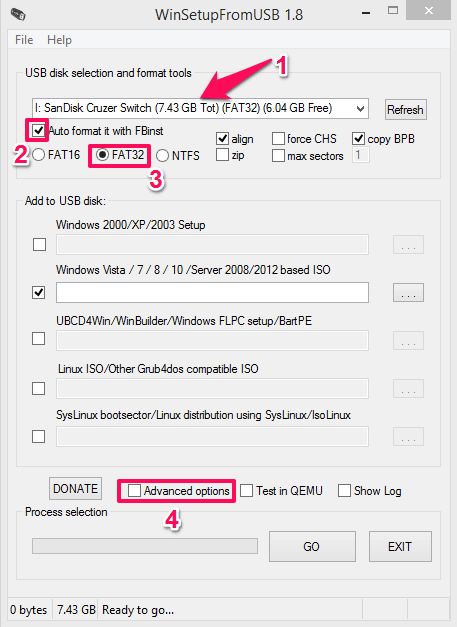
- Klik vervolgens op de geavanceerde opties onderaan de applicatie. Vink in deze optie het vakje aan voor: Aangepaste map en menunaam zoals getoond.
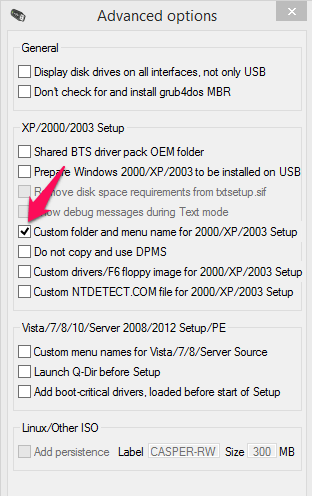
- Hierna is het tijd om de ISO-bestanden toe te voegen. Vink de gewenste OS-formaten aan onder de Toevoegen aan USB-schijf optie waar het is Windows Vista/7/8/10. Selecteer vervolgens het ISO-bestand voor hetzelfde.
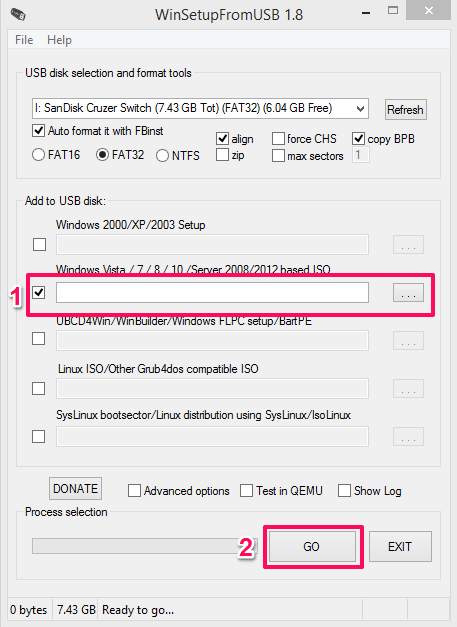
- Zodra u het ISO-bestand hebt geselecteerd, klikt u op GO en de tool start het proces van het maken van de opstartbare USB.
- Om meerdere OS-bestanden toe te voegen, moet u dezelfde stappen herhalen, bijv vink het gewenste besturingssysteem aan en voeg daarvoor een ISO-bestand toe en druk op GO.
Opmerking: U kunt meerdere ISO-bestanden van hetzelfde bit toevoegen, dwz u kunt niet één 32-bits besturingssysteem en één 64-bits besturingssysteem toevoegen, omdat dit geen ondersteuning biedt en een fout vertoont.
Laatste woorden
Beide tools zijn gemakkelijk te gebruiken en zullen in slechts een paar minuten multiboot USB-drives met meerdere ISO-bestanden maken, of misschien meer als de ISO-bestanden groot zijn. Afgezien van deze, kunt u YUMI multiboot Creator ook gebruiken om meerdere ISO-bestanden toe te voegen aan een enkele USB- of Flash-drive.
Laatste artikels