Hoe wachtwoorden uit Chrome te exporteren
Tijdens het inloggen op meerdere websites en het maken van verschillende soorten wachtwoorden voor elk, hebben we de neiging om sommige ervan te vergeten. En om het gemakkelijk te maken, kunt u met Google-account wachtwoorden van accounts of inloggegevens opslaan door u via de Chrome-browser aan te melden bij uw Google-account. Telkens wanneer u een nieuw account aanmaakt op een site, zal Chrome automatisch vragen om de gebruikers-ID en het wachtwoord hiervoor op te slaan.
U kunt alle opgeslagen wachtwoorden controleren en zelfs op uw pc opslaan. Op deze manier hoeft u zich nooit zorgen te maken dat u de inloggegevens van uw accounts vergeet, of het nu gaat om sociale media of een andere website. U kunt deze wachtwoorden opslaan als: CSV(Comma Separated Value) bestandsformaat en controleer het later offline in Microsoft Excel Sheet. Niet alleen dit kun je ook andere wachtwoorden importeren met de vergelijkbare bestandsindelingen als de Chrome-browser. Dus laten we eens kijken hoe u wachtwoorden vanuit de Chrome-browser als een CSV-bestand naar uw pc kunt exporteren en het later offline kunt controleren.
Inhoud
Exporteer wachtwoorden van Chrome naar CSV
Het exporteren van de opgeslagen wachtwoorden vanuit uw Chrome-browser is eenvoudig. Volg gewoon de onderstaande stappen en u zult weten hoe.
Stap 1
Open de Chrome-browser en zorg ervoor dat u bent ingelogd met uw Google-account in de browser.
Tik nu vanuit de Chrome-browser op de drie punten in de rechterbovenhoek zoals weergegeven in de afbeelding en selecteer vervolgens Instellingen.
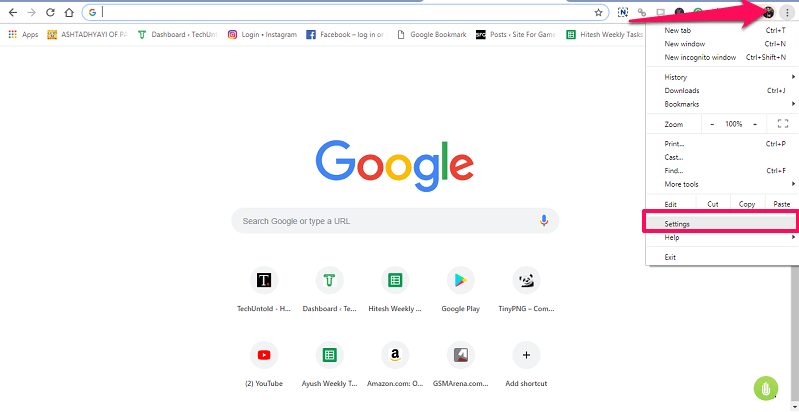
Stap 2
Hiermee voert u uw accountinstelling in de browser in. Klik hier op wachtwoorden, de tweede optie onder je accountfoto.
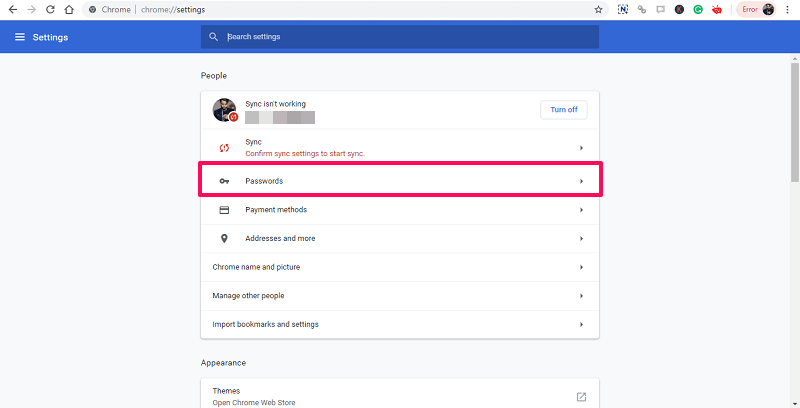
Stap 3
Dit brengt u naar de pagina waar al uw opgeslagen wachtwoorden worden weergegeven en u kunt er doorheen bladeren. Selecteer de drie punten recht voor opgeslagen wachtwoorden en Export wachtwoorden zal verschijnen. Klik erop.
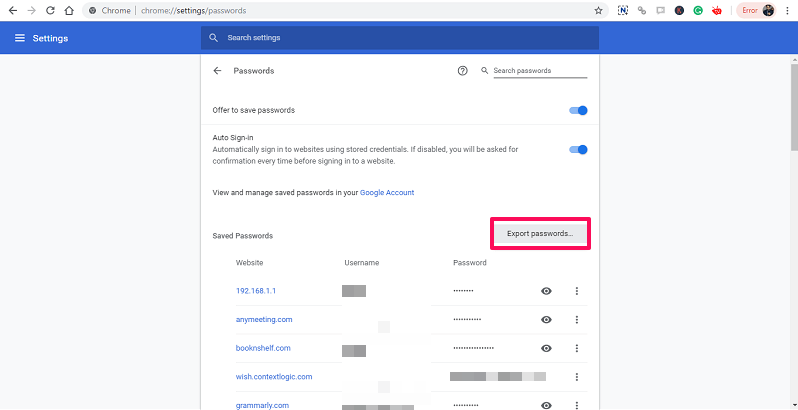
Stap 4
Nu zal het een pop-upmenu tonen, selecteer Export wachtwoorden opnieuw. Het zal u vragen om in te loggen met het wachtwoord van uw computer en vervolgens op . te tikken Ok om er zeker van te zijn dat u degene bent die de wachtwoorden probeert op te slaan.
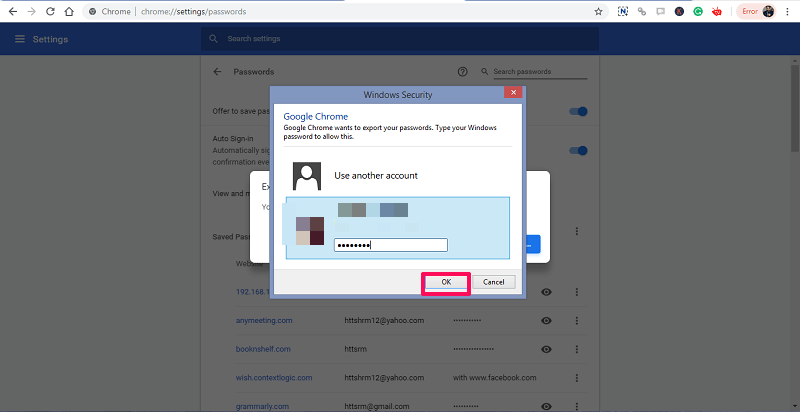
Stap 5
Daarna zal het de locatie en titel vragen voor de CSV die in uw systeem moet worden opgeslagen. U kunt op de standaardlocatie opslaan of een andere naar keuze selecteren. Als je tevreden bent, tik je op Bespaar en uw wachtwoorden worden naar uw systeem geëxporteerd.

U kunt ze op elk moment controleren vanaf de locatie waar u het bestand hebt opgeslagen. Omdat het toegankelijk is vanuit Microsoft Excel, hoeft u de browser niet steeds opnieuw te openen.
Hoe wachtwoorden in de Chrome-browser te importeren
Het opslaan van wachtwoorden in de Chrome-browser is net zo eenvoudig als het exporteren ervan. Maar daarvoor moet u een van de Chrome-vlaggen voor het inschakelen van de importfunctie. Typ chrome://flags// in de URL van de Chrome-browser om toegang te krijgen tot de vlaggenopties.
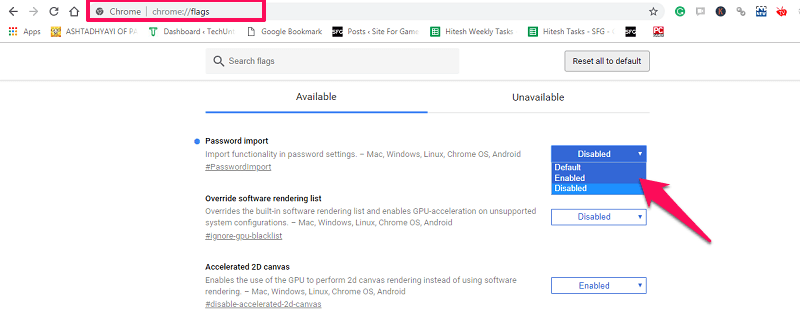
Hier zul je zien Wachtwoord importeren, zo niet, zoek het dan met behulp van de zoekbalk. Klik op de optie ervoor en selecteer in het vervolgkeuzemenu ingeschakeld. Vervolgens zal de browser u vragen om zichzelf opnieuw op te starten om uw gewenste instellingen op te slaan.
Zodra de browser opnieuw is geopend, vergelijkbaar met het bovenstaande exporteren methode, Klik op de drie punten rechtsboven in de browser>Instellingen>Wachtwoorden. Klik nu weer voor de Bewaar wachtwoorden op drie stippen.
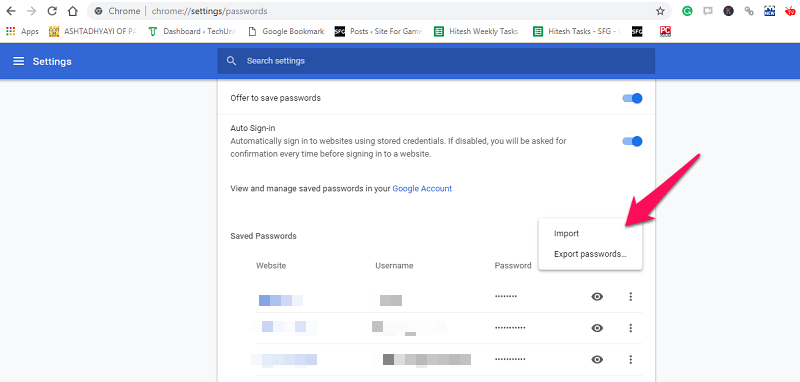
U zult de importoptie kunnen zien. Klik erop en u kunt het wachtwoordbestand in CSV-indeling opslaan in uw Chrome-browsers.
Laatste woorden
Dit was de eenvoudige manier om wachtwoorden op te slaan of een back-up te maken van uw Chrome-browser naar uw pc of eender welke desktop. Het kan handig zijn in veel situaties waarin u uw wachtwoorden voor een van de accounts die u gebruikt, misschien niet meer herinnert, verliest of verwijdert. Maar vergeet niet om dit CSV-bestand veilig te bewaren, zodat niemand uw inloggegevens kan zien.
Laatste artikels