Verschillende scrollrichtingen instellen voor muis en trackpad op Mac
macOS heeft een heleboel voordelen, maar niets is perfect. Jongen, is het niet de waarheid. Ik heb nooit een externe muis op mijn MacBook gebruikt totdat ik een paar dagen geleden eindelijk een kans gaf om mijn werksnelheid te verhogen en de productiviteit te verhogen. Toen realiseerde ik me dat het in de omgekeerde richting scrolde. Eigenlijk volgt het de scrollrichting van het trackpad van Mac. Dat is echter niet de natuurlijke scrollrichting van de muis. Is het niet? Hierover later meer! Dus als u ook met hetzelfde probleem wordt geconfronteerd, hebben we hier een oplossing waarmee u een andere schuifrichting voor muis en trackpad op Mac kunt instellen.
Wijzig de schuifrichting op de Mac-trackpad en muis afzonderlijk
De manier waarop muis en trackpad werken is anders. Zoals u misschien al weet, draait u in de standaard scrollrichting van de muis aan het wiel. Dus als u de muis van u af beweegt, schuift de pagina omhoog.
Aan de andere kant werken op aanraking gebaseerde apparaten zoals het trackpad op slepen patroon. Dus als u wilt dat de pagina omhoog gaat, sleept u omhoog en de pagina omhoog (scrollt naar beneden), zodat u de inhoud onder op de pagina kunt bekijken.
Dit is de reden waarom de standaard of natuurlijke scrollrichting voor trackpad en muis anders is. Het slechte van macOS is dat je de scrollrichting voor deze apparaten niet afzonderlijk kunt configureren. Althans vanaf nu.
Als u de schuifrichting probeert te wijzigen, gaat u naar Apple Menu> Systeemvoorkeuren…> Muis> Schakel de schuifrichting uit: natuurlijk OR Apple Menu > Systeemvoorkeuren… > Trackpad > Scroll & Zoom > Schakel het vinkje uit Scrollrichting: Natuurlijk.
Hierdoor verandert de schuifrichting voor zowel het trackpad als de muis. Er zal dus ooit één apparaat zijn dat niet in zijn natuurlijke richting zal scrollen.
Voorlopig is hiervoor geen native instelling in macOS ingebouwd, maar er is een effectieve app van derden die van pas kan komen.
Lees ook: Manieren om telefoongesprekken op Mac uit te schakelen
Verschillende schuifrichtingen instellen voor muis en trackpad op Mac
1. Je moet downloaden Omkering scrollen app van hun van de.
2. Installeer de app zoals je zou doen voor elke andere app. Open het eenmaal geïnstalleerd.
3. Het pictogram (dubbelzijdige verticale pijl) van de app staat in de menubalk. Klik erop en selecteer voorkeuren…
4. Als u de Scroll-richting als . hebt behouden Naturel in Systeemvoorkeuren en verwijder het vinkje Omgekeerd trackpad optie onder Scrollende apparaten.
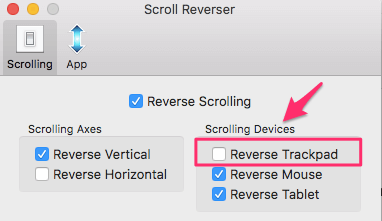
Hiermee wordt de scrollrichting van het trackpad niet omgekeerd en volgt deze de natuurlijke richting zoals ingesteld in Systeemvoorkeuren, terwijl de scrollrichting van de muis wordt omgekeerd en nu de natuurlijke scrollrichting is.
Lees ook: Hoe AirDrop-map toe te voegen aan dock op Mac
Totdat macOS de instelling introduceert om de schuifrichting afzonderlijk in te stellen voor muis en trackpad, moet je deze of een vergelijkbare app van derden gebruiken. Kent u een andere oplossing of app? Laat hieronder een reactie achter en laat het ons weten.
Laatste artikels