Hoe Truecaller op Android en iPhone te activeren
Ben je verveeld met je voorraadtelefoonboek-app op Android- en iOS-apparaten? Kijk dan eens naar enkele andere apps van derden die beschikbaar zijn in de Play Store en App Store. Een dergelijke app is TrueCaller dat heeft een geïntegreerde beller ID service om oproepblokkeringsfunctionaliteit te bereiken. Ook heeft het integratie van sociale media om het telefoonboek up-to-date te houden met foto’s en verjaardagen van uw contacten.
Je zult je ook nooit vervelen met Truecaller, omdat je het uiterlijk en het gevoel ervan gemakkelijk kunt aanpassen door de ingebouwde thema’s te wijzigen. Bovendien krijg je een ingebouwde functie voor berichten en contacten, zodat je er geen aparte apps voor hoeft te downloaden. Over het algemeen is Truecaller een alles-in-één telefoonboek-app die je op je smartphone moet hebben. Dus als u het wilt uitproberen, kunt u deze tutorial lezen om Truecaller op uw apparaat te installeren en te activeren.
Lees ook: Hoe u uw laatst gezien op Truecaller kunt verbergen
Inhoud
Activeer Truecaller op uw telefoon
Truecaller is beschikbaar voor zowel Android- als iOS-apparaten. Dus we gaan je methoden vertellen om Truecaller in te stellen op zowel Android als iPhone.
Truecaller instellen op Android
1. Installeren Truecaller uit de Play Store op je Android-telefoon.
2. Zodra de app is geïnstalleerd, opent u deze en tikt u op DIRECT AAN DE SLAG.
3. Voer nu uw telefoonnummer in om uw account te activeren en tik vervolgens op DOORGAAN MET.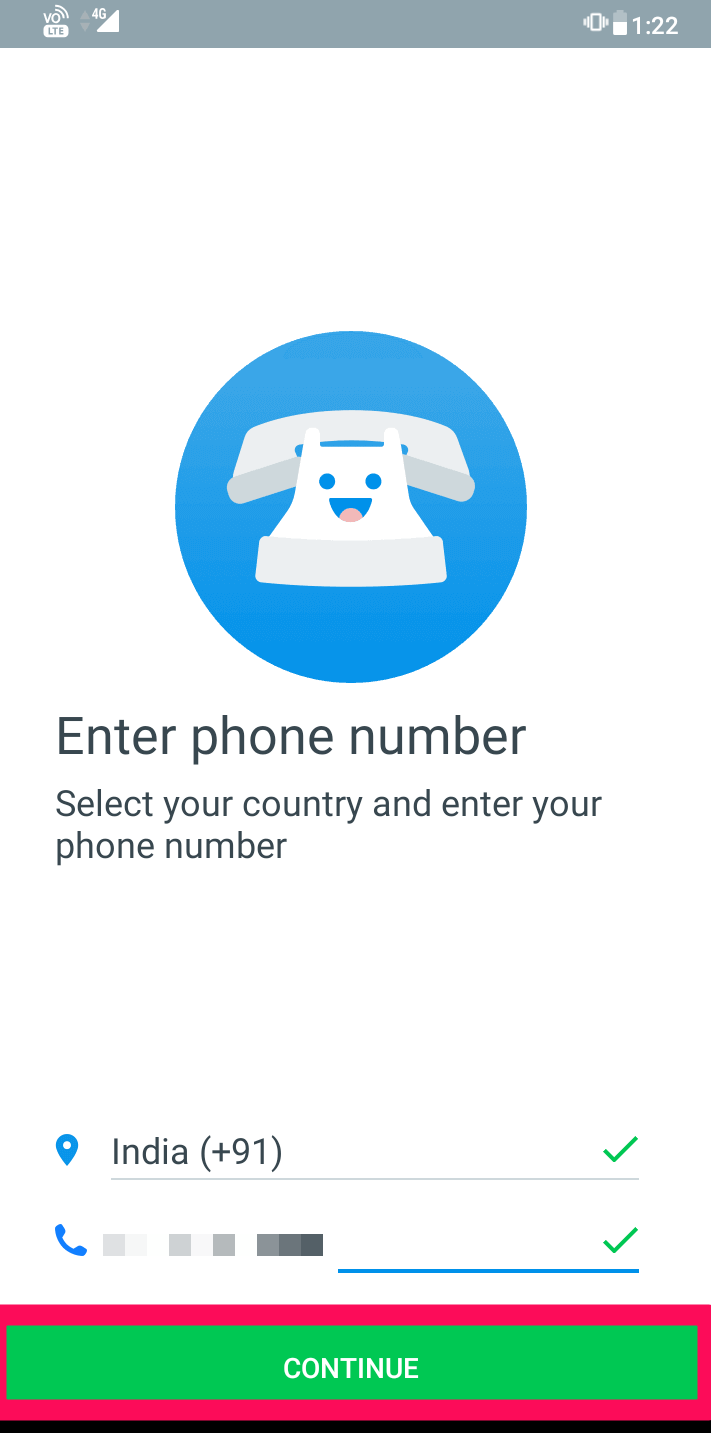
4. Vervolgens belt Truecaller het ingevoerde nummer om te controleren of het van u is of niet.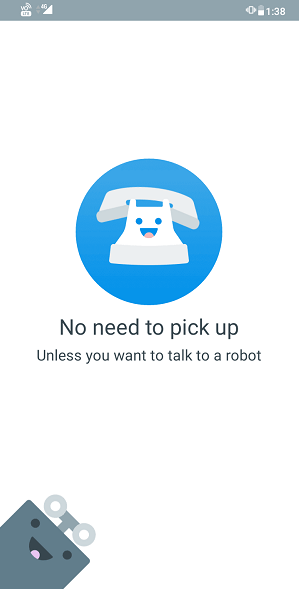
5. Na het bevestigen van je nummer krijg je een aanmeldscherm. Hier kunt u zich aanmelden door uw Eerste, Achternaam en uw E-mail. Aanmelden kan ook met Facebook or Google.
6. Nu krijg je een aantal tutorials. U kunt tikken op VOLGENDE op elk scherm en op de laatste dia tik op BEGREPEN. Tik daarna op LATER op de volgende twee schermen om de app te installeren.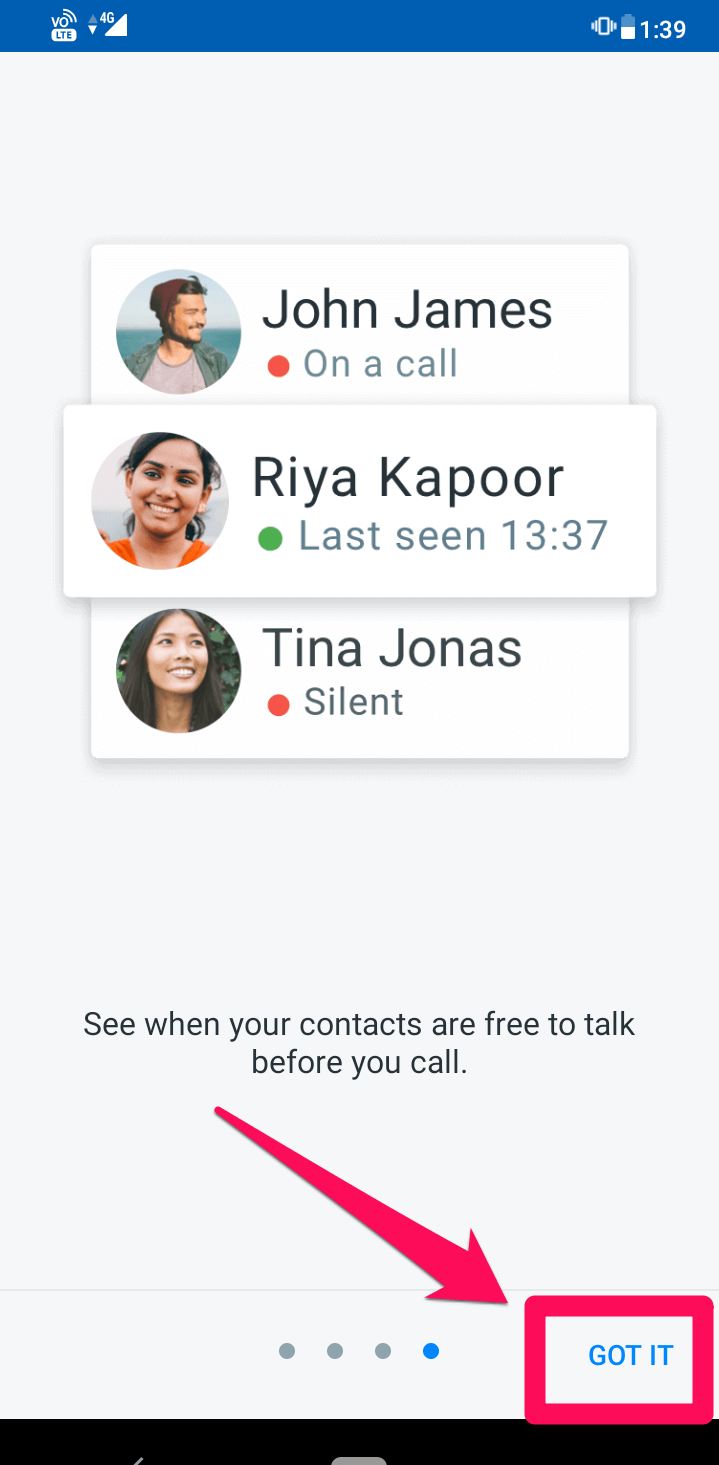
7. Zodra de app is geïnstalleerd, activeert u de beller ID door naar Phone Settings > Apps & notifications.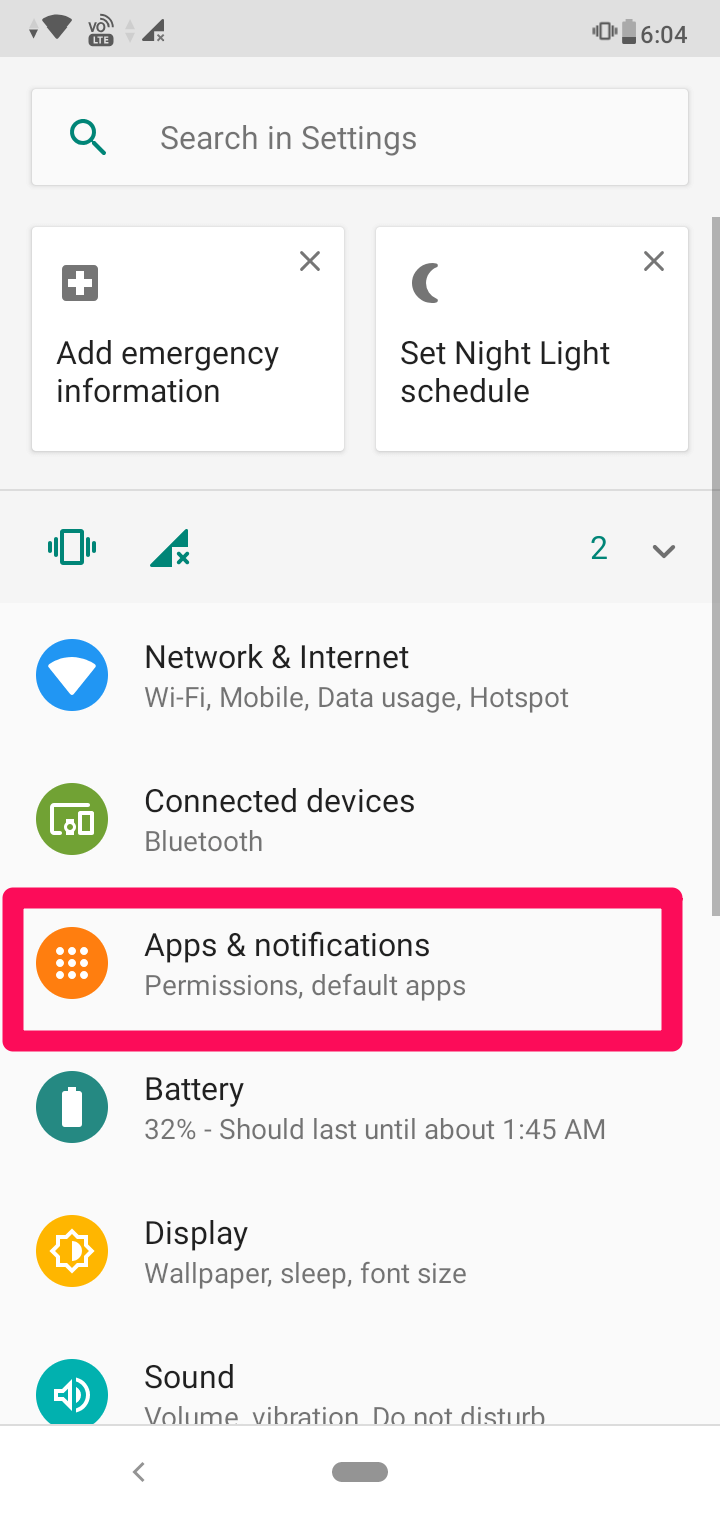
8. Tik in het volgende scherm op Echte beller.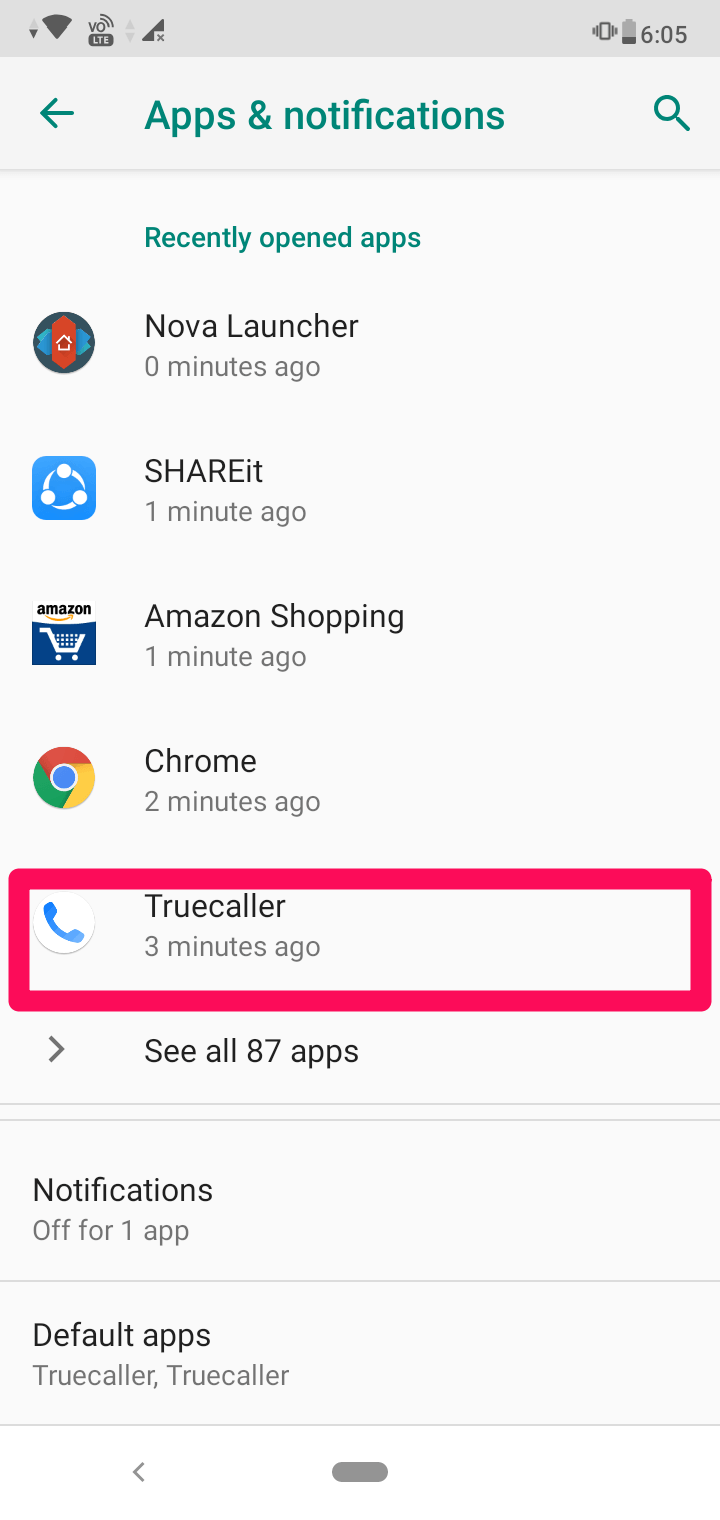
9. Zoek onder Truecaller meldingen en zorg ervoor dat de Toon meldingen schakelaar is ingeschakeld.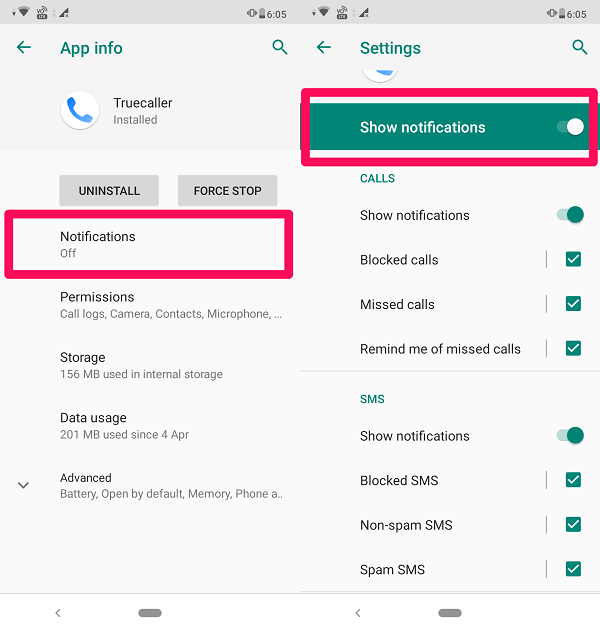
Door deze stappen te volgen, kunt u de Truecaller-app eenvoudig op het Android-apparaat installeren en activeren.
Installeer Truecaller op iPhone
1. Download en installeer Truecaller uit de App Store. 2. Zodra de app is geïnstalleerd, opent u deze. Voer daarna uw mobiele nummer in en tik vervolgens op BEGIN.
2. Zodra de app is geïnstalleerd, opent u deze. Voer daarna uw mobiele nummer in en tik vervolgens op BEGIN.
 3. Next, it will ask to confirm if it’s your number. Tap on JA bevestigen. En tik op het volgende scherm op Akkoord & doorgaan.
3. Next, it will ask to confirm if it’s your number. Tap on JA bevestigen. En tik op het volgende scherm op Akkoord & doorgaan.
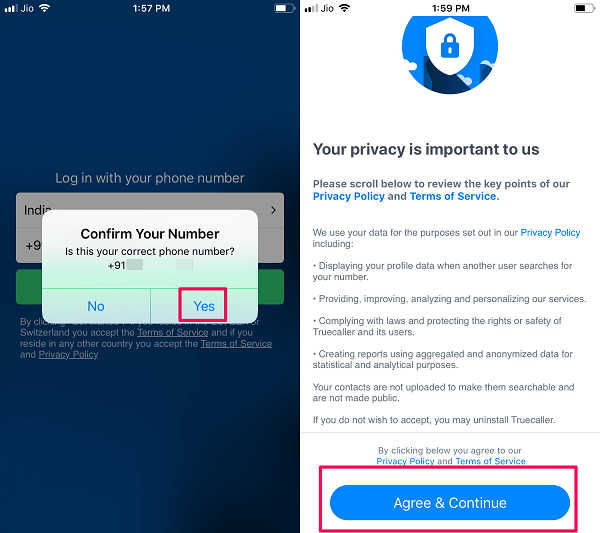 4. Nu ontvang je een OTP op uw nummer. Voer het in om door te gaan met het installatieproces.
4. Nu ontvang je een OTP op uw nummer. Voer het in om door te gaan met het installatieproces.
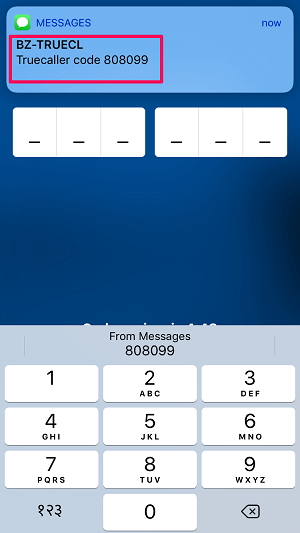 5. Er wordt een nieuw scherm geopend waar u uw profiel kunt maken door uw naam en E-mail of je kunt je aanmelden via Facebook.
5. Er wordt een nieuw scherm geopend waar u uw profiel kunt maken door uw naam en E-mail of je kunt je aanmelden via Facebook.
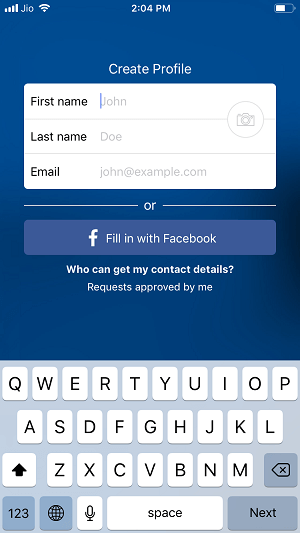
6. U kunt de volgende twee stappen overslaan en bij de derde stap op . tikken Toestemmingen toestaan om de app te installeren.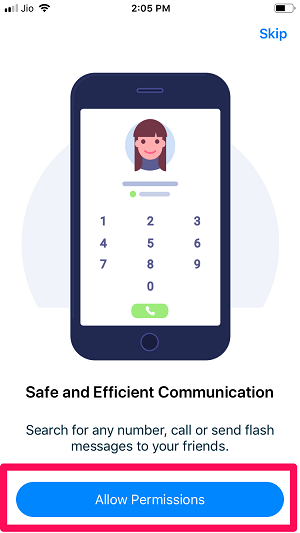
7. Zodra de Truecaller-app op uw iPhone is geïnstalleerd, kunt u de beller ID door naar Instellingen > Telefoon.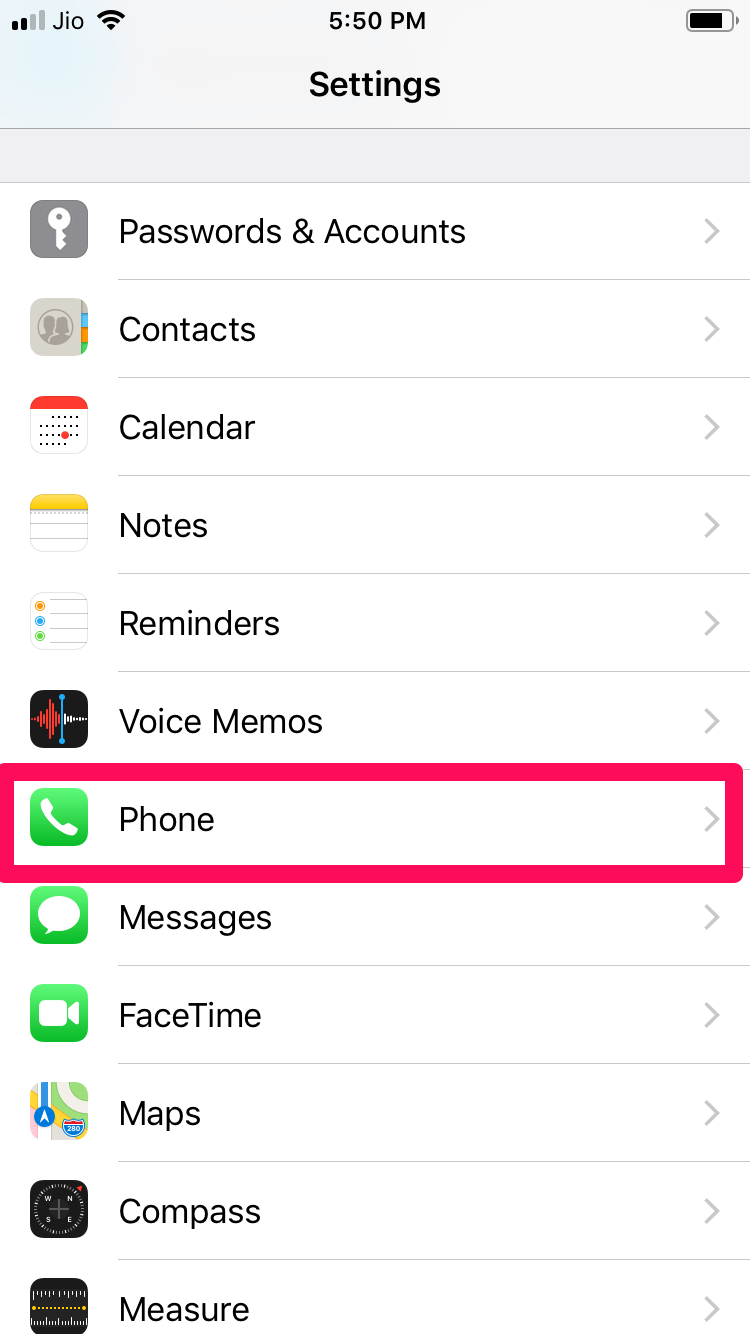
8. Tik vervolgens op Oproepblokkering en identificatie en schakel de TrueCaller tuimelschakelaar.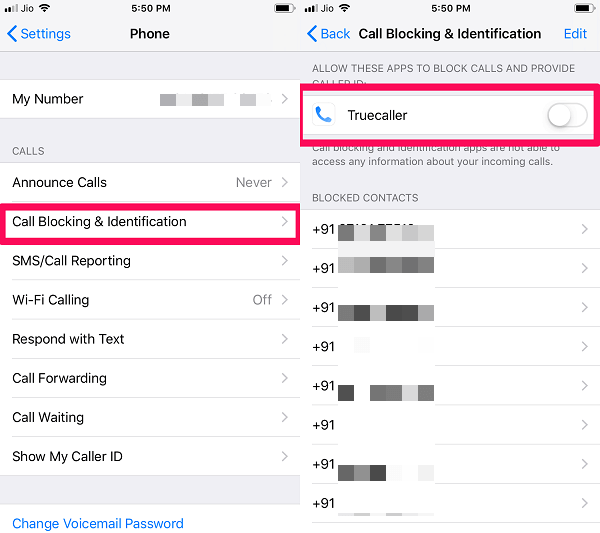
Met behulp van Oproepblokkering & Identificatie kan Truecaller ongewenste spamoproepen op de iPhone identificeren en blokkeren.
Opmerking: Om beller-ID te laten werken, is het belangrijk dat uw apparaat is verbonden met internet via WiFi of minimaal een 3G-netwerk.
Maak van Truecaller uw standaard dialer-app
Je krijgt een standaard stock dialer-app bij je telefoon, die je kunt wijzigen met de Truecaller-app. Om dit te doen, moet u eerst de meldingen voor gemiste oproepen van de Truecaller-app inschakelen. En vervang vervolgens het app-pictogram van de stock dialer door het Truecaller-pictogram op het startscherm. U kunt de stappen volgen om Truecaller uw . te maken dialer-app.
1. Open the Truecaller app and tap on the MENU pictogram (profielpictogram in geval van iPhone) in de linkerbovenhoek.![]()
2. Tik nu op Instellingen> Algemeen en scrol omlaag om te zoeken Meldingen voor gemiste oproepen.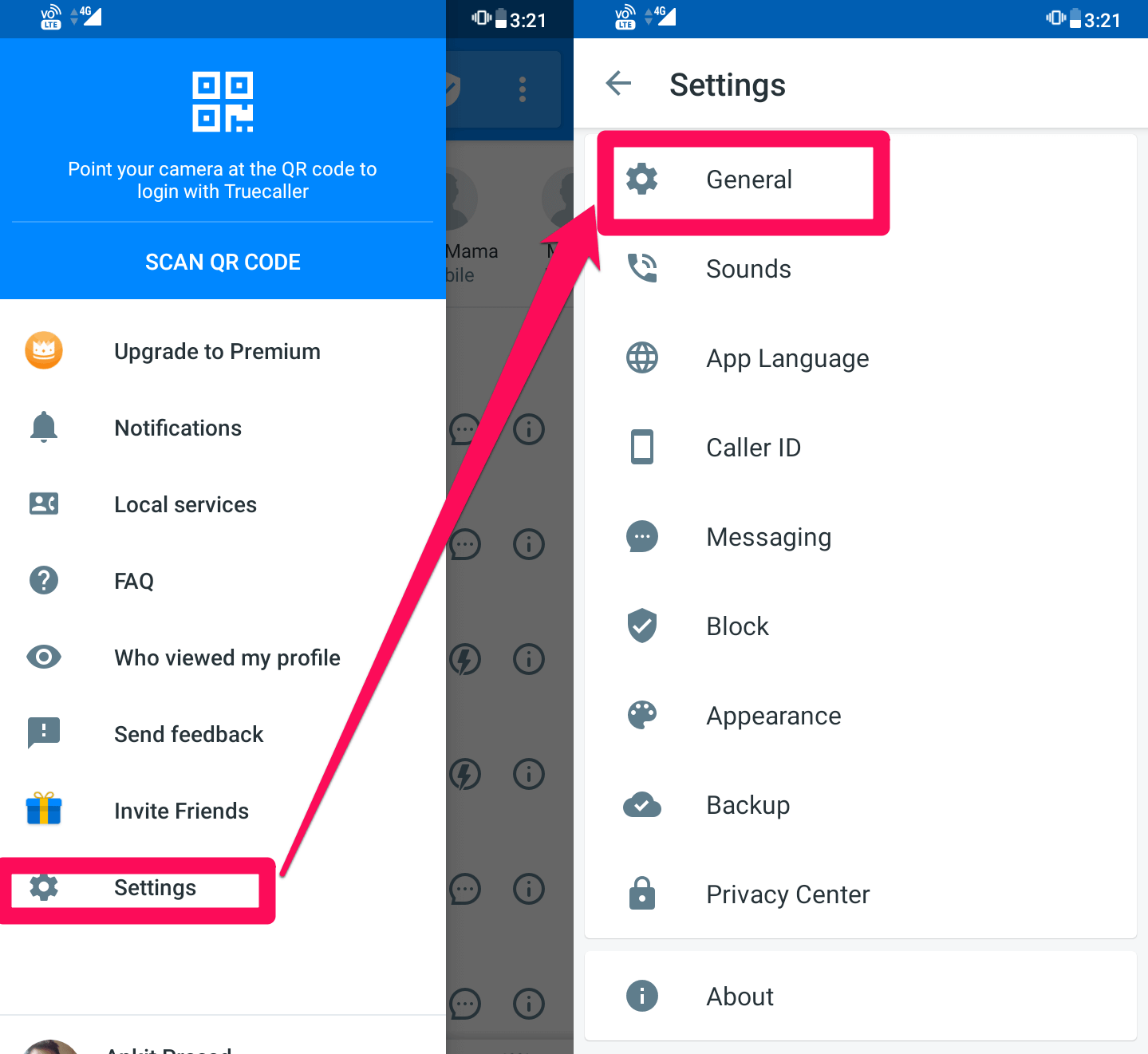
3. Zodra je de . hebt gevonden Meldingen voor gemiste oproepen, tik erop om de tuimelschakelaar in te schakelen. Hiermee komen alle gemiste oproepmeldingen van Truecaller in plaats van uw stock dialer-app.
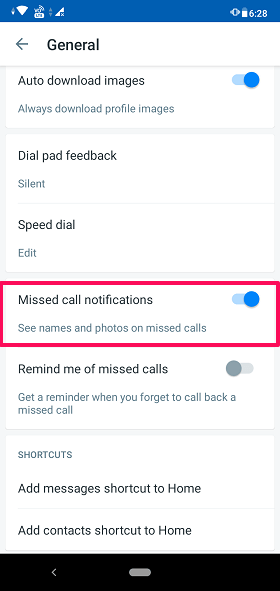
4. Sluit daarna de app en ga naar het startscherm van uw apparaat. Tik lang op de stock dialer-app (telefoon-app) en verwijder deze van het startscherm.![]() 5. Druk vervolgens lang op de Truecaller-app en sleep deze naar de plaats van de oude dialer-app. Nu kunt u Truecaller gebruiken als uw standaard dialer-app om te bellen.
5. Druk vervolgens lang op de Truecaller-app en sleep deze naar de plaats van de oude dialer-app. Nu kunt u Truecaller gebruiken als uw standaard dialer-app om te bellen.
![]() U kunt dezelfde stappen ook met de iPhone volgen om van Truecaller uw standaard dialer-app te maken.
U kunt dezelfde stappen ook met de iPhone volgen om van Truecaller uw standaard dialer-app te maken.
Conclusie
Door de stappen in dit artikel te volgen, kunt u eenvoudig de Truecaller-app op uw apparaat activeren. We raden je aan om je app regelmatig bij te werken, aangezien het Truecaller-team nieuwe functies blijft uitrollen via updates. U kunt ook de thema’s van de Truecaller-app naar wens wijzigen door naar Instellingen> Uiterlijk in de app te gaan.
Laatste artikels