Een PDF bewerken zonder Adobe in 2022
Een PDF bewerken zonder Adobe op Mac:
- Dubbelklik op de PDF om deze te openen in Voorbeschouwing.
- Klik op de Knop Markup-werkbalk tonen.
- Selecteer het juiste gereedschap voor uw behoeften. U kunt tekst toevoegen, markeren, doorhalen of onderstrepen, notities toevoegen en zelfs tekst ‘verwijderen’ door deze achter een witte rechthoek te verbergen.
ik begrijp hoe frustrerend het kan zijn wanneer uw PDF flagrante fouten bevat. Je kunt er niet zomaar op klikken en beginnen te typen; Er zijn pdf’s om mensen te helpen documenten delen, schrijf ze niet.
Om een PDF te bewerken heb je de juiste software nodig.
Adobe Acrobat is misschien wel de beste PDF-editor, maar het is prijzig. Als je je afvraagt hoe je een PDF kunt bewerken zonder Adobe, heb ik dit artikel geschreven om je te helpen een betaalbaar alternatief te vinden.
Inhoud
Er is een PDF-editor voor elk budget en elke behoefte
Gebruik een online PDF-editor
Er zijn veel voordelen aan het gebruik van een online PDF-bewerkingsservice. Online PDF-editors zijn over het algemeen: veel goedkoper en sneller dan standalone software, waarvan er vele gratis zijn. Je kunt ze gebruiken vanaf elk apparaat met internettoegang, en veel bieden hele reeksen tools.
Hoe positief dit ook klinkt, je kunt je afvragen waarom iemand stand-alone PDF-bewerkingssoftware zou kopen. Het antwoord, volgens PC World, is dat ‘je krijgt waar je voor betaalt’.
Hoewel online PDF-editors u mogelijk tekst aan een PDF laten toevoegen, laten ze u over het algemeen niet de originele tekst bewerken.
En hoewel ze doorgaans documenten kunnen samenvoegen of splitsen en bestanden van en naar PDF kunnen converteren, hebben ze meestal beperkingen op bestandsgrootte en paginavolume. Velen van hen zullen ook hun watermerk aan uw document toevoegen.
En dan zijn er nog de veiligheidsproblemen.
Te nemen veiligheidsmaatregelen bij gebruik van een online PDF-editor
Als uw bestanden bevatten: gevoelige of vertrouwelijke informatie, gebruik geen online PDF-editor tenzij je het zeker weet het is betrouwbaar.
Ga als volgt te werk om de veiligheid van een online service te beoordelen:
1. Zoek naar een hangslotsymbool in de adresbalk

Als u een hangslotsymbool in de adresbalk van uw browser ziet, is de communicatie van uw browser met de server van de website versleuteld met SSL/TLS-protocol.
Dit voorkomt dat snuffelaars de informatie lezen of wijzigen. Gebruik uw creditcard nooit op een website zonder dit pictogram!
Klik op het pictogram voor meer informatie over de beveiligde verbinding, zoals toestemmingen die u aan de website hebt verleend of hoeveel cookies er in uw browser zijn opgeslagen.
2. Zoek online beoordelingen op
Als er genoeg mensen worden opgelicht of teleurgesteld door een dienst, kun je hun klachten vast wel ergens terugvinden.
3. Lees het privacybeleid en/of de gebruiksvoorwaarden van het bedrijf
Niemand leest graag muren van tekst, maar hoe kun je anders stiekeme details in de kleine lettertjes vinden?
Juridisch gezien kunnen bedrijven wegkomen met een aantal duistere praktijken met uw ongeïnformeerde toestemming. Het is vooral belangrijk om te weten wie uw gegevens kan zien en hoe lang deze op de server blijven.
4. Vermijd het gebruik van sites die om uw persoonlijke gegevens vragen
Websites die om uw naam, e-mailadres of andere persoonlijke informatie vragen, doen dit over het algemeen in de hoop u dingen te verkopen (met andere woorden, om u te spammen). Sommigen van hen verdienen extra geld door die informatie aan derden te verkopen.
PDF Candy is populair, krachtig, veilig en gratis

Hulp nodig bij het kiezen van een online PDF-editor? Beide Tom’s gids en Techworm beveel PDF Candy aan. PDF Candy is advertentievrij, beveiligd met SSL en deelt geüploade bestanden niet met derden. Bovendien is het beoordelingen op G2.com zijn overwegend positief.
Alle functies van PDF Candy zijn georganiseerd in een eenvoudige, aantrekkelijke interface:
Opties omvatten deze en andere:
- PDF samenvoegen — Upload meerdere bestanden, herschik ze indien nodig en voeg ze samen tot één document. Geweldige manier om pagina’s aan een PDF toe te voegen zonder Acrobat.
- PDF splitsen — Scheid een of meer pagina’s van een document met meerdere pagina’s.
- Pagina’s verwijderen — Verwijder enkele pagina’s uit een document.
- PDF comprimeren — Verklein de grootte van een bestand.
- PDF beveiligen — Beveilig een PDF met een wachtwoord.
- PDF ontgrendelen — Wachtwoordbeveiliging van een PDF verwijderen (nadat u het juiste wachtwoord hebt ingevoerd).
- PDF OCR — Maak tekst bewerkbaar zodat u PDF kunt bewerken zonder Acrobat
Nadat je op een knop hebt geklikt, kun je een bestand uploaden vanaf je computer, Google Drive of Dropbox.
Gebruik Google Docs
Veel mensen weten dat niet u kunt een PDF omzetten in een bewerkbaar document met Google Docs. U kunt deze methode gebruiken om tekst te bewerken, maar geen afbeeldingen.
Volg deze stappen:
- Nadat u zich hebt aangemeld bij Google Drive, klikt u op Nieuw.
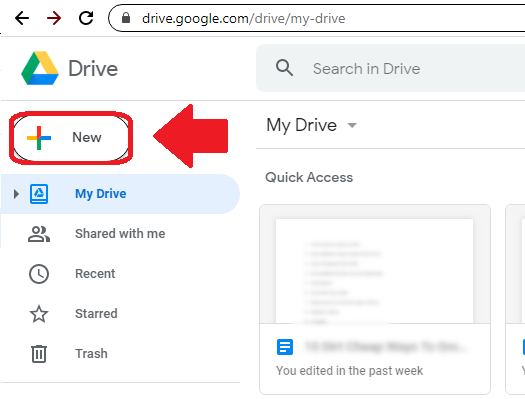
2. kiezen File Upload.

3. Zoek de PDF en open deze.

4. Vernieuw de pagina en zoek de PDF in het documentvenster. Dubbelklik erop.

5. De PDF moet het hele scherm beslaan. Klik openen met en kies Google Documenten. Hiermee wordt een bewerkbaar document gemaakt.

6. Bewerk de tekst van het document indien nodig.

7. Ga naar Bestand download en kies dan PDF-document. Hiermee wordt het bewerkte document weer omgezet in een PDF.

8. Uw nieuwe PDF is de bewerkte versie. Pas op dat u niet per ongeluk de oude versie deelt!

Gebruik Microsoft Word
Met Word 2013 of later, je kunt eenvoudigweg een pdf openen als een bewerkbaar document, repareer het, en sla het op als PDF.
Volg deze stappen:
- Selecteer in Microsoft Word Bestand.

2. Klik op Openen.

3. Kies de PDF die u wilt bewerken.

4. Je krijgt een pop-upbericht zeggen dat Word de PDF zal converteren naar een bewerkbaar document. Klik Ok.
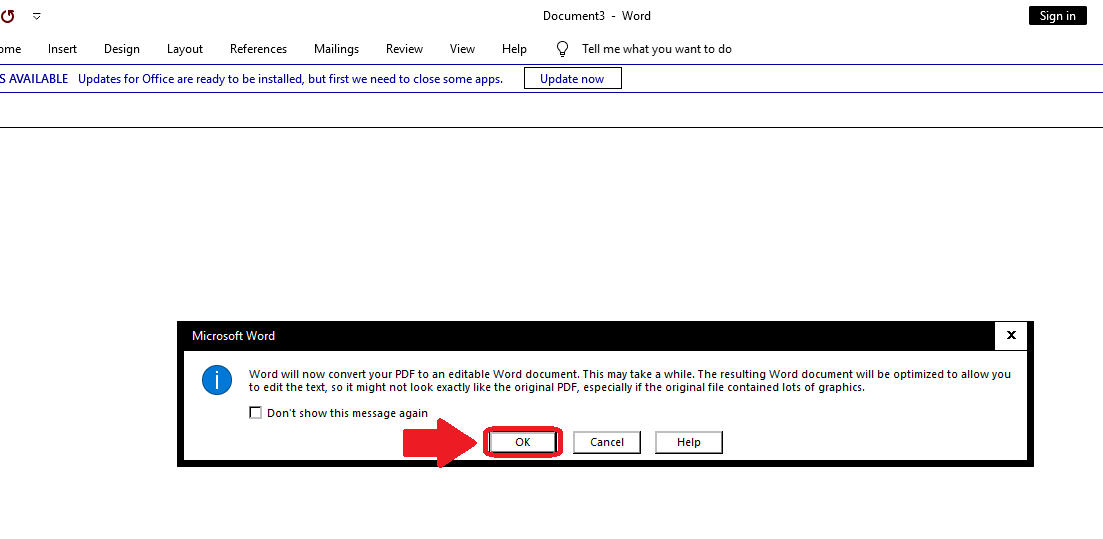
5. Bewerk het document indien nodig.

6. Selecteer Bestand en vervolgens Opslaan als.
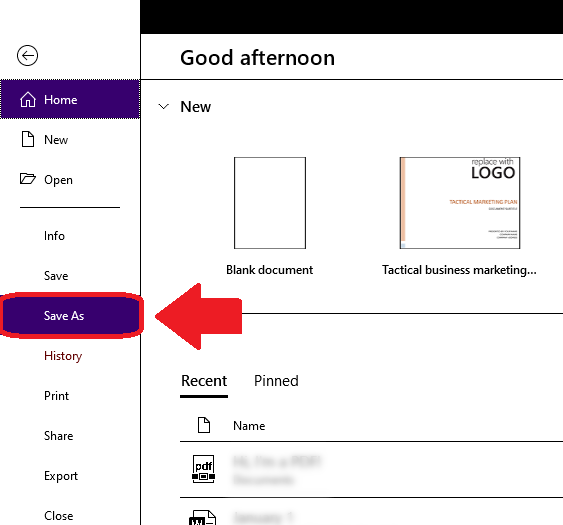
7. Kies PDF in het vervolgkeuzemenu Opslaan als type.

8. Je PDF is nu bewerkt!

Als uw versie van Word is ouder dan Word 2013, moet u een ander proces gebruiken.
Als Akshay Thapliyal legt uit in zijn post, kunt u een Chrome-extensie genaamd Smart PDF gebruiken om een PDF naar een Word-document te converteren. Volg daarna stap 4-6 hierboven.
Gebruik de Preview-app voor Mac

Hoewel dit niet de meest geavanceerde optie in deze lijst is, is Mac’s Preview-app geschikt voor eenvoudige PDF-aanpassingen. Het is echt een opmaaktool, geen bewerkingstool, dus je kunt het niet gebruiken om de originele tekst van een PDF te wijzigen.
Met Voorvertoning kunt u echter: tekst, notities en handtekeningen toevoegen, evenals tekst markeren. U kunt tekst ook ‘verwijderen’ door er een wit vak overheen te tekenen. En als u zich zorgen maakt over afbeeldingen, kunt u met Preview eenvoudige wijzigingen aanbrengen, zoals bijsnijden en roteren.
Om een PDF in Voorvertoning te openen, dubbelklikt u erop. Vervolgens kunt u de opmaakwerkbalk op twee manieren openen:
- Klik bovenaan het venster op de Knop Markup-werkbalk tonen.
or
2. Ga naar Beeld en selecteer Werkbalk markeringen tonen.
Zo gebruikt u verschillende tools in Voorvertoning:
Tekst toevoegen
Volg deze stappen:
- Klik in de Markup-werkbalk op de knop Tekst.
- Er verschijnt een tekstvak. Typ erin en sleep het waar je maar wilt.
- Als u het lettertype of de kleur van de tekst wilt bewerken, klikt u op de ‘A’-knop om die opties te zien.
- Klik op een lege ruimte om het tekstvak te deselecteren.
Een notitie toevoegen
Volg deze stappen:
- Klik in de Markup-werkbalk op de knop Notitie.
- Er verschijnt een notitiepictogram. Sleep het waar je maar wilt.
- Klik op het pictogram en voer wat tekst in.
- Klik buiten de notitie om deze te deselecteren. Het zal er weer uitzien als een kleine doos.
- Om alle notities te zien, ga naar View en kies Highlights en Notes.
Tekst markeren
U kunt alleen tekst markeren in een PDF met selecteerbare tekst. Dit werkt niet voor een papieren document dat is geüpload vanaf een scanner.
Volg deze stappen:
- Klik op de knop Markeren in de markeringswerkbalk.
- De tekst die u selecteert, wordt gemarkeerd.
- Als u de markeringskleur wilt wijzigen of tekst wilt doorhalen of onderstrepen, klikt u op de pijl omlaag naast de knop Markeren en kiest u een optie.
- Om een markering te verwijderen, klikt u op de tekst terwijl u Control ingedrukt houdt en kiest u Markering verwijderen.
Tekst ‘verwijderen’ door deze te verbergen
Volg deze stappen:
- Klik in de Markup-werkbalk op de knop Randkleur en verander deze in wit. Doe hetzelfde met de knop Vulkleur.
- Klik op de knop Vormen en kies de rechthoek.
- Sleep de witte rechthoek over de tekst die u wilt verbergen. Gebruik de blauwe handvatten om het formaat naar wens aan te passen.
- Klik buiten de rechthoek om deze te deselecteren.
- Om de rechthoek op zijn plaats te vergrendelen (zodat mensen de tekst erachter niet kunnen markeren), gaat u naar Bestand en kiest u Exporteren als PDF.
Koop een zelfstandige pdf-bewerkingssoftware
Adobe Acrobat is niet de enige software in zijn soort. Hoewel alternatieve software kopen kost geld, het kan je nog steeds een bundel besparen geavanceerde functies en extra beveiliging.
PDFElement
Een die we in een ander artikel hebben behandeld, is: Wondershare PDFelement. Lezen onze review om te zien hoe u met deze software kunt werken.
Tot 40% KORTING om Wondershare PDFelement PDF Editor versie 8 te krijgen bij Wondershare Software. Gebruik couponcode SAFWSPDF tijdens het afrekenen.
PDF-architect
Een andere die je misschien wilt proberen, is PDF-architect. Het is betaalbaar, aanpasbaar en effectief.

PC World raadt aan PDF Architect als een geweldige budgetoptie en zijn de enige aanpasbare PDF-editor. En als u regelmatig Microsoft Office gebruikt, voelt u zich misschien meteen thuis met de gelijkaardige lintinterface van PDF Architect.
PDF Architect biedt drie betaalde abonnementen dus je kunt alleen de functies kopen die je nodig hebt (merk op dat hoewel het ook een gratis download biedt, die versie geen bewerking toestaat).
Met het Professional-pakket, dat het meest populair is, kunt u:
- Tekst direct bewerken
- Lettertypen en tekstopmaak wijzigen
- PDF’s converteren naar andere bestandstypen
- Nieuwe pagina’s, afbeeldingen en links toevoegen
- Postzegels en notities toevoegen
- Beveiligde PDF’s met 256-bits codering
- Formulieren helemaal opnieuw of met sjablonen maken
Het Standaardpakket is echter de goedkoopste betaalde versie van PDF Architect. Hoewel het de coderingsfunctie, stempels en notities van het Professional-pakket mist, en de mogelijkheid om formulieren te maken, is dit misschien alles wat je nodig hebt.
Als je meer opties wilt zien, hebben we andere software voor het bewerken van pdf’s bekeken in dit artikel.
U weet nu hoe u een PDF kunt bewerken zonder Adobe
PDF’s zijn geweldig in waarvoor ze zijn ontworpen, namelijk om er hetzelfde uit te zien in verschillende besturingssystemen en software. Maar als je er een moet bewerken, vooral voor een deadline, weet ik uit ervaring dat je misschien zin hebt om je haren uit te trekken.
Gelukkig heb je betere opties dan opgeven of failliet gaan.
Adobe Acrobat is misschien wel de grootste naam in PDF-editors, maar alleen omdat het functies heeft die u waarschijnlijk niet nodig hebt.
Als je alleen een datum wilt wijzigen of wat tekst wilt bewerken, raad ik de goedkopere opties in dit artikel aan. Ze zijn meer dan genoeg voor de gemiddelde gebruiker of kleine onderneming.
Heb ik je geholpen een oplossing voor je probleem te vinden? Laat het me weten in de reacties en deel dit artikel als je het leuk vond!
Laatste artikels