WhatsApp-chat exporteren en e-mailen in 2022
Als u op zoek bent naar een manier om WhatsApp-chat of -gesprekken te exporteren en te e-mailen, bent u op de juiste pagina beland. In dit artikel gaan we uitleggen hoe je je WhatsApp-chatgeschiedenis via e-mail kunt delen met of zonder mediabestanden voor zowel groepen als individueel contact/chat. Als u ‘met mediabestanden’ kiest, worden alle mediabestanden die in het gesprek zijn uitgewisseld ook in de e-mail bijgevoegd. We zullen de gebruiken Chat exporteren voorzien zijn van. Dus laten we doorgaan met de methode.
Inhoud
Wanneer het verzenden van chats in e-mail nuttig is?
Het kan handig zijn als het moet deel een officieel gesprek met je hogescholen. Of de chat met contactpersoon is belangrijk voor je en je wilt dat gesprek gewoon voor altijd bewaren. U kunt dat doen door deze e-mail te sturen naar wie u maar wilt of zelfs naar uzelf.
Omdat het bestand in een .txt-indeling wordt verzonden, is het ook gemakkelijk om print het gesprek voor het geval je ze nodig hebt.
Het kan ook worden gebruikt om een backup met alle media op uw pc. Het enige wat je hoeft te doen is het te downloaden vanaf het e-mailadres waarnaar je het hebt gestuurd.
Lees ook: Hoe een WhatsApp-bericht uit te zenden
WhatsApp Chat exporteren en e-mailen vanuit Android (met video)
- Open WhatsApp.
- Open vervolgens het gesprek voor de persoon of groepschat die u wilt e-mailen. Tik nu op de drie punten rechtsboven in het gesprek.

- Tik daarna in het menu op Meer. Selecteer vervolgens van daaruit Chat exporteren zoals getoond in de onderstaande screenshot.
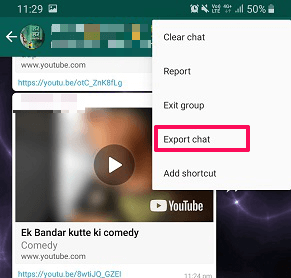
- Vervolgens geeft het een optie of je de gesprekken wilt verzenden ZONDER MEDIA or INCLUSIEF MEDIA. Selecteer volgens uw vereiste.
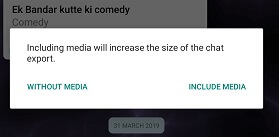
- Nu zie je de optie om chat te verzenden via verschillende opties, selecteer hier E-mail of Gmail. Je kunt dit WhatsApp-gesprek zelfs delen met andere contacten op WhatsApp zelf. Selecteer daarvoor de contactnaam in plaats van E-mail (hetzelfde voor iOS).
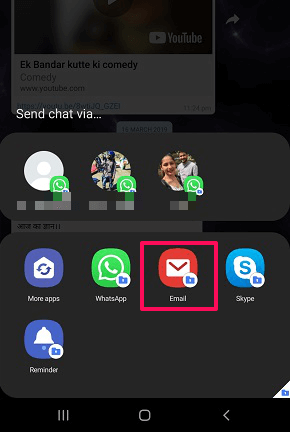
- Dit opent de e-mail met je WhatsApp-chats in het bijgevoegde ‘txt’-bestand en andere media die je dienovereenkomstig kunt zien.
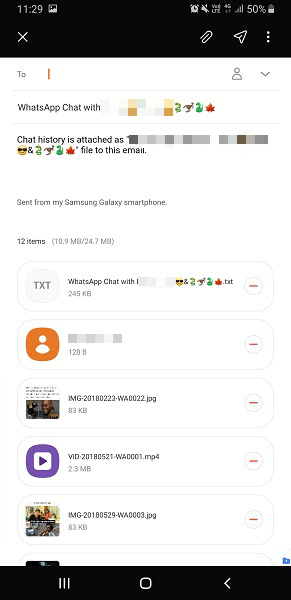
Je hoeft alleen maar het e-mailadres in te voeren van de persoon naar wie je het gesprek wilt sturen en op de sturen knop. Het kan even duren voordat de e-mail is verzonden, afhankelijk van de grootte van de inhoud die u hebt gekozen, dwz berichten en andere mediabestanden.
Aanbevolen: Standaard zijn de chats in ‘txt’-bestandsindeling. Het wordt aanbevolen om dit ‘txt’-bestand te openen in Microsoft Office Word voor een betere inspringing van chats. Als u alle gesprekken wilt opslaan, is het raadzaam om de Back-up van WhatsApp-chats kenmerk.
U kunt ook onze video bekijken:
LEES OOK: Vind het totale aantal berichten voor elk contact in WhatsApp
WhatsApp-chat exporteren en e-mailen vanaf iPhone (met video)
- Open in WhatsApp de chat die je wilt e-mailen.
- Tik op de naam van de persoon bovenaan om de contactgegevens van die persoon te openen.
- Onder Contact Info ziet u Chat exporteren optie, tik daarop:
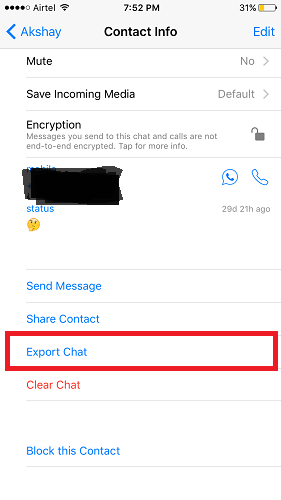
- Er verschijnt een pop-up om te selecteren of u mediabestanden wilt bijvoegen of niet.
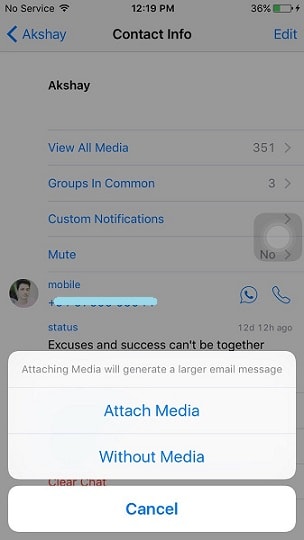
- Vervolgens ziet u verschillende opties voor delen, selecteer hier Gmail of een andere e-mailtoepassing die beschikbaar is.

Opmerking: U moet over de vereiste e-mailtoepassing beschikken geïnstalleerd op uw iOS-apparaten om deze methode goed te laten werken. - Vervolgens typ je het e-mailadres in van de persoon met wie je het gesprek wilt sturen.
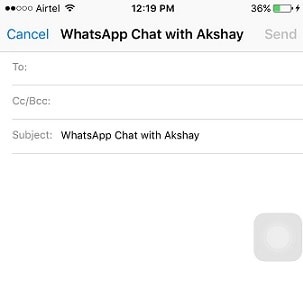
Je kunt ook onze video volgen met de instructies:
LEES OOK:
WhatsApp exporteert meer dan 40,000 berichten: limiet voor chatgeschiedenis
Ja, er is ook een beperking bij het verzenden van chats via e-mail vanuit WhatsApp. Maar dat hangt af van één factor, namelijk of u ervoor kiest om de media op te nemen of niet. Om het duidelijk te maken:
- Met media – Als u de media opneemt, kunt u alleen de vorige 10,000 berichten van de gesprekken verzenden. En als het aantal mediabestanden meer is dan het aantal berichten, kan het veel minder zijn. De chats en media worden dan gedownload in een zip-bestand.
- zonder media – Zonder de media kun je tot wel 40,000 berichten versturen vanuit het gewenste gesprek.
U kunt de limiet omzeilen door een app van derden te gebruiken, zoals iTransor or MobileTrans. Met een van deze apps kun je een back-up maken van je WhatsApp-chat en -gesprekken op de computer.
Als je WhatsApp nuttig vindt, ga je genieten van deze WhatsApp How-to’s:
- Afbeeldingen verzenden zonder te comprimeren op WhatsApp
- Voorkom dat WhatsApp foto’s opslaat in galerij/camerarol
- Manieren om WhatsApp-contacten te exporteren
- Hoe WhatsApp-back-up uit te schakelen
FAQs
Is het mogelijk om WhatsApp-berichten te exporteren?
Het is mogelijk om WhatsApp-berichten te exporteren. Om dat te doen, opent u de chat die u wilt e-mailen, tikt u bovenaan op het Kebab-menu. Tik vervolgens op Meer > Chat exporteren.
Geeft het exporteren van een WhatsApp-chat een melding aan de andere persoon?
Het exporteren van een WhatsApp-chat stelt de andere persoon niet op de hoogte. Het betekent dat je het anoniem doet zonder dat de ander er iets van weet.
Waar gaat WhatsApp-exportchat naartoe?
Wanneer u WhatApps-chat exporteert, biedt WhatApps u aan om het bestand met andere apps te delen. De WhatsApp-exportchat wordt niet op uw apparaat opgeslagen.
Hoe kan ik WhatsApp-berichten meer dan 40000 exporteren?
U kunt WhatsApp-berichten meer dan 40000 exporteren met behulp van een back-up-app zoals iTransor. Verbind je Android of iPhone met de computer via een USB-kabel, tik op de optie Back-up WhatsApp en volg de instructies.
Conclusie
Dit waren dus de eenvoudige methoden om WhatsApp-chats en -gesprekken te exporteren en ze daarna te e-mailen, zowel op Android als op iPhone. Hiermee kunt u uw chatgeschiedenis exporteren en per e-mail verzenden of delen in andere apps. Ik hoop dat je het gemakkelijk kunt doen en als je problemen tegenkomt, laat het ons dan weten via opmerkingen.
Laatste artikels