Hoe u Siri alles hardop kunt laten voorlezen
De persoonlijke assistent van Apple Siri kan veel dingen doen voor jou
Een daarvan is om sms-berichten, e-mails, notities, webpagina’s en iBooks hardop voor u voor te lezen. Deze functie is erg handig als u niet in de stemming bent om te lezen. In dergelijke situaties kunt u er gebruik van maken en in plaats daarvan luisteren.
Met Siri aan uw zijde, kunt u hem nu opdracht geven om alles te lezen wat u maar wilt, terwijl u uw andere werken bijhoudt. Het kan ook handig zijn als je van app naar app moet navigeren maar toch een document moet lezen.
Als deze functie en de voordelen ervan uw interesse hebben gewekt, lees dan verder om te leren hoe u Siri-spraakfunctionaliteit op uw iPhone of iPad kunt gebruiken. Gebruik de volgende methoden om het op uw apparaat te activeren.
Aanbevolen: Hoe typ je naar Siri in plaats van te praten
Inhoud
Laat Siri alles lezen op iOS
Volg de onderstaande stappen om Siri als tekst-naar-spraakvertaler te gebruiken.
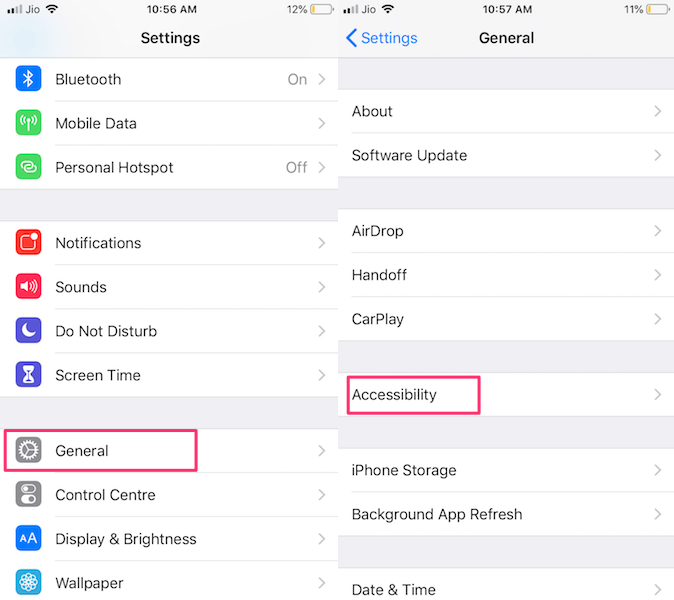
1. Open Instellingen en selecteer Algemeen.
2. Navigeer nu naar toegankelijkheid en selecteer het.
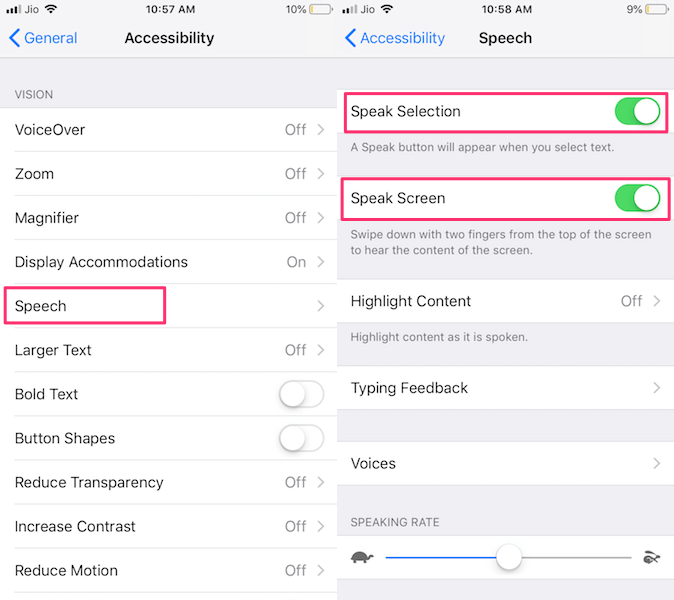
3. Onder toegankelijkheid tik op Spraak. Volgende, schakel Speak Selection en Spreek scherm op AAN zetten.
Van de Spraak scherm, kunt u ook de spreeksnelheid van de uitvoer regelen.
Spreekselectie gebruiken
Bij het activeren van de Speak Selection functie krijg je de Spreken optie wanneer u ergens op uw iPhone tekst selecteert. Als u bijvoorbeeld wilt dat Siri tekstberichten leest, opent u Berichten.
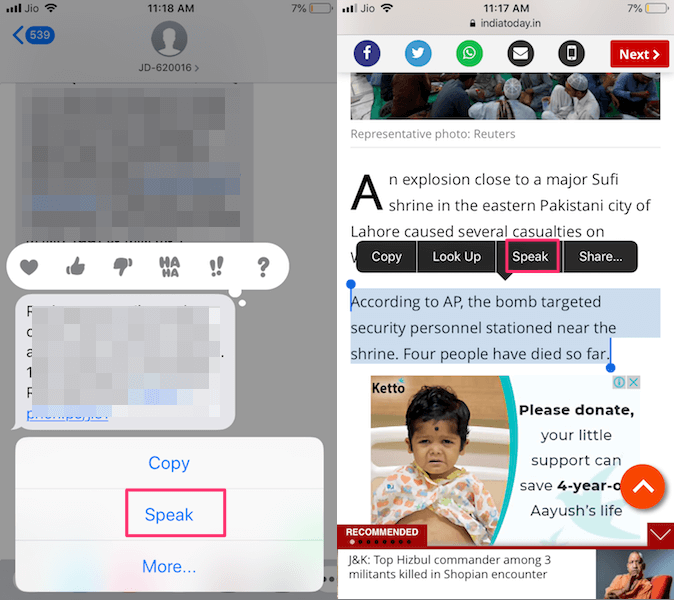
Open daarna het gesprek van het contact wiens sms-berichten u wilt lezen. Bij het selecteren van het gesprek, lang ingedrukt houden op het bericht dat u wilt dat Siri voor u voorleest. Hiermee krijg je een menu. Selecteer daaruit Spreken.
Op dezelfde manier kunt u de tekst op een webpagina selecteren door er lang op te drukken en te schuiven. Selecteer vervolgens Spreken.
Op dezelfde manier kun je tekst selecteren in elke app zoals Mail, Gmail, Safari, enz. en je krijgt de optie Spreken. Het kan ook Emoji’s voor je voorlezen wanneer ze in de inhoud verschijnen.
Spreekscherm gebruiken
met Spreek scherm, kunt u met twee vingers vanaf de bovenkant van het scherm naar beneden vegen of u kunt eenvoudig Siri activeren en de opdracht geven Spreek scherm. Als u dit doet, leest Siri de volledige inhoud die op het scherm beschikbaar is.
Het geeft je ook controle-opties zoals leessnelheid, afspelen/pauzeren, vooruit en achteruit.
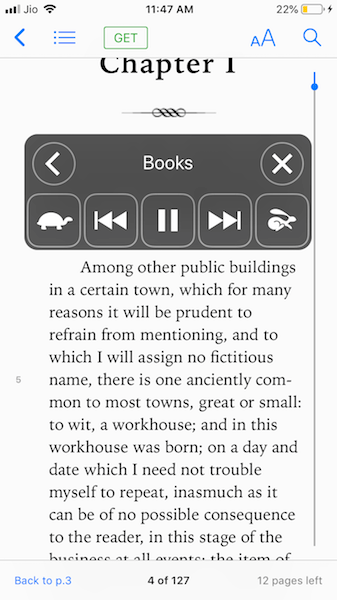
Zodra de spreekschermfunctie is ingeschakeld, opent u een webpagina of e-book op uw iPhone. Druk even op de home-knop om Siri te activeren en geef het commando Spreek scherm of veeg eenvoudig met twee vingers naar beneden vanaf de bovenkant van het scherm. Hierdoor kan Siri elke tekst op het scherm lezen.
Dit is een slimme functie die uw e-boek kan omzetten in een audioboek. Maar het is niet nodig om sms-berichten te lezen, omdat het alleen nuttig is voor lange tekst. U kunt deze functie gebruiken terwijl u rijdt of kookt.
Spreek selectie versus spreekscherm
Beide zijn geweldige functies in iOS, maar er is een specifiek verschil tussen beide. De Speak Selection stelt u in staat om inhoud te selecteren en die geselecteerde tekst wordt door Siri geconverteerd naar spraak. Aan de andere kant, als u Spreek scherm het zal de volledige inhoud op de pagina van boven naar beneden lezen.
Beide hebben dus verschillende toepassingen, voor het geval u een bepaald sms-bericht wilt horen of specifieke tekst van de webpagina of ebook gebruiken Spreek selectie. Om te luisteren naar een hele E-book of iBook je kunt Siri opdracht geven om Spreek scherm en hij begint het te lezen.
Een ander belangrijk verschil is dat je met spraakselectie niet van de ene app naar de andere kunt navigeren terwijl Siri aan het lezen is. Maar met het spreekscherm kun je de bediening minimaliseren en tijdens het lezen van de ene app naar de andere bladeren. In tegenstelling tot Speak Selection werkt het zelfs als de iPhone is vergrendeld.
Hoe u Siri iBooks kunt laten lezen
Als je verslaafd bent aan iBooks, dan moet je ook de nadelen kennen van te lang naar een beeldscherm kijken. Wat als u uw iBook in een audioboek zou kunnen veranderen?
Ja, het is mogelijk. Dit is een heel eenvoudige truc die u met uw iBooks kunt uitvoeren, wanneer u zich moe voelt en ernaar wilt luisteren.
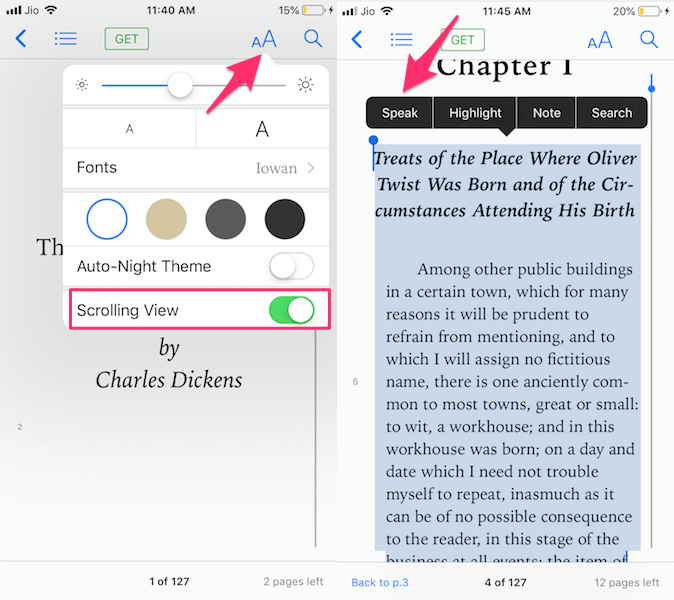
Ga naar de iBook store en open een boek dat je wilt beluisteren. Tik op de aA-pictogram bovenaan en activeer Scrollende weergave. Selecteer nu de specifieke tekst en tik op Spreken.
Als alternatief kunt u het volledige iBook in één keer selecteren en lezen met behulp van Speak Screen. U kunt dezelfde hierboven genoemde methoden gebruiken om het in iBook te activeren.
Als u ook een MacBook-gebruiker bent, kunt u: converteer tekst naar spraak op macOS met behulp van deze methoden.
Snel lezen: Hoe alle alarmen in één keer te verwijderen
Conclusie
We hopen dat dit artikel al uw vragen over het laten uitspreken van tekst door Siri heeft kunnen beantwoorden.
Wil je de specifieke tekst lezen dan is het logisch om voor Speak Selection te gaan terwijl je Speak Screen wel kunt gebruiken voor boeken, langere teksten of wanneer je fysiek niet bij je iPhone kunt.
Welke gebruik je vaker?
Met deze truc kun je Siri ook een WhatsApp-chat laten lezen die is geschreven in een taal die je niet kent. Je hoeft alleen maar vertaal de chat eerste.
Laat ons uw mening weten in de opmerkingen hieronder en deel dit artikel als u het nuttig vond.
Laatste artikels