Hoe apps op de iPhone te vergrendelen
Als u op zoek bent naar een app om apps op de iPhone te vergrendelen, dan is dat niet nodig, omdat iOS daarvoor een ingebouwde functie biedt. In dit artikel zullen we deze functie op de iPhone uitleggen die velen van jullie misschien niet kennen. Nadat je dit bericht hebt doorgenomen, leer je hoe je apps kunt vergrendelen zonder een extra app van derden uit de App Store en zelfs zonder jailbreak.
Daarnaast hebben we ook methoden genoemd om apps verbergen of andere beperkingen instellen. Bovendien kunt u ook bepalen welke functies beschikbaar zijn voor een bepaalde toepassing, wat betekent dat u ook specifieke functies in de app kunt vergrendelen. Dus laten we eens kijken hoe het werkt.
Inhoud
Apps vergrendelen op iPhone
Opmerking: Alle stappen zijn volgens iOS 12.2.
De functie heet Begeleide toegang. En om het te gebruiken, zullen we het eerst moeten inschakelen. Daarom:
- Ga naar Instellingen en tik op Algemeen
- Selecteer onder Algemeen toegankelijkheid.
- Als u in Toegankelijkheid naar beneden scrolt, vindt u: Begeleide toegang, selecteer het.
- Zet onder Begeleide toegang de schakelaar op OP.
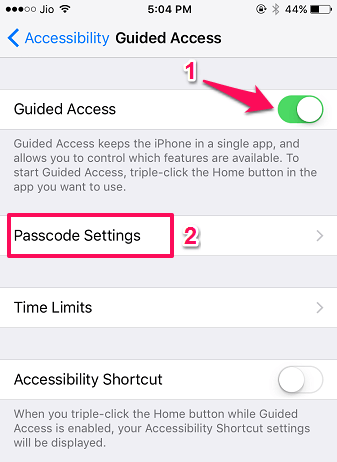
- Als u Begeleide toegang inschakelt, krijgt u de optie: Toegangscode-instellingen, selecteer het.
- Daarna door te selecteren Stel toegangscode voor begeleide toegang in, kunt u de toegangscode instellen die wordt gebruikt bij het vergrendelen en ontgrendelen van apps.
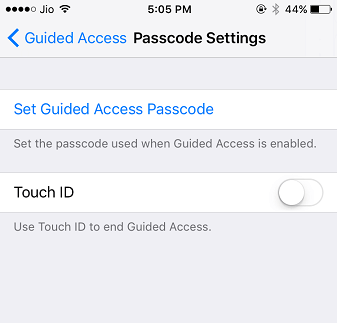
- Of schakel zelfs de touch ID-optie in om Guided Access te beëindigen.
Mis het niet: Hoe u Siri iets hardop kunt laten voorlezen
Hiermee hebt u de functie Begeleide toegang met succes ingeschakeld en nu om de apps te vergrendelen:
- Open de app die u wilt vergrendelen. Neem bijvoorbeeld Berichten App
- Om nu Begeleide toegang te starten drievoudige klik het startknop.
- Als je ook andere sneltoetsen hebt ingesteld, selecteer dan Begeleide toegang uit het menu, sla deze stap anders over.
- Dit geeft u opties waar u functies binnen een app kunt beperken, zoals hieronder wordt weergegeven. Dit is het beste deel van deze functie. Je hebt misschien apps gezien die andere applicaties vergrendelen, maar het vergrendelen van functies binnen een app is vrij nieuw en anders.
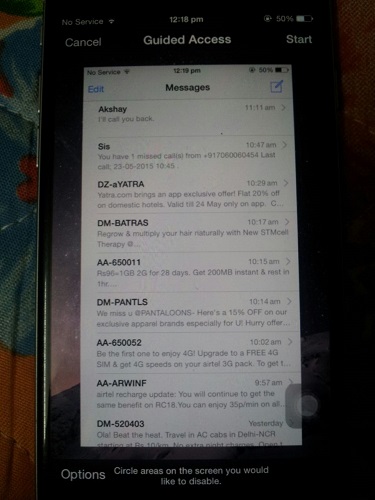
- We hebben bijvoorbeeld de Berichten-applicatie genomen, tik op Opties in de linkerbenedenhoek, zoals hierboven weergegeven, Toggle Toetsenborden naar UIT en tik op gedaan. Hiermee kunt u het toetsenbord niet gebruiken in de Berichten-app. Afhankelijk van uw keuze kunt u andere functies uitschakelen.
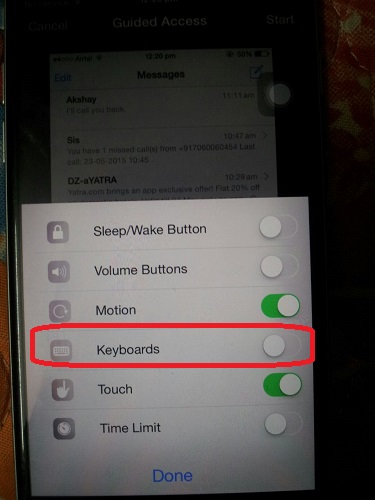
- Bovendien kunt u gebieden binnen een app omcirkelen die u wilt uitschakelen. Laten we in ons voorbeeld omcirkelen en uitschakelen Edit zodat niemand Berichten kan verwijderen.
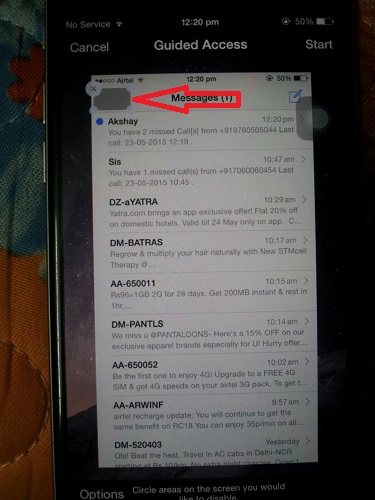
- Na het instellen van dit alles Tik op Start aanwezig in de rechterbovenhoek van het scherm. Voer de toegangscode in die u eerder hebt ingesteld en het gebied zal niet functioneel zijn.
Mis het niet: Hoe meerdere contacten tegelijk vanaf de iPhone te verzenden
Dit is het! U kunt uw telefoon veilig overhandigen aan een kind, vriend of medewerker met wie u zich niet op uw gemak voelt om andere informatie/apps op uw telefoon te delen. Met de instellingen die we hierboven hebben gemaakt, kan de gebruiker het niet gebruiken Edit kenmerk.
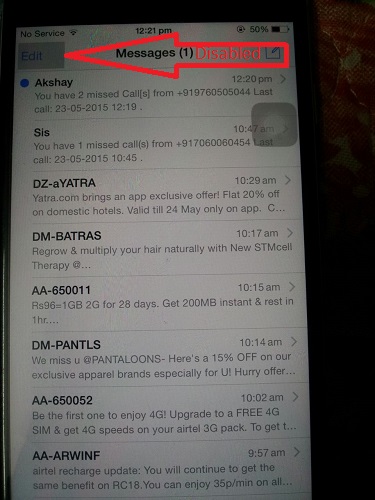
En ook niemand zal toegang hebben tot het toetsenbord dus kan ook geen berichten typen. Bovendien kunnen ze niet naar andere apps of zelfs naar het startscherm navigeren. De gebruiker is beperkt tot alleen de Berichten-app.
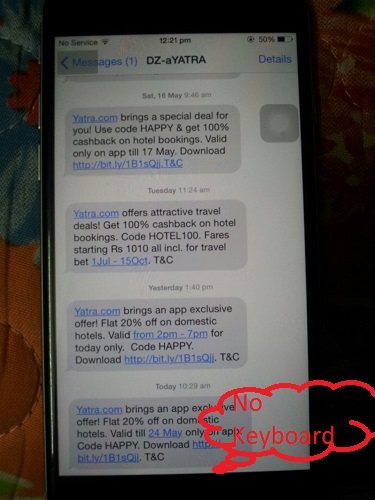
Om Begeleide toegang te beëindigen, klik je driemaal op de startknop en voer je de toegangscode in. Tik op Einde in de linkerbovenhoek van het scherm. Als u het wachtwoord voor begeleide toegang niet meer weet, volg dan onze tutorial om: end Begeleide toegang als u de toegangscode bent vergeten en verander het wachtwoord.
Mis het niet: Hoe een afbeelding naar Emoji op de iPhone te converteren
Verberg apps en beperk het gebruik van de iPhone
Als u bepaalde apps zoals Camera, Safari-browser, Siri, FaceTime, iTunes Store en een paar andere functies volledig van het apparaat wilt verbergen, dan kan dat eenvoudig worden gedaan met Beperkingen. Verberg niet alleen apps, maar u kunt ook de inhoud, privacy en andere services beperken. Dit kan handig zijn als u het gebruik van het apparaat van uw kind wilt beperken of anderen geen toegang wilt geven tot alles op uw apparaat terwijl ze het gebruiken. Om dat te doen –
- Ga opnieuw naar Instellingen scrol omlaag en tik op Schermtijd.
- Nu ziet u hier verschillende opties waarmee u het app-gebruik kunt beperken. Er is een optie om in te stellen App limieten, Sta apps toe die er altijd zullen zijn en Inhouds- en privacybeperking.
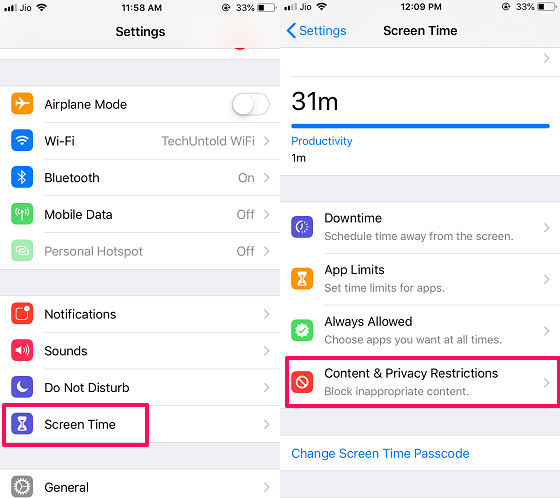
- kies Inhouds- en privacybeperking en stel vervolgens een 4-cijferige toegangscode in. Schakel hierna de schakelknop ernaast in door erop te tikken om de beperking in te schakelen.

Als u de beperkingen inschakelt, worden alle onderstaande opties ontgrendeld. Er zijn verschillende stock-apps die u volledig kunt verbergen voor de app-lade en zelfs een limiet kunt instellen voor het apparaatgebruik in verschillende secties. Laten we ze een voor een controleren.
- iTunes- en App Store-aankoop – U kunt selecteren of u het installeren, verwijderen en in-app aankopen in de App Store en iTunes of niet. Ook de mogelijkheid om het wachtwoord voor elke aankoop te eisen.
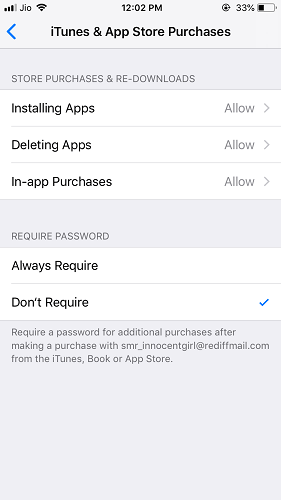
- Toegestane apps – Hier kunt u selecteren welke apps u wilt toestaan terwijl de optie Beperkt is ingeschakeld. Het heeft de mogelijkheid om Safari, Camera, Siri, FaceTime, etc. te beperken, zoals te zien is in de onderstaande schermafbeelding. Zet gewoon de tuimelschakelaar voor de apps uit om ze uit te schakelen of te verbergen.
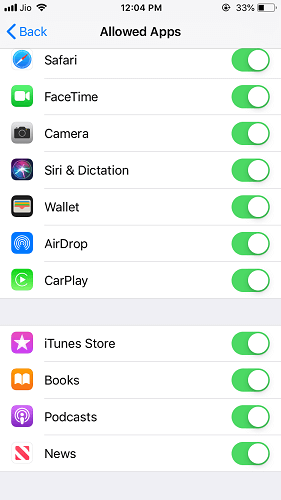
- Inhoudsbeperking – U kunt verder naar beneden scrollen om de toestemming voor het gebruik van verschillende expliciete inhoud in muziek, podcast en nieuws en Siri aan te passen.
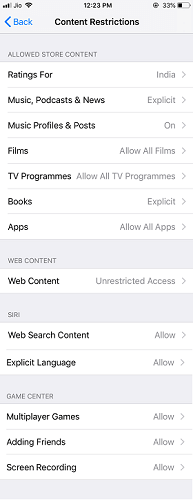
Hier kunt u ook beperkingen instellen op basis van beoordelingen voor films, tv-programma’s beperken, apps toestaan per leeftijdsgroep, Siri internet laten gebruiken en beperkingen instellen voor websites die mogelijk niet goed zijn voor kinderen. En zelfs beperken gamen met meerdere spelers, vrienden toevoegen en scherm opname van de spellen.
Selecteer . om apps te verbergen Apps. Binnen deze optie kan een gebruiker beslissen welke apps op de iOS-apparaten moeten worden weergegeven op basis van leeftijd.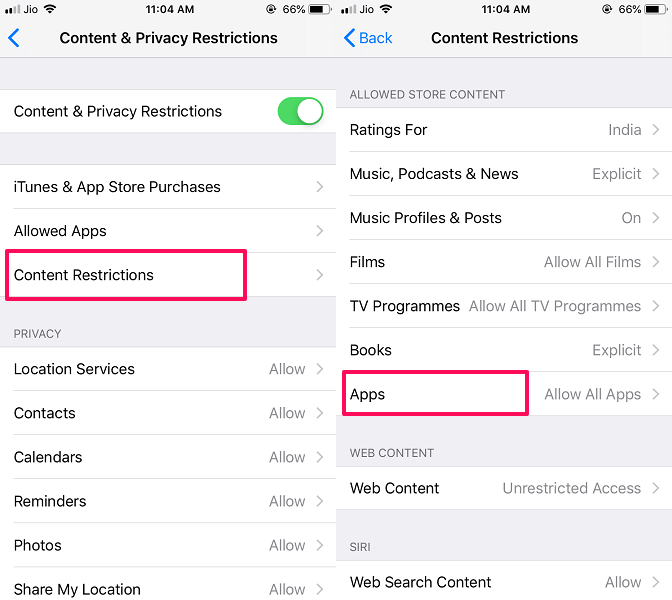
Selecteer hier de eerste optie dwz Apps niet toestaan en druk dan op de home-knop.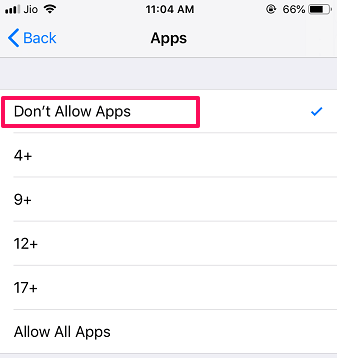
Zodra u dat doet, ziet u dat alle apps van derden en gedownloade apps volledig worden verborgen voor de hoofdapp-lade.
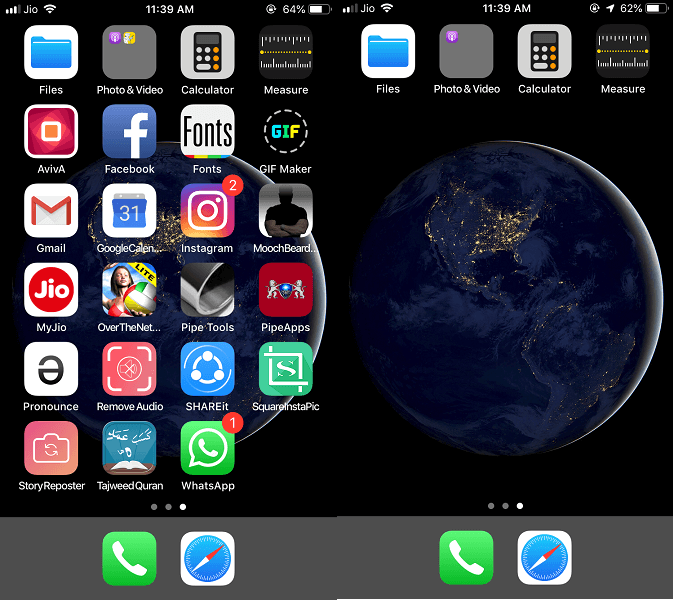
- Privacy – Vervolgens komt de Privacy-optie, hier kunt u de beperking instellen voor de functies die de apps vanaf het apparaat kunnen gebruiken of toestaan om wijzigingen aan te brengen terwijl u ze gebruikt of niet.
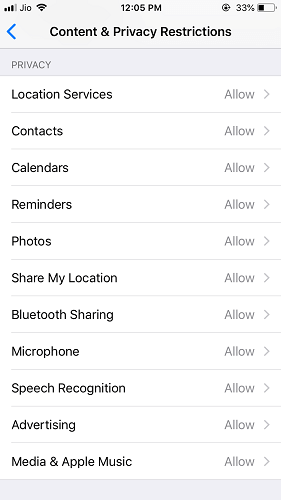
Dit kan handig zijn als u niet wilt dat een bepaalde app toegang heeft tot opties zoals locatieservices, contacten, agenda’s, enz.
- Wijzigingen toestaan - Eindelijk, is de optie waar u kunt toestaan dat er een wijziging kan worden aangebracht in Account, Volumelimiet, enz. terwijl Beperkingen zijn ingeschakeld.
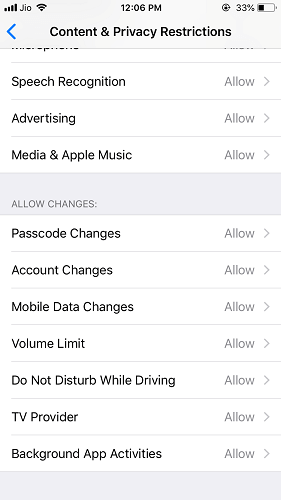
Zodra u de apps of functies uitschakelt, worden ze volledig verborgen voor uw iPhone en worden ze niet meer weergegeven, tenzij u ze opnieuw inschakelt of Beperkingen uitschakelt.
Aanvullende methode die u kunt gebruiken
Met deze methode verdwijnt de app niet echt, maar wordt de app wel een beetje onzichtbaar. Het is misschien niet perfect, maar zal andere mensen zeker laten denken dat de specifieke map maar één toepassing heeft. En ze zullen niet de moeite nemen om het te openen. Om dat te doen:
- Maak een map door de ene app op de andere te slepen. Druk daarvoor lang op het app-pictogram totdat het begint te wiebelen en sleep het naar een ander app-pictogram. Of u kunt het op alle bestaande mappen doen.
- Nu ziet u een map met twee apps en slechts één pagina. Na dit, sleep de app aan de hoek van de map om er een nieuwe pagina in te maken, zoals weergegeven in de onderstaande schermafbeelding.

- Druk dan op de home-knop. Nu zul je zien dat de map die je hebt gemaakt slechts één app toont, omdat de andere zich op de tweede pagina in het zicht verbergt.
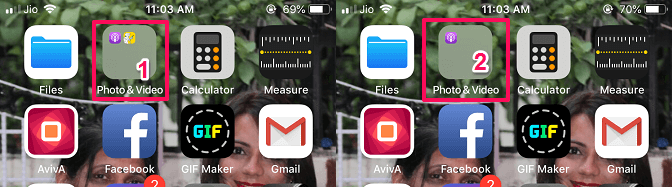
1 – Voor 2 – Na - Een ding om te onthouden, als iemand de map opent, kunnen ze te weten komen dat je de app erin hebt begraven.
Deze methode is niet zo handig, maar vaker wel dan niet zal men de map niet openen als ze er maar één app in zien. Ik zou aanraden om zo’n app op de eerste pagina van de map toe te voegen, wat niet veel nut heeft en niemand zal de moeite nemen om de map daarvoor te openen.
Hier zijn andere speciaal geselecteerde iOS-tutorials voor jou.
- De beste manieren om de iPhone-opslag te vergroten
- Kan Touch ID niet activeren op deze iPhone? Hier is de oplossing
- Truc om alle e-mails in één keer op de iPhone te verwijderen
Afsluiten
We hopen dat je het leuk vond om te weten over zo’n handige functie om apps op de iPhone te vergrendelen en te verbergen zonder het gebruik van een andere applicatie. We zouden willen dat je meer hebt geleerd dan je had verwacht, omdat je nu zelfs functies in de app kunt vergrendelen, los van de app. Laat het ons weten als u problemen ondervindt.
Laatste artikels