Hoe een PDF-bestand te openen zonder PDF Reader
U probeert een PDF-document te openen, maar kunt dat niet doen omdat u geen Adobe Reader hebt of een probleem ondervindt bij het openen ervan.
Wat moeten we nu doen?
Nou, haal diep adem, want je kunt ook een pdf-bestand openen zonder gebruik te maken van pdf-reader. U kunt niet alleen de pdf-bestanden openen, maar u kunt ook gewenste wijzigingen in uw bestand aanbrengen en deze ook converteren naar het gewenste formaat. Lees het onderstaande artikel en leer de trucs om dat te doen.
Lees ook: Hoe afbeeldingen uit PDF te halen
Inhoud
Stappen om PDF-bestand te openen zonder PDF Reader
Deze methode werkt als Google Chrome is ingesteld als de standaardtoepassing voor het openen van PDF-bestanden.
Google Chrome instellen als de standaard PDF-lezer
Voor Windows 7
1. Ga naar de gewenste locatie van het PDF-bestand en klik er met de rechtermuisknop op.
2. Klik nu op openen met en selecteer vervolgens Kies standaardprogramma…
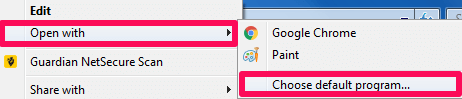
3. Daar kun je zoeken naar de Google Chrome browser binnen andere programma’s or Aanbevolen programma’s. Vink het selectievakje aan met de tekst Gebruik altijd het geselecteerde programma om dit soort bestand te openen en klik vervolgens op OK.
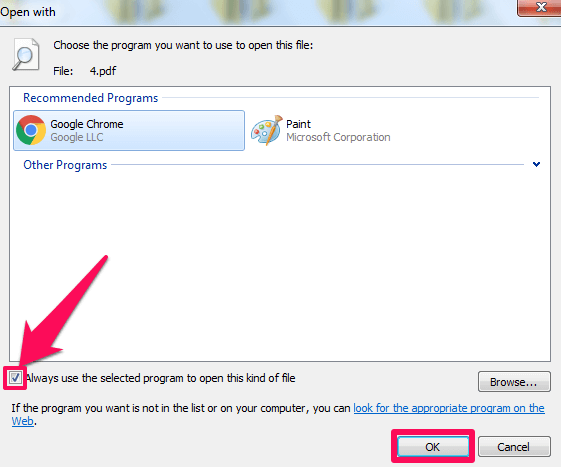
Voor Windows 8 en hoger
1. In het geval van Windows versie 8 en hoger, ga naar het PDF-bestand, klik er met de rechtermuisknop op, selecteer openen met en selecteer tenslotte Kies een andere app optie.
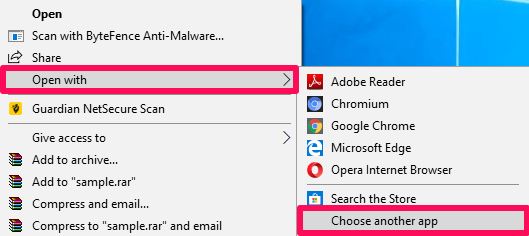
2. Selecteer daarna Google Chrome. Klik op het selectievakje met de tekst Gebruik altijd deze app om .pdf te openen bestanden en klik op OK.
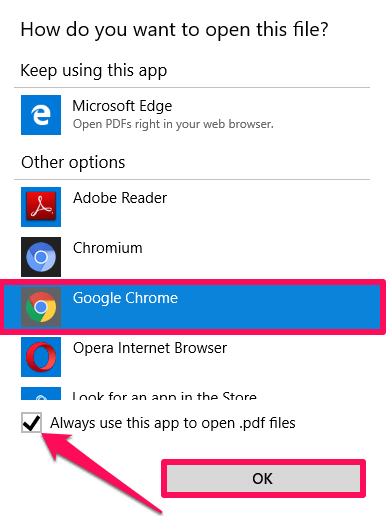
Nadat u Google Chrome hebt ingesteld als de standaardtoepassing voor het openen van PDF-bestanden, gaat u naar het gewenste PDF-bestand en dubbelklikt u erop. Hierdoor wordt het PDF-bestand geopend in Google Chrome.
U kunt ook de onderstaande stappen gebruiken. Ze werken voor zowel Windows als Mac.
1. Ga naar de locatie van uw PDF en klik met de rechtermuisknop op.
2. Klik nu op openen met en selecteer Google Chrome.
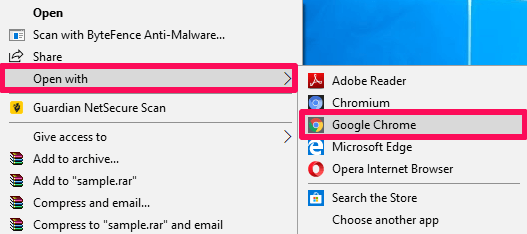
Dat is het, u ziet uw PDF nu in Google Chrome. Je kan ook open uw Google Chrome-browser en dan gewoon slepen en neerzetten uw pdf-bestand. Het wordt automatisch geopend in Google Chrome.
Converteer PDF-bestanden naar Word
We kunnen ook PDF-bestanden openen zonder dat Adobe Reader in het systeem is geïnstalleerd door de PDF gewoon naar andere formaten zoals Word te converteren. Nou, hier is hoe het kan.
1. Bezoek Slimme pdf extensie in de Chrome Web Store.
2. Klik daarna op Toevoegen aan Chrome.

3. Voeg ten slotte de extensie toe aan Chrome door te klikken op Voeg extensie toe.
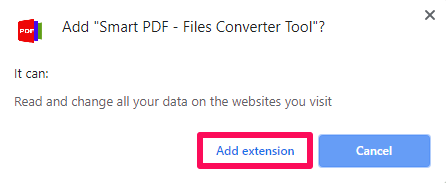
4. Nu kunt u zien dat de extensie is toegevoegd in de rechterbovenhoek.
![]()
5. Klik er gewoon op en selecteer PDF naar Word om het PDF-formaat naar Word te converteren.
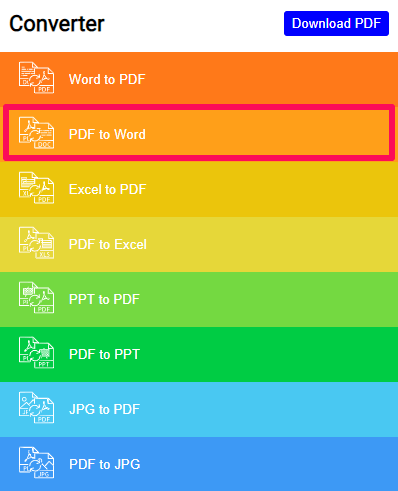
6. Klik in de volgende stap op Selecteer PDF-bestand en kies het gewenste bestand om te converteren. U kunt het bestand ook slepen en neerzetten.
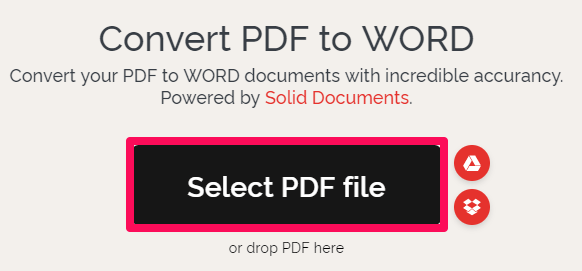
7. Klik nu op Converteren naar Word en klik daarna op Word downloaden om uiteindelijk het geconverteerde bestand te downloaden.
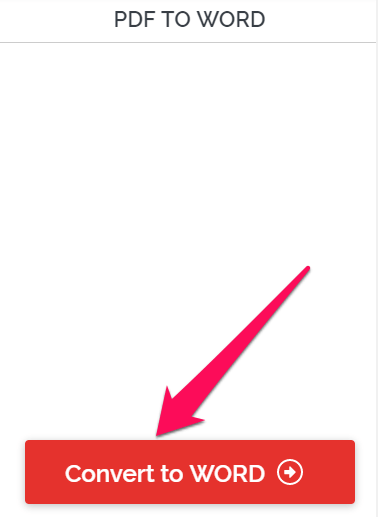
Zodra u de PDF in Word heeft, kunt u deze eenvoudig openen met bestaande software zoals MS Office.
Behalve converteren naar Word, kan PDF ook worden geconverteerd naar formaten zoals Excel, JPG, enz. Vervolgens kunt u de geconverteerde PDF-bestanden eenvoudig openen.
Bewerk PDF-bestanden zonder Adobe Reader
Zou het niet fijn zijn als u, naast het openen en converteren van PDF-bestanden, die bestanden ook zonder PDF Reader zou kunnen bewerken? Nou, het is niet erg. De … gebruiken Gratis PDF-editor extensie kunnen uw PDF-bestanden in een mum van tijd worden bewerkt. De stappen om dat te doen worden hieronder gegeven.
1. Ga naar de gratis PDF Editor-extensie beschikbaar op Chrome Web Store en klik op Toevoegen aan Chrome.
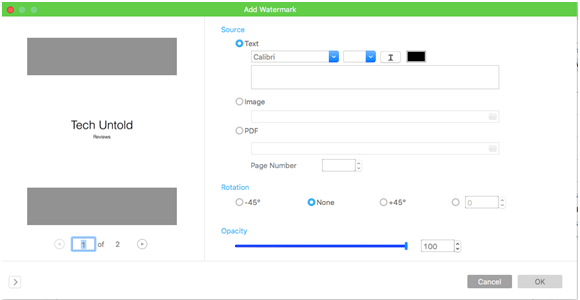
2. Klik in de volgende stap op de Extensie toe te voegen.
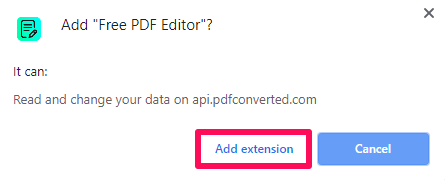
3. Rechtsboven in het scherm ziet u een nieuw pictogram van deze extensie. Klik erop.
![]()
4. Nadat de extensie is geopend, klikt u op Vanaf je pc om het bestand te uploaden. Nadat het bestand is geüpload, klikt u op Openen en bewerken om wijzigingen aan te brengen in het PDF-bestand.
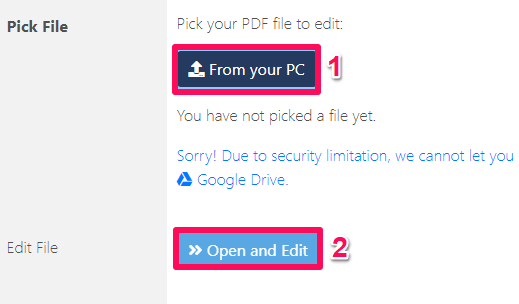
5. Nu kunt u het gewenste bestand bewerken met verschillende bewerkingsopties, zoals tekst bewerken, kleur wijzigen, afbeeldingen invoegen en tabellen invoegen, enz.
6. Als u klaar bent met bewerken, klikt u op de bestandspictogram gegeven aan de linkerkant en sla het bestand op in het door u gewenste formaat.
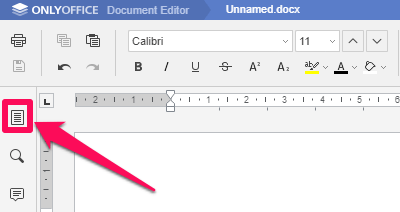
Een andere manier nodig? Lees meer over het bewerken van PDF-bestanden zonder Adobe in dit bericht.
Lees ook: Tekst in PDF zwart maken
Conclusie
Hoewel we allemaal pdf-lezers zoals Adobe op onze pc hebben geïnstalleerd, is het altijd leuk om andere methoden te kennen om dezelfde dingen te doen. Bovendien is deze methode erg handig wanneer we een storing hebben met onze vooraf geïnstalleerde lezers.
We hebben geprobeerd deze methoden zo eenvoudig mogelijk te maken, maar als u een probleem ondervindt, laat het ons dan weten. Deel deze truc ook met je vrienden en laat ze weten over deze coole functies.
Laatste artikels