Hoe u een e-mail afdrukt in Gmail of opslaat als PDF
In bepaalde situaties wilt u misschien een afdruk van een e-mail maken, maar weet u niet de juiste manier. Jij kan maak de screenshot van een e-mail en maak vervolgens de afdruk van die schermafbeelding. Maar het probleem met deze aanpak is dat u niet de juiste afdruk van de e-mail krijgt. Zoals je de cc en bcc in die e-mail mist en een aantal andere dingen, zoals het onderwerp van de e-mail, komt niet goed.
Daarom hebben we in dit artikel uitgelegd hoe u op de juiste manier een e-mail afdrukt in Gmail. Niet alleen dit, u kunt zelfs de hele thread van een e-mail afdrukken met hetzelfde en u kunt ook e-mail opslaan als een PDF.
En het mooie is dat je het vanaf je pc kunt doen of zelfs met de smartphone-applicatie, of het nu Android of iOS is. Dus laten we eens kijken hoe.
Opmerking: Yonze pc of smartphone moet een verbinding hebben met de printer om dit proces te voltooien.
Inhoud
Een e-mail afdrukken in Gmail
Hieronder vindt u de stappen om de volledige e-mail af te drukken zonder enige tekst van de e-mail te missen:
Van website
- Log in op uw Gmail-account.
- Open vervolgens de gewenste e-mail. Nu kunt u de hele e-mailthread (met antwoord) of slechts een enkele e-mail afdrukken.
- Om de afdruk van de hele thread te maken, klikt u op de printerpictogram zoals weergegeven in de onderstaande schermafbeelding. Zodra u de muisaanwijzer op dat pictogram plaatst, wordt het weergegeven Alles afdrukken voor het geval de e-mail een draad bevat. Als de e-mail geen thread heeft, wordt deze weergegeven Print en u kunt deze knop eenvoudig gebruiken om de e-mail af te drukken.
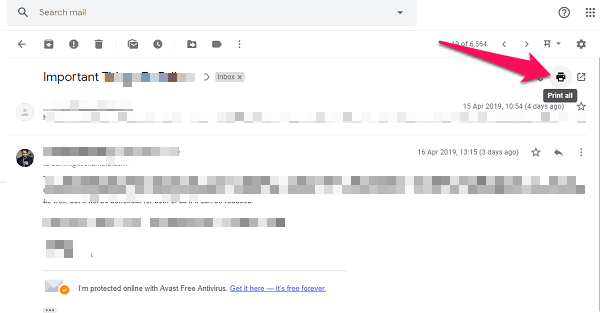
- Om de afdruk van de hele thread te maken, klikt u op de printerpictogram zoals weergegeven in de onderstaande schermafbeelding. Zodra u de muisaanwijzer op dat pictogram plaatst, wordt het weergegeven Alles afdrukken voor het geval de e-mail een draad bevat. Als de e-mail geen thread heeft, wordt deze weergegeven Print en u kunt deze knop eenvoudig gebruiken om de e-mail af te drukken.
-
- Voor het geval u slechts een enkele e-mail klik in de thread op de drie punten aan de rechterkant van die specifieke e-mail en selecteer daar afdrukken.
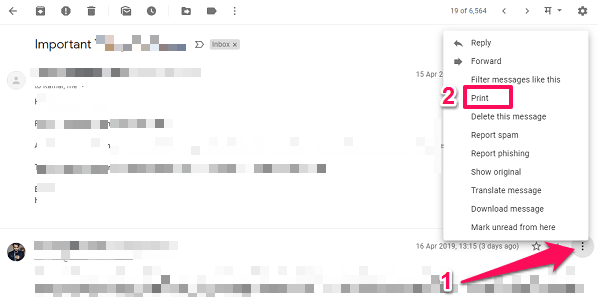
- Voor het geval u slechts een enkele e-mail klik in de thread op de drie punten aan de rechterkant van die specifieke e-mail en selecteer daar afdrukken.
- Dan krijg je een nieuwe pagina met het printmenu. Hier ziet u het afdrukvoorbeeld, en als u de e-mail wilt afdrukken zonder kop-, voettekst en andere opties, dan kan dat ook via de optie aan de linkerkant door te klikken op Meer instellingen.
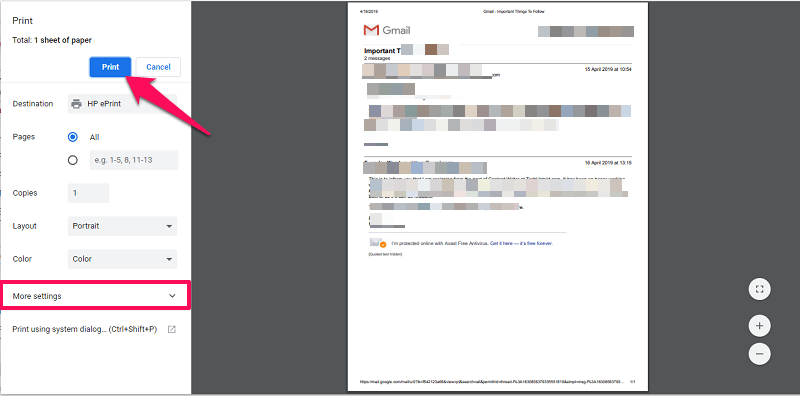
Klik ten slotte op de Print optie en je hebt de afdruk van die e-mail.
Lees ook: E-mails snoozen in Gmail
Van smartphone-applicatie
- Ga naar de Gmail-app op de smartphone en open de gewenste e-mail.
- Tik vervolgens op het drie punten in de rechterbovenhoek van het scherm.
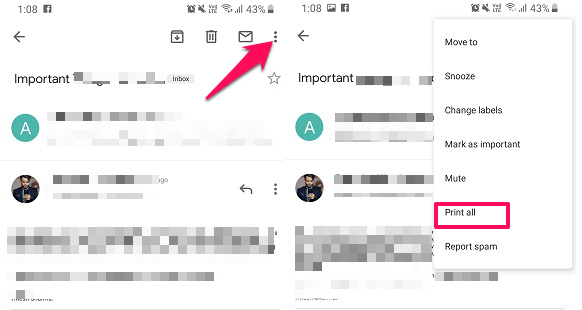
- Als de e-mail meerdere threads heeft, wordt deze weergegeven Alles afdrukken optie, en als het maar een enkele e-mail is, wordt deze alleen weergegeven Print keuze. Selecteer het.
- Als u een bepaalde e-mail uit de thread wilt afdrukken, tikt u op drie punten voor die e-mail in de thread en selecteer Print zoals getoond in de onderstaande screenshot.
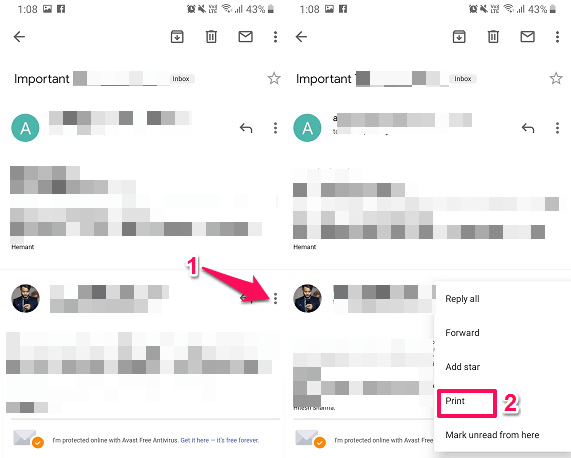
- Je komt dan in het printmenu, selecteer hier de aangesloten printer en klaar.
Lees ook: Op afstand uitloggen bij Gmail
E-mail opslaan als pdf in Gmail
Van website
- Open de gewenste e-mail.
- Vergelijkbaar met de bovenstaande methode, ga naar de Afdrukvoorbeeld menu.
- Zoek vervolgens naar de Bestemming, klik erop en selecteer vervolgens Opslaan als pdf. Klik vervolgens op de Bespaar knop die boven de bestemmingsoptie verschijnt.
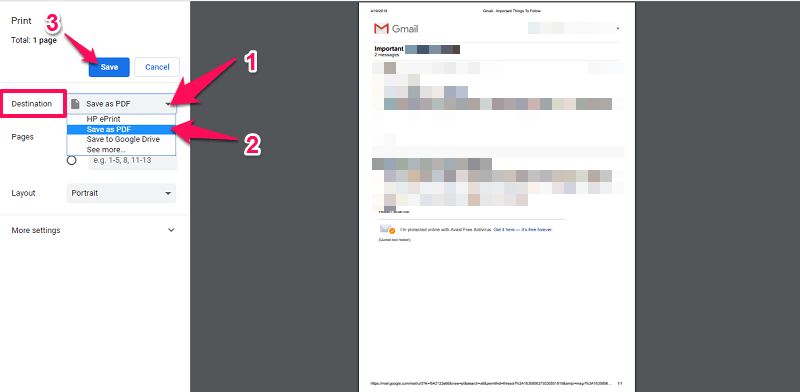
- Hierna verschijnt een venster waarin u de bestemming voor het opslaan van het PDF-bestand kunt selecteren. Hier kunt u het bestand desgewenst een andere naam geven of het behouden zoals het is (met de titel van de originele e-mail). Dan klikken Bespaar .
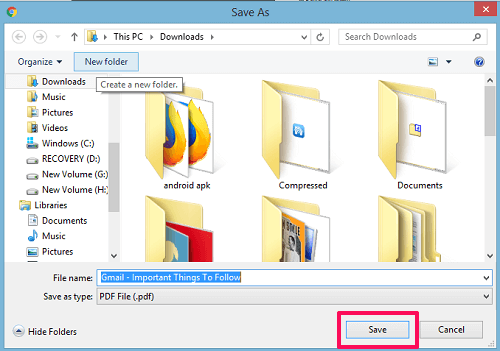
Als u op Opslaan klikt, wordt het PDF-bestand opgeslagen, dat u kunt openen vanaf de gedownloade locatie op uw pc.
Lees ook: Hoe Gmail-account permanent te verwijderen
Van app
- Net als bij printen vanaf de smartphone, reiken tot het printmenu. Tik vervolgens op de Selecteer een printer optie bovenaan.
- Nu zal dit laten zien Opslaan als PDF keuze. Tik hierna op de geel rond pictogram met neerwaartse pijl en PDF erop geschreven.
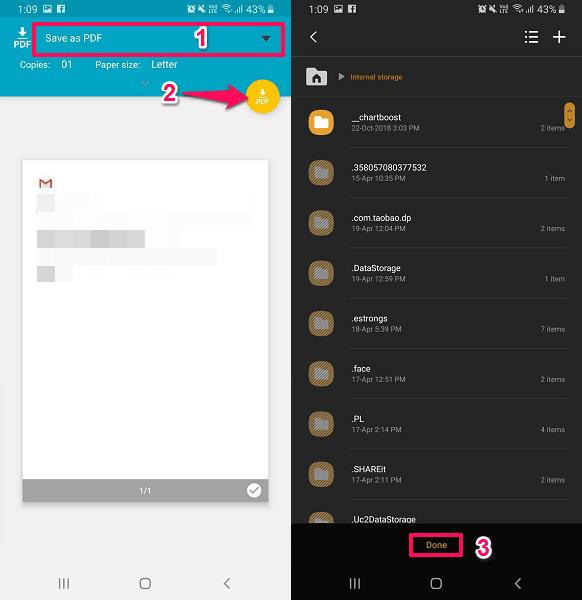
- Vervolgens gaat u naar de apparaatopslag, selecteert u waar u het wilt opslaan en tikt u op gedaan. Dat is het.
Lees ook: Alleen ongelezen e-mails in Gmail bekijken
U kunt met deze methode meerdere e-mailthreads opslaan als PDF of slechts één. Als u nu de afdruk wilt maken, kunt u dit rechtstreeks doen met behulp van de PDF, u hoeft de Gmail niet opnieuw te openen. En als u de PDF op uw smartphone opslaat, wordt deze ook gemakkelijk te delen met andere mensen.
Hieronder hebben we een paar Gmail-zelfstudies zoals deze uitgekozen die u misschien nuttig vindt.
- Webpagina, PDF, Tweet, Instagram-foto in Gmail insluiten
- Hoe u de veeginstellingen in de Gmail-app kunt wijzigen
- Hoe u e-mailtracking in Gmail kunt detecteren en stoppen
Afsluiten
Met deze methoden kunt u een e-mail afdrukken in Gmail en deze ook opslaan als PDF vanaf uw smartphone of pc. Hoe vaak heb je dit nodig en hoeveel is het nuttig voor je? Deel uw mening met ons en in het geval van suggesties of vragen, laat ze achter in de opmerkingen hieronder.
Laatste artikels