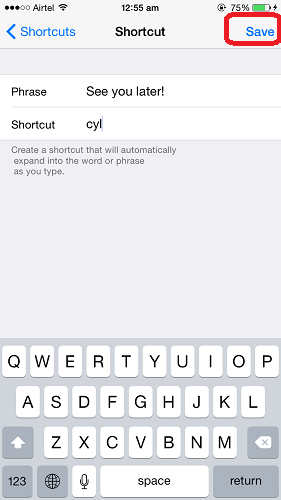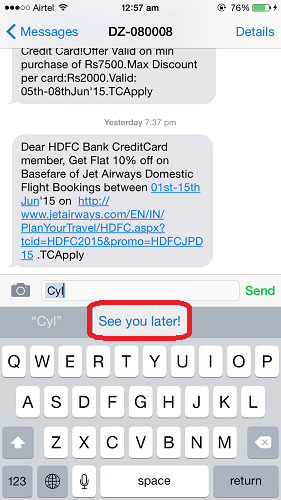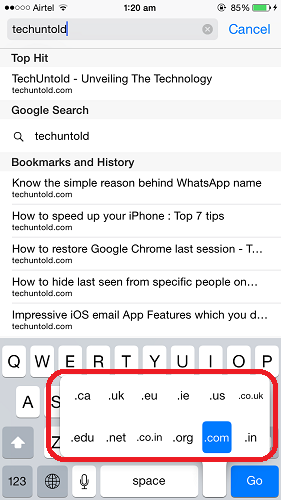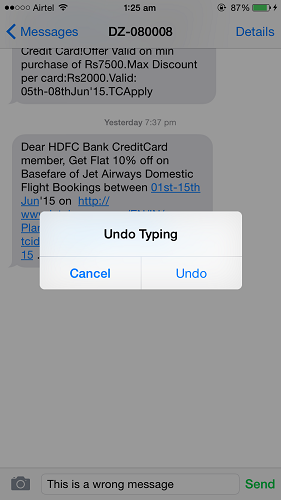Hoe iPhone-sneltoetsen te gebruiken in 2022
Typen is een van de belangrijkste activiteiten dat doet men op zijn/haar smartphone.
Met dit in gedachten, biedt iPhone sneltoetsen die kunnen worden gebruikt om het typen te versnellen en zo tijd te besparen. De meeste van hen kunnen worden aangeduid als ‘verborgen iPhone-trucs’ die, indien gebruikt, de typsnelheid van e-mails, berichten, of Notities.
Hier in dit artikel zullen we de top 11 tips voor gebruik iPhone-sneltoetsen wat je typesnelheid zeker zal verhogen.
Inhoud
- 1 11 iPhone-sneltoetsen
- 1.1 Snelkoppeling voor zin toevoegen
- 1.2 Snel een periode/volledige stop toevoegen
- 1.3 Alternatieve sleutels
- 1.4 Snel selecteren van numerieke toetsen of symbolen
- 1.5 Caps Lock inschakelen
- 1.6 Cursor verplaatsen met spatiebalk
- 1.7 Selecteer eenhandig toetsenbord
- 1.8 Huidskleur voor emoji’s
- 1.9 Tekst vetgedrukt, cursief, onderstrepen en doorhalen
- 1.10 Gebruik .com, .org bij het invoeren van het websiteadres
- 1.11 Gebaar gebruiken om tekst te verwijderen
- 2 FAQs
- 3 Laatste woorden
11 iPhone-sneltoetsen
Snelkoppeling voor zin toevoegen
Om te voorkomen dat je elke keer de hele zin moet schrijven, kun je snelkoppelingen toevoegen, zodat de volgende keer dat je de snelkoppeling typt, de volledige zin automatisch voor je wordt getypt. Volg de onderstaande stappen om Shortcut toe te voegen:
- Ga naar Instellingen En selecteer Algemeen
- Tik onder Algemeen op Toetsenbord
- kies Tekst vervangen onder Toetsenborden
- Tik op + in de rechterbovenhoek van het scherm om een nieuwe snelkoppeling toe te voegen
- Voer een zin in . in Uitdrukking veld. Typ bijvoorbeeld – “Tot ziens!‘
- Voer een snelkoppeling in voor de hierboven ingevoerde zin. In dit geval kan het bijvoorbeeld zijn – syl. U kunt elke lettercombinatie voor de snelkoppeling kiezen.
- Tik op Bespaar in de rechterbovenhoek zodra u de snelkoppeling hebt ingevoerd.
De snelkoppeling voor de zin is toegevoegd. Om het te valideren, ga naar de Berichten App en typ syl. Zie je later! in het tekstvoorspellingsgebied. Je kunt er snel op tikken om toe te voegen het automatisch naar uw berichtinhoud zonder dat u het handmatig typt.
Op dezelfde manier kunt u meer snelkoppelingen toevoegen. U kunt dezelfde methode gebruiken om en je merk te creëren Emoji-snelkoppelingen op iPhone.
Door deze sneltoetsen toe te voegen, wordt uw typesnelheid zeker verhoogd.
Mis het niet: Hoe u uw iPhone sneller kunt maken: Top 7 tips
Snel een periode/volledige stop toevoegen
Dit is een must-know tip voor elke iPhone-gebruiker. Een van de Sneltoetsen in iOS kunt u een punt typen zonder zelfs maar over te schakelen naar een numeriek toetsenbord. Iedereen gebruikt regelmatig punten in hun berichten, daarom is dit een sneltoets die u moet gebruiken. Om de snelkoppeling te gebruiken, hoeft u alleen maar te dubbeltikken op spatie en een punt gevolgd door een spatie wordt automatisch voor u getypt. De functie is standaard ingeschakeld, maar om er zeker van te zijn dat u deze kunt controleren onder Instellingen > Algemeen > Toetsenbord > “.” De snelkoppeling moet worden omgeschakeld naar ON.
Dubbeltikken om een punt te typen, gevolgd door een spatie, zal het typen zeker versnellen.
Alternatieve sleutels

Veel toetsen op iPhones hebben alternatieve tekens waaruit u kunt kiezen. U kunt deze alternatieve tekens openen door de toets ingedrukt te houden om de beschikbare opties te zien. Alternatieve tekens omvatten dat teken met accenttekens en andere variaties. Speel wat met het toetsenbord van je iPhone en kijk welke variaties je kunt gebruiken.
Snel selecteren van numerieke toetsen of symbolen
Zoals u weet, kunt u overschakelen naar de numerieke toetsen door: tikken op ‘123’ of het symbolentoetsenbord door te tikken op ‘#+=.” Dit herinnert het beschikbare toetsenbord eraan totdat u het handmatig terugzet naar de standaardinstelling.
Als u echter maar één cijfer of symbool nodig heeft, kunt u dit op een eenvoudige manier verkrijgen.
Tik en houd de toets voor het wijzigen van het toetsenbord vast veeg vervolgens naar de sleutel die u nodig hebt. Laat daarna de toets voor het wijzigen van het toetsenbord los en u zult zien dat de toets waarnaar u hebt geveegd, is ingevoerd zonder dat u het toetsenbord daadwerkelijk hebt gewijzigd.
Caps Lock inschakelen

Het kan vervelend zijn om elke keer op de Shift-toets te tikken als u een hoofdletter moet gebruiken. U kunt echter activeer de hoofdletters-modus door dubbel te tikken op de Shift-toets.
Zodra u dit doet, wordt de Shift-toets gemarkeerd en worden alle letters die u typt met een hoofdletter geschreven. Tik nogmaals op de Shift-toets om de hoofdletters-modus uit te schakelen.
Cursor verplaatsen met spatiebalk
Een van de lastigste onderdelen van het gebruik van een iPhone is het verplaatsen van de cursor. Misschien heb je een typfout opgemerkt in een lang bericht of wil je een woord veranderen. Het verplaatsen van de cursor naar dit gedeelte kan moeilijk zijn, hier is echter een handige truc die je kunt doen om het gemakkelijk voor elkaar te krijgen.
Houd de spatiebalk ingedrukt en je kunt je cursor verplaatsen gemakkelijk naar waar u maar wilt. Het is een eenvoudige maar onderschatte iPhone-sneltoets.
Hier is een video die laat zien hoe het moet:
Selecteer eenhandig toetsenbord
iPhone heeft zowel het standaardtoetsenbord als een toetsenbord voor één hand. Dit is een rechtshandig of linkshandig toetsenbord. Jij kan activeer een van deze toetsenborden in je toetsenbordinstellingen.
U kunt het echter ook gemakkelijk doen tijdens het sms’en of schrijven in een app.
- Houd de knop ingedrukt smiley icoon (of wereldbol icoon) als u meer dan één toetsenbord beschikbaar heeft).

- Vervolgens selecteer het eenhandige toetsenbord die u wilt gebruiken uit de beschikbare opties.

- Als je klaar bent, kun je de stappen herhalen om terug naar het standaard toetsenbord.

U kunt deze methode ook gebruiken om snel toegang te krijgen tot uw toetsenbordinstellingen.
Huidskleur voor emoji’s

Emoji’s zijn geëvolueerd sinds ze voor het eerst werden geïntroduceerd en nu zijn ze beschikbaar in verschillende huidtinten. Niet elke emoji heeft een huidskleuroptie beschikbaar, maar veel van de van toepassing zijnde doen dat wel.
Je kunt de huidskleur van een emoji selecteren door de emoji ingedrukt te houden en selecteer vervolgens uit de verschillende weergegeven huidtinten.
Tekst vetgedrukt, cursief, onderstrepen en doorhalen
Als je een woord of zin in een bericht of notitie wilt benadrukken, is dat vrij eenvoudig op je iPhone te doen.
- Markeer eerst het woord of de zin door erop te tikken. Vervolgens, uit de opties die erboven verschijnen, tik op BIU. Dit staat voor vet, cursief en onderstrepen, maar het heeft ook doorhalen als extra optie.

- Daarna ziet u beschikbare opties. Selecteer de gewenste optie, en het zal het gemarkeerde woord of de gemarkeerde zin opmaken.

Mis het niet: Hoe apps op de iPhone te vergrendelen
Gebruik .com, .org bij het invoeren van het websiteadres
Nadat u in Safari de naam van de website heeft ingevoerd, hoeft u in plaats daarvan niet de extensie van de website in te voeren lange druk op de periodetoets en het zal u voorzien van verschillende domeinextensies. Schuif naar de gewenste om deze te selecteren en automatisch te typen. Op deze manier hoeft u niet de volledige extensie in te typen en bespaart u tijd.
Gebaar gebruiken om tekst te verwijderen
Om snel ingevoerde tekst te verwijderen, schudt u uw iPhone en selecteert u ongedaan maken uit de pop-upwaarschuwing.
De laatst ingevoerde tekst wordt direct verwijderd. Met deze methode verspilt u geen tijd aan het verwijderen van de onjuist getypte tekst.
Mis het niet: Basisfunctie van iOS-berichten, rekenmachine en toetsenbord die u moet kennen
FAQs
Hoe zie ik alle sneltoetsen?
U kunt alle sneltoetsen op uw iPhone bekijken door naar . te gaan Instellingen > Algemeen > Toetsenbord > Tekstvervanging. Hier ziet u alle vervangende woorden of woordgroepen die beschikbaar zijn voor ingestelde afkortingen op uw iPhone. Een voorbeeld is wanneer u ‘omw’ typt en dit verandert in ‘On my way’.
Wat is IOS-sneltoets?
Een iOS-sneltoets is een hulpmiddel voor tekstvervanging voor iPhone- en iPad-gebruikers. Vergelijkbaar met hoe autocorrectie werkt, de sneltoets vervangt elke afkorting door een langer woord of zin terwijl u typt. U kunt deze sneltoetsen aanpassen in de toetsenbordinstellingen op uw iOS-apparaat.
Hoe tekstsnelkoppelingen op de iPhone te verwijderen?
U kunt tekstsnelkoppelingen op de iPhone verwijderen door naar Instellingen> Algemeen> Toetsenbord> Tekstvervanging te gaan. In de linkerbenedenhoek van het scherm, tik op Bewerken en klik vervolgens op het minteken naast de tekst om sneltoetsen te verwijderen die u niet wilt. Tik op Gereed als je klaar bent.
Wat zijn enkele coole snelkoppelingen voor de iPhone?
Er zijn heel veel coole snelkoppelingen voor de iPhone. Deze zijn niet alleen beperkt tot het iPhone-toetsenbord. Enkele coole snelkoppelingen voor de iPhone zijn: automatisch uitschakelen van de functie Niet storen (DND) wanneer u een bepaalde locatie verlaat. U kunt ook slepen en neerzetten van iPhone naar iPad overbrengen.
Heeft iPhone 11 snelkoppelingen?
De iPhone 11 heeft wel snelkoppelingen. Alle iPhones met iOS 13 en hoger hebben snelkoppelingen. Met de Shortcuts-app kun je specifieke iPhone-snelkoppelingen voor je apps maken, zodat je je iOS-ervaring kunt stroomlijnen en uniek kunt houden voor jou en je iPhone-gebruik.
Heeft iPhone 12 snelkoppelingen?
iPhone 12 heeft wel snelkoppelingen. Als je niet bekend bent, is Shortcuts een app die: hiermee kunt u een of meerdere taken op uw iPhone uitvoeren. Hiermee kunt u snelkoppelingen op uw iPhone maken die bij uw levensstijl passen. Het wordt standaard geleverd met alle apparaten met iOS 13 of hoger.
Laatste woorden
Dit waren de iPhone-sneltoetsen die, indien gebruikt, uw typesnelheid zeker zal verhogen.
Dus schakel deze snelkoppelingen gewoon in en verras een vriend, een collega met je hogere typesnelheid.
We zouden willen dat het kennen van deze iOS-sneltoetsen en functies je zal helpen. Laat ons weten welke je het leukst vond en deel als je een snelkoppeling kent die ontbreekt in het artikel.
Laatste artikels