Stappen om CSV naar Google Spreadsheets te importeren
Google Spreadsheets is een van de beste kantoortools van Google. Hier kunt u verschillende bladen en grafieken maken, deze delen met uw vrienden, collega’s en ze zelfs in verschillende formaten op uw systeem opslaan. Het is net als Microsoft Excel, maar met Google Spreadsheets kunnen meerdere gebruikers de bladen tegelijk gebruiken en bewerken. Nu kwamen we een zoekopdracht tegen met de tekst ‘Kun je CSV importeren in Google Spreadsheets?’ Nou, dat kan, maar het kan een beetje lastig zijn. Niet alleen dit, maar u kunt ook afbeeldingen toevoegen aan bepaalde cellen van de spreadsheets. Maak je geen zorgen, we zijn hier om je daarbij te helpen.
Inhoud
Wat kan Google Spreadsheets allemaal doen?
Niet alleen voor kantoorwerk, maar ook door studenten te gebruiken. U kunt spreadsheets maken met behulp van sjablonen voor verschillende taken, zoals takenlijsten, jaarbudget, kalenders, planningen, plannen maken, facturen maken, urenstaten, presentielijsten en vele andere. Je kunt zeggen dat het allemaal in één tool is om je werk binnen je team of groep betrouwbaarder te beheren.
Laten we dus eens kijken naar de stappen om bestanden in CSV-indeling te openen in Google Spreadsheets.
CSV importeren in Google Spreadsheets
U kunt twee methoden gebruiken en beide zijn vergelijkbaar, of u nu de desktoptoepassing of de webbrowser gebruikt. Een daarvan is met de opgeslagen CSV-bestanden op uw systeem en een andere met behulp van een URL voor het CSV-bestand. Laten we eens kijken hoe.
CSV-bestanden gebruiken
1. Open Google Spreadsheets en klik vervolgens op Dien in in het werkbalkmenu en selecteer Importeren…
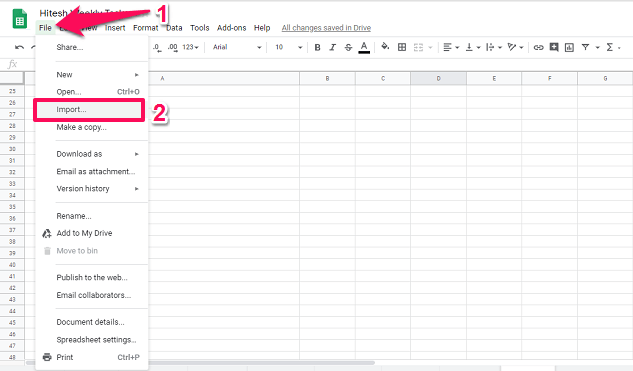
2. Hierdoor wordt het venster Bestand importeren geopend. Ga hier naar de Uploaden Tab.
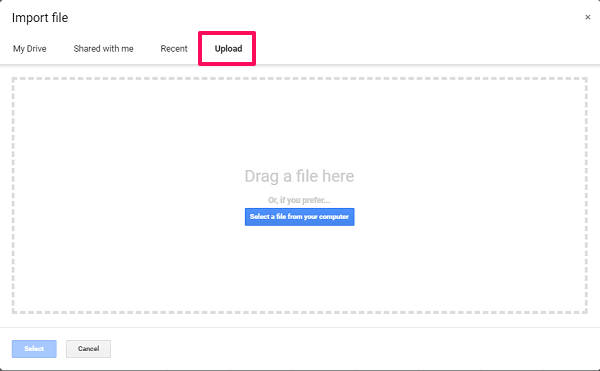
Selecteer nu het CSV-bestand van uw computer dat u wilt importeren. Of u kunt eenvoudig de vereiste bestanden naar dit venster slepen en neerzetten.
Als u wilt, kunt u ook de optie selecteren om: open CSV-bestanden en bewerk deze of gewoon als alleen-lezen. Dit kan worden gedaan terwijl u de bestanden van uw systeem selecteert. Klik op het vervolgkeuzepictogram naast Open en selecteer dienovereenkomstig.
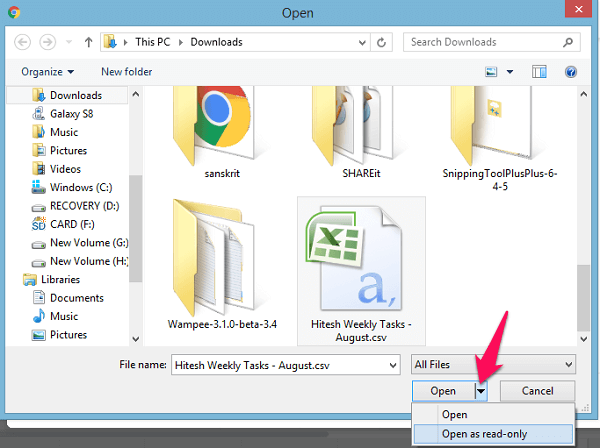
3. Als het uploaden is voltooid, ziet u verschillende opties, hier houdt u alles zoals het is of als u een andere optie wilt selecteren die van u afhangt. Klik dan op de import datum knop.
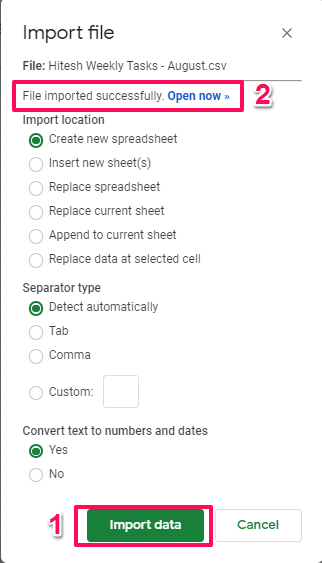
Het zal je een bericht laten zien Bestand succesvol geïmporteerd zodra het is voltooid. Om de spreadsheet en de geïmporteerde gegevens te zien, selecteer Nu open link naast de Bestand succesvol geïmporteerd keuze. Dat is het.
De CSV-URL gebruiken
Als u een URL heeft voor online CSV-bestanden, kunt u deze ook gebruiken om de gegevens te importeren met behulp van een formule. Open Google Spreadsheets en schrijf vervolgens in de eerste kolom van een nieuwe spreadsheet =importData(“CSV-URL”).
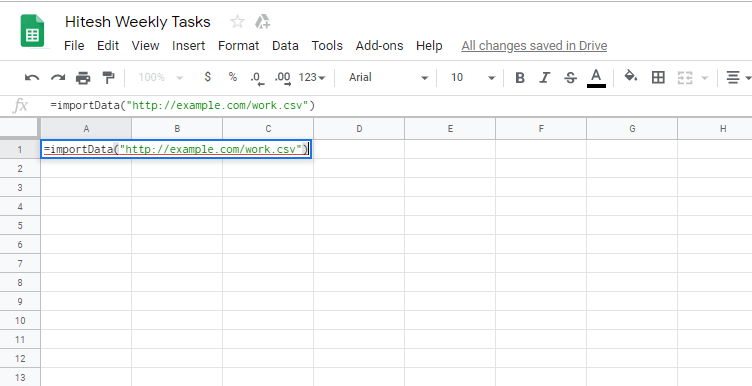
Zoals, bijvoorbeeld =importData(“http://example.com/work.csv”). Zodra u de URL plakt, laadt Google Spreadsheets alle gegevens en toont u deze in de spreadsheet.
Lees ook: Hoe u aankomende evenementen bij u in de buurt weet
CSV-bestand exporteren / opslaan vanuit Google-spreadsheet
Als u nu een spreadsheet van Google Spreadsheets in CSV-indeling wilt exporteren of opslaan, zodat deze gemakkelijk kan worden gedeeld of gebruikt, dan kunt u dat eenvoudig doen. Ga opnieuw naar bestanden en vanaf daar richt u de cursor op Downloaden als.
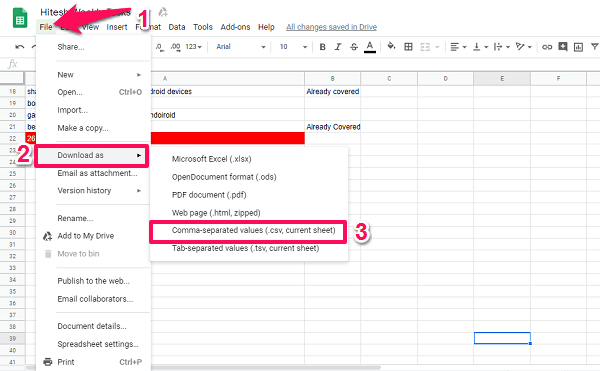
Vervolgens ziet u verschillende opties voor het downloaden van formaten, selecteer Door komma’s gescheiden waarden (.csv, huidig blad). Als u het selecteert, begint het bestand te downloaden. U kunt de spreadsheets ook opslaan in andere documentindelingen zoals .xlsx, .ods, .html en .tsv. Op deze manier kunt u eenvoudig een CSV-bestand maken met Google Spreadsheets.
Afbeeldingen importeren naar Google-bladcellen
U kunt ook afbeeldingen toevoegen aan een bepaalde cel van Google Spreadsheets met behulp van een formule. Normaal gesproken worden de afbeeldingen boven de spreadsheetcellen toegevoegd met behulp van de optie Afbeelding invoegen, maar met deze methode kunt u afbeeldingen rechtstreeks aan de cel toevoegen met behulp van een afbeeldings-URL. De methode is vergelijkbaar met het toevoegen van het CSV-bestand met behulp van URL.
Open Google Spreadsheets en klik vervolgens op een cel en typ vervolgens =afbeelding (‘Afbeeldings-URL’) Bij voorbeeld =image(“https://techuntold-techuntold.netdna-ssl.com/wp-content/uploads/2019/02/open-csv-file.png”) en druk op enter.
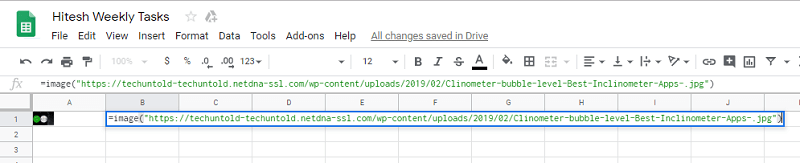
Je ziet dan de afbeelding in de cel en je kunt het in elke gewenste cel doen.
De afbeelding wordt in een standaard klein formaat ingevoegd, maar als u dat wilt, kunt u ook de gegeven formule gebruiken om de grootte van een afbeelding te wijzigen of een aangepast formaat te maken. Er zijn 4 opties om de grootte van een afbeelding te wijzigen.
- 1 – de standaardmodus waarbij de afbeelding in de cel wordt ingevoegd, zoals we hierboven al hebben gedaan.
- 2 – hierin wordt de afbeelding uitgerekt om volledig in de cellen te passen. Klik hiervoor op de afbeelding en aan het einde van URL type 2 gescheiden door een komma. voor bijv =afbeelding(“Afbeeldings-URL”, 2)
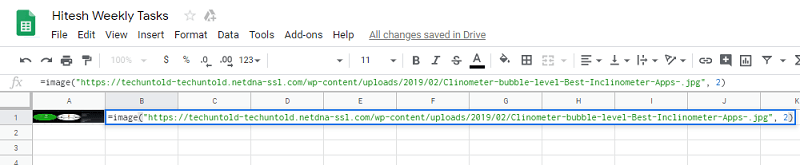
- 3 – Plaats de afbeelding in het originele formaat. Hiervoor, op dezelfde manier op de afbeeldingsformule schrijven =afbeelding(“Afbeeldings-URL”, 3)

- 4 – U kunt ook een aangepast formaat aan de afbeelding toevoegen. Klik opnieuw op de ingevoegde afbeelding en voeg vervolgens de nummers toe zoals in de gegeven formule, dwz =image(“Afbeeldings-URL”, 4, hoogte, breedte).

Hier in de formules na de URL geeft het eerste cijfer de modus van de afbeelding aan. Om een aangepast formaat aan de afbeelding toe te voegen, moet u de 4e modus gebruiken.
Lees ook: 10 Beste Photo Resizer-apps voor Android en iPhone
Conclusie
Dit waren dus de stappen die nodig waren om de CSV en alle gegevens daaruit naar Google Spreadsheets te uploaden of te importeren en deze vervolgens als spreadsheets te gebruiken. Of sla de spreadsheetgegevens van Google Spreadsheets op als CSV of andere bestandsindelingen. En voeg zelfs afbeeldingen toe aan de cel van Google Spreadsheets met behulp van een URL en een formule. Het is eenvoudig en je leert het in een mum van tijd. Nog steeds problemen? Laat het ons weten in de comments hieronder.
Laatste artikels