Een PDF invoegen in een Word-document in 2022
Je werkt aan een rapport in Word en realiseert je dat een PDF die je hebt er perfect in zou passen. Wat doe jij? Alles kopiëren en plakken? Echt niet! Er zijn betere methoden, elk met hun eigen voordelen.
Hoewel PDF’s en Word-documenten verschillende bestandstypen zijn, zijn er manieren om ze te combineren. In dit artikel leg ik uit hoe je een PDF in Word invoegt als gekoppeld object, geconverteerd Word-document en afbeelding.

Inhoud
Een PDF invoegen in Word
Als een object
U kunt PDF insluiten als een klikbaar object in je tekst, wat geweldig is als je er gewoon naar wilt verwijzen. Hier is hoe:
- Klik in een Word-document op de plaats waar u de PDF wilt hebben.

- Klik op Invoegen.

- Klik op het objectpictogram in het tekstgebied.

- Klik op Maken van bestand.

5. Klik op Bladeren…

- Zoek de PDF die u wilt invoegen en klik op Invoegen.


- Klik op OK.

- U ziet een klikbaar pictogram waar u in het document hebt geklikt. Dubbelklik erop.

- Het kan automatisch worden geopend in een programma voor het bekijken van PDF’s, of het kan eerst om uw toestemming vragen. Als dat laatste gebeurt, klik op Openen.

Als een geconverteerd Word-document
Je kunt een PDF omzetten in een Word-document, waardoor het naadloos aansluit op andere tekst. Met deze optie kunt u ook een PDF bewerken. Hieronder staan twee methoden:
Met Word
U kunt een PDF converteren naar een Word-document door het in Word te openen. Hier is hoe:
- Ga in Word naar Bestand > Openen.


- Klik op Bladeren.

- Zoek en open het PDF-bestand.

- Klik op OK.

- Uw bestand wordt een bewerkbaar Word-document.

Met PDFelement
U kunt ook PDF’s converteren naar Word-documenten met PDFelement, die Windows-gebruikers kunnen proberen door te downloaden de gratis versie hier.
Nadat u PDFelement hebt gedownload, volgt u deze stappen:
- Klik in PDFelement op Bestanden openen.

- Zoek en open het PDF-bestand.

- Klik op Converteren.

- Klik op Naar woord.

- Als u deze melding krijgt (met de gratis versie van PDFelement), klikt u op Doorgaan om het te proberen.

- Klik op Opslaan.

- Klik op Openen.

- Dubbelklik op het nieuwe Word-document.

- Het wordt geopend in Word.

Tot 40% KORTING om Wondershare PDFelement PDF Editor versie 8 te krijgen bij Wondershare Software. Gebruik couponcode SAFWSPDF tijdens het afrekenen.
Even ter informatie, als je PDFelement probeert maar het niet leuk vindt, heb je misschien de voorkeur iSkysoft PDF Editor Pro.
Als een afbeelding
Wanneer u PDF als afbeelding invoegt in Word, behoudt u het exacte uiterlijk. Dit is handig als het een complexe lay-out heeft.
Voordat u dit kunt doen, moet u het converteren naar een afbeeldingsformaat, zoals JPG. Hieronder vindt u een aantal manieren om dit te doen en wat u daarna kunt doen.
Met de Adobe Acrobat-website
Met Adobe Acrobat kunt u gratis PDF’s naar JPG’s converteren hier. U moet inloggen of een account aanmaken om de functie te gebruiken.
Ter informatie: u kunt dergelijke functies slechts een beperkt aantal keren gratis gebruiken voordat Adobe Acrobat u niet verder laat gaan zonder een betaald abonnement.
Volg deze stappen:
- Als je eenmaal binnen bent, klik je op Selecteer een bestand.

- Zoek het PDF-bestand en open het.


- Selecteer onder Converteren naar een afbeeldingsindeling.

- Stel de beeldkwaliteit in op wat u maar wilt.

- Klik op Converteren naar JPG.

- Klik op Downloaden.

- Als u Chrome gebruikt, klikt u met de rechtermuisknop op het gedownloade bestand onder aan het scherm.

- Klik op Weergeven in map.

- Klik met de rechtermuisknop op het bestand.

- Klik op Alles uitpakken…

- Klik op Uitpakken.

- in woord, klik waar u de afbeelding wilt hebben.

- Klik op Invoegen.

- Klik op het pictogram Afbeeldingen.
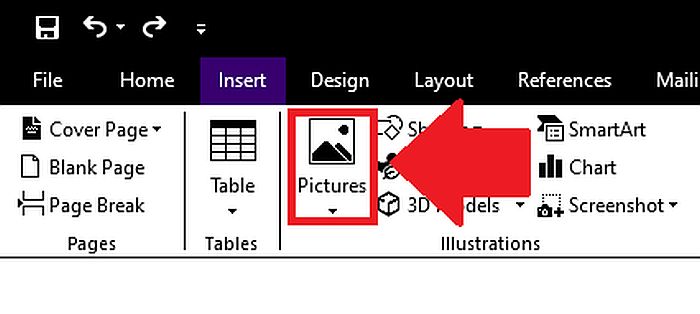
- Klik op Dit apparaat.

- Zoek en voeg de nieuwe afbeelding(en) toe.
*Opmerking: als u een PDF met meerdere pagina’s heeft geconverteerd, is er voor elke pagina een afzonderlijk afbeeldingsbestand. Klik voor elke pagina waar u deze wilt hebben en herhaal stap 16.


- Je ziet de hele PDF-pagina waar je eerder hebt geklikt.

Met PDFCandy
U kunt PDF’s ook gratis wijzigen in afbeeldingsbestanden met PDFCandy. Volgens een foutmelding die ik kreeg, mogen niet-geregistreerde bezoekers elke twee uur twee taken uitvoeren.
Volg deze stappen:

- Klik op + Bestand toevoegen.
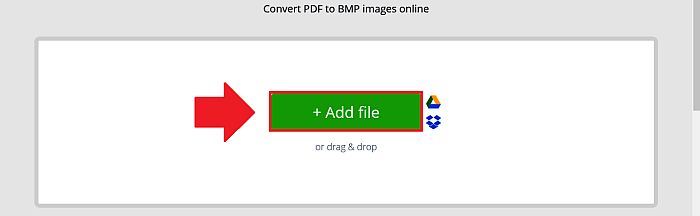
- Zoek en open de pdf.


- Kies het kwaliteitsniveau.

- Klik op PDF converteren.

- Klik op Bestand downloaden.

- herhaling stappen 11-16 van de Adobe Acrobat-websitemethode.

FAQs
Hoe een PDF in Word invoegen zodat deze de hele pagina in beslag neemt?
U kunt een PDF converteren naar een Word-document. In sommige versies van Word kunt u dit eenvoudig doen door de PDF te openen. U kunt PDFelement ook gebruiken om het bestand te converteren en te openen in Word.
Hoe voeg ik meerdere PDF-pagina’s in een Word-document in?
U kunt meerdere PDF-pagina’s als afbeeldingen invoegen in een Word-document. Om dit te doen, converteert u eerst een PDF naar een afbeeldingsbestand (of bestanden, in het geval van een PDF met meerdere pagina’s) met behulp van PDF Candy. Ga in Word naar Invoegen > Afbeeldingen > Dit apparaat en voeg de afbeeldingen in.
Zo voeg je een PDF in Word in
Als u weet hoe u een PDF in Word invoegt, kunt u gemakkelijk oude documenten in een nieuwe context gebruiken. Ik heb drie manieren behandeld om het te doen: als klikbaar pictogram, als geconverteerd Word-bestand en als afbeelding.
De klikbare pictogramoptie is handig als u alleen naar een ander document wilt verwijzen. Als u de inhoud van een PDF in een Word-document wilt opnemen, is het beter om deze in te voegen als een geconverteerd Word-document of afbeelding.
Met de Word-documentmethode kunt u de PDF bewerken, terwijl de afbeeldingsmethode beter is om het exacte uiterlijk te behouden.
Voor al deze bewerkingen kunt u PDFElement.
Tot 40% KORTING om Wondershare PDFelement PDF Editor versie 8 te krijgen bij Wondershare Software. Gebruik couponcode SAFWSPDF tijdens het afrekenen.
Een goed alternatief voor PDFElement is: iSkySoft-editor – bekijk onze review van de software hier.
Vond je deze tutorial leuk? Zo ja, deel het dan! Deel ook uw gedachten of zorgen in de opmerkingen.
En de allerlaatste tip: Word heeft zijn voordelen, maar hoe zit het met e-mail? Klik hier om te leren hoe u een PDF (en andere dingen) invoegt in een Gmail-e-mail.
Laatste artikels