iSkysoft PDF Editor Pro voor Mac Review 2022
Dit artikel deelt informatie over a PDF-bewerkingstool waarmee u bewerkingen kunt uitvoeren zoals het converteren van PDF naar Word/Excel, het combineren van meerdere PDF-bestanden, geavanceerde PDF-bewerking, het vergrendelen van PDF-bestanden met een wachtwoord en meer.
De PDF is een standaardindeling geworden om belangrijke bestanden delen, huidige standplaatsen en nog veel meer. Het is een essentieel formaat geworden vanwege de flexibiliteit in termen van bewerkbaarheid en het vermogen om wachtwoorden te beveiligen, enzovoort.
De industrie voor elektronische digitale handtekeningen gebruikt ook PDF als onderdeel van hun proces om informatie te coderen. Het spreekt voor zich dat het een van de meest bruikbare formaten is voor het verzenden van informatie ter wereld en dat het zal blijven.
We hebben veel functies die we op de PDF moeten uitvoeren en waarvoor externe hulpmiddelen nodig zijn. We beoordelen de iSkysoft PDF Editor Pro voor Mac <p></p>
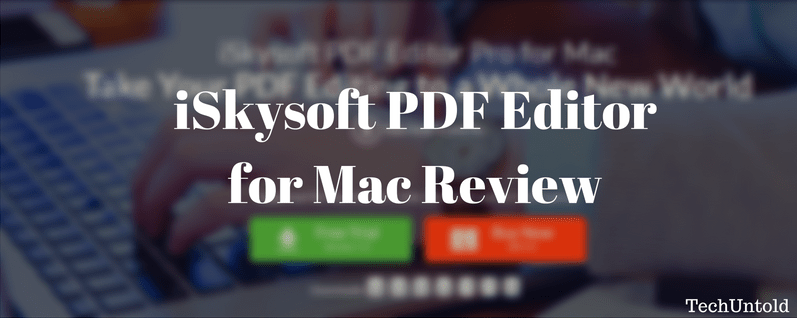
Inhoud
iSkysoft PDF Editor Pro Review
Het is een redelijk groot downloadbestand van 19 MB. Het beginscherm toont u alle diensten die door deze PDF Converter worden geleverd.
- bewerken PDF helpt u bij het bewerken van uw PDF-documenten en volgens de software kunt u ook ingewikkelde bewerkingen uitvoeren.
- PDF converteren helpt u uw PDF-document om te zetten in een Word-bestand, of een Excel-bestand of zelfs terug naar een PowerPoint-presentatie.
- Maak een PDF converteert alle andere bestandsindelingen naar een solide PDF.
- Bestanden combineren kan worden gebruikt wanneer u verschillende bestanden met verschillende formaten in één uitgebreide PDF wilt combineren.
Laten we elke optie in detail bekijken.
bewerken PDF
Deze PDF-editor wordt geleverd met een groot aantal opties om uw PDF op te fleuren. Het is een vrij volledige lijst en we zullen proberen de echt belangrijke opties te behandelen.
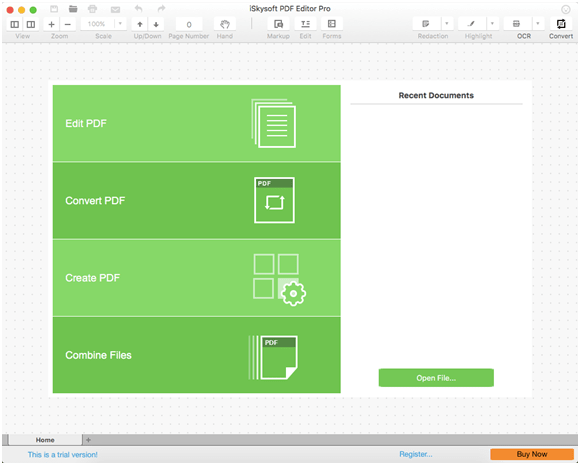
Pagina’s Optie
Sommige opties, zoals pagina’s roteren en verwijderen, spreken voor zich. Met de optie Pagina’s extraheren kunt u een enkele dia of een heel document uitpakken naar een map naar keuze. De optie pagina vervangen kan worden gebruikt wanneer u een enkele dia wilt vervangen door een andere dia. Dit is een ongelooflijk handige optie wanneer u enkele dia’s uit een ander document wilt nemen en u geen geheel nieuwe dia hoeft te maken.
Het combineren van bestanden in PDF is wat we in eerste instantie hebben besproken over het combineren van een aantal bestanden en het samenvoegen van alles in één enkele PDF.
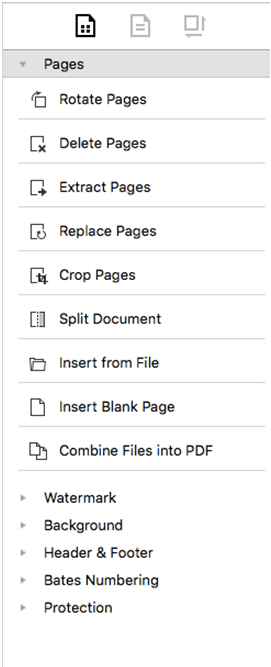
Watermerk
Het toevoegen van watermerken aan uw PDF is vrij naadloos met deze tool. U kunt het toevoegen aan een pagina of aan alle pagina’s. U kunt er ook voor kiezen om tekst als watermerk of een afbeelding als watermerk toe te voegen.
Dit is geweldig voor professionele documenten.
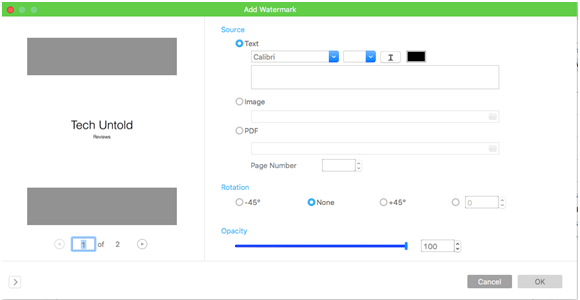
Achtergrond, kop- en voettekst, Bates-nummering
Deze zijn ook vrij eenvoudig te begrijpen. U kunt achtergronden en kopteksten en voetteksten aan het PDF-document toevoegen. Bates-nummering is een soort classificatie van inhoud op basis van codes en nummers gecombineerd. Het wordt gebruikt op medisch en juridisch gebied voor een goede indexering.
Bescherming
Met wachtwoord beveiligde pdf’s bestaan al een tijdje en worden door veel financiële instellingen gebruikt om gevoelige informatie elektronisch aan hun gebruikers te communiceren. Dit is een vertrouwde manier van communiceren. Met deze tool is het uiterst eenvoudig om een met een wachtwoord beveiligde PDF in te stellen.
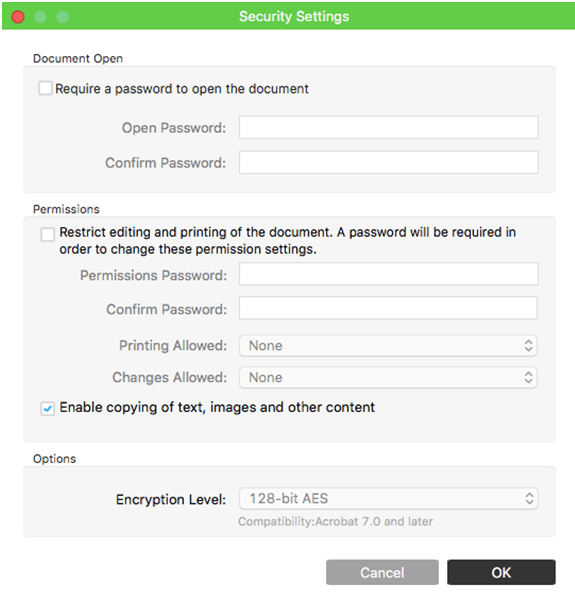
Ik heb het zelf getest en het is net zo eenvoudig als het eruit ziet en werkt naadloos.
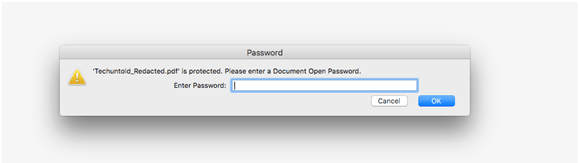
Er zijn andere opties in de Bewerken naar PDF pagina.
OCR – optische tekenherkenning
Dit is een betaalde functie, maar wel een handige. Voor PDF’s die worden gescand, kan het moeilijk zijn om de informatie en gegevens eruit te krijgen en dat is waar OCR van pas komt. Al deze PDF’s die worden gescand, worden doorzoekbaar, bewerkbaar en kunnen ook worden gekopieerd. Voor bedrijven die met veel gescande PDF’s werken, is dit een must-have.
Formulieren
Formulieren zijn een beetje lastig met PDF-converter. Om toegang te krijgen tot formulieren, moet u op de knop Formulier klikken en overschakelen naar de formuliermodus. In deze modus verschijnt een kleine werkbalk met opties voor tekstvelden, vervolgkeuzemenu’s, selectievakjes enzovoort.
Om deze formulieren aan uw document toe te voegen, moet u op een van de opties klikken, deze wordt geselecteerd en klik op het scherm. Het is geen eenvoudige drag-and-drop-interface die mensen gewend zijn. Om functionaliteit aan elk formulieritem toe te voegen, moet u dubbelklikken op het item en de instellingen wijzigen.
U hebt alleen toegang tot het ingevulde formulier als u de formuliermodus verlaat. Dit betekent dat u op de bewerkingsmodus kunt klikken en dat u toegang hebt tot het live-formulier.
Nadat u het formulier heeft ingesteld, kunt u een actie ondernemen wanneer op de knop wordt geklikt. Bekijk de knopeigenschappen die u een groot aantal opties bieden.
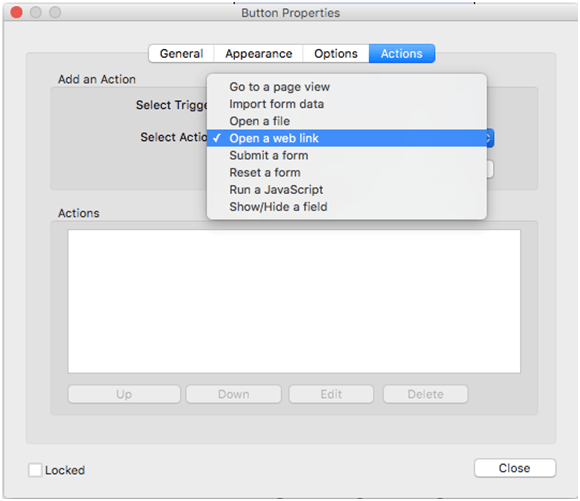
PDF converteren
Terwijl het altijd kan een PDF-document invoegen in een Word-document, is niet altijd handig. Het is best handig om een PDF naar Word of andere formaten te kunnen converteren.
Dit is ook een eenvoudig proces waarbij meerdere bestanden worden gesleept en neergezet om ze te converteren naar formaten naar keuze van de gebruiker.
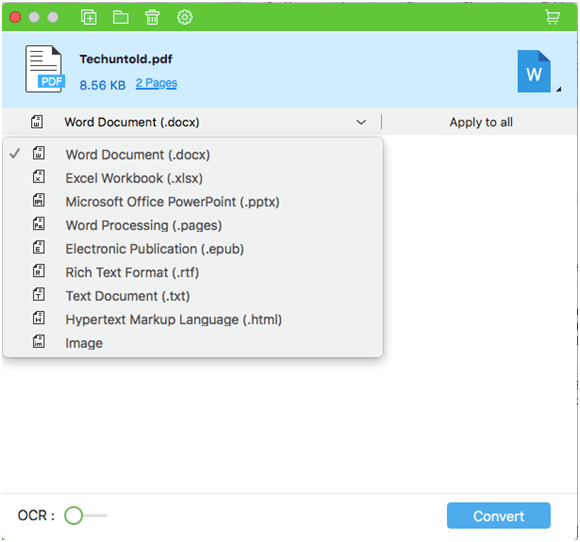
Helaas, om deze taak uit te voeren, heb je een betaald account nodig en het werkt niet in de proefversie. Maar de formaten waarnaar een PDF kan worden geconverteerd, zijn super uitgebreid en u hoeft voor deze functies niet op een website te vertrouwen.
Maak een PDF
Met behulp van deze optie kunt u van alles een PDF maken. Om toegang te krijgen tot deze optie, moet u klikken op Bestand -> Maken.
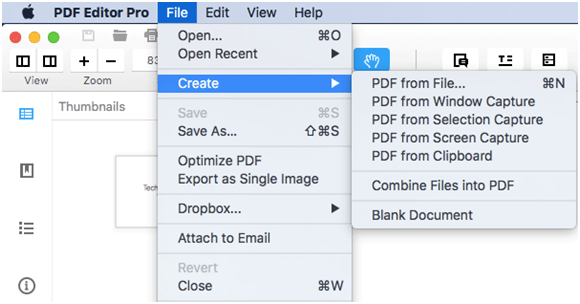
U kunt een PDF maken van de bestanden die u op uw computer heeft of andere opties die regelmatig worden gebruikt.
We hebben de PDF van de opties Selectie vastleggen en Scherm vastleggen geprobeerd en begrepen het gebruik eerlijk gezegd niet helemaal. Over het algemeen, als u een screenshot moet maken via een software, minimaliseert de tool zichzelf en krijgt u toegang tot de pagina waarvan u een screenshot wilt maken. In dit geval gebeurt dat niet en blijft u binnen de PDF-conversietool, wat betekent dat elke schermopname of selectie-opname die u maakt, binnen de grenzen van de tool valt. Dit lijkt me niet zo handig.
Combineer PDFs
Dit is de laatste van de functies en nogmaals, het is betaald.
Het is eenvoudig om toegang te krijgen tot de bestanden via een interface met slepen en neerzetten en u kunt er een groot PDF-bestand van maken. Dit is erg handig als je veel PDF’s hebt om mee te werken of veel afbeeldingen die je in de PDF wilt opnemen.
Een gebruiker hoeft niet alle afbeeldingen handmatig aan te brengen en deze functionaliteit bespaart veel tijd.
iSkysoft PDF Editor Review Wrap-Up
Om samen te vatten, deze tool is een allesomvattende PDF-kolos. Je kunt er bijna elke PDF-activiteit mee doen, inclusief: metagegevens verwijderen van uw document. Terecht vereisen de uiterst handige functies dat u een betaalde versie krijgt.
De betaalde versie lijkt misschien duur bij $ 79, maar onthoud dat het voor het leven is. Dus als u een krachtige PDF-gebruiker bent, zou deze aankoop een gemakkelijke beslissing moeten zijn.
Als je wilt weten welke alternatieven er zijn voor iSkysoft-software die er is, lees dan onze post met de beste PDF-editors.
Ik hoop dat je onze beoordeling van de iSkysoft PDF-editor leuk vond. Laat ons weten wat je ervan vindt in de comments!
Laatste artikels