Joyoshare Media Cutter Review: best goed
Op zoek naar een mediasnijder en schrijnwerker met enkele extra functies?
Er zijn veel professionele en persoonlijke toepassingen van mediasnijsoftware. Je kunt de beste momenten knippen en eraan deelnemen als je een lange video van een evenement hebt gemaakt en je kunt ongewenste scènes of frames knippen. Ook heeft iedereen die inhoud via video’s wil vrijgeven een goede mediasnijder nodig. Voordat u in iets onder de zon investeert, wordt het ten zeerste aanbevolen om een gedetailleerde recensie van het product te lezen.
In dit artikel zijn we het beoordelen van Joyoshare Media Cutter om u te helpen een goed oordeel te vellen over deze software.
Inhoud
- 1 Joyoshare Media Cutter Review
- 1.1 1. Knip gemakkelijk een of meer delen uit een video of audio
- 1.2 2. Knippen en samenvoegen zonder afbreuk te doen aan de kwaliteit
- 1.3 3. Knip en bekijk/luister de video/audio in realtime
- 1.4 4. Converteren of uitpakken naar elk bestandsformaat
- 1.5 5. Mis geen enkel frame
- 1.6 6. Bewerk video- en audioclips
- 1.7 7. Snel
- 1.8 Voors en tegens
- 2 Eindoordeel
U kunt downloaden Joyoshare mediasnijder van hun officiële website. Het is beschikbaar voor zowel Windows als Mac.
Ze bieden aan een gratis proefversie te. Je kunt de software proberen en 5 video’s gratis knippen en converteren en weten of het de moeite waard is.
Joyoshare Media Cutter biedt vele functies naast de basisfuncties die essentieel zijn voor het knippen en bewerken van video en audio. U kunt video- en audiobestanden van bijna alle formaten in eenvoudige stappen knippen, samenvoegen, bewerken en converteren. Laten we dus eerst eens in detail kijken naar de functies van deze software.
1. Knip gemakkelijk een of meer delen uit een video of audio
Joyoshare Media Cutter maakt het knippen van een video heel gemakkelijk, zelfs voor een beginner. Welk deel je ook uit de video wilt knippen, je kunt de starttijd en de eindtijd handmatig instellen. U kunt ook beide tijden instellen terwijl de video wordt afgespeeld. Klik gewoon op de afzonderlijke speciale bedieningsknoppen, namelijk ‘Set Segment Start Time’ en ‘Set Segment End Time’. U kunt zoveel clips tegelijk knippen als u wilt.
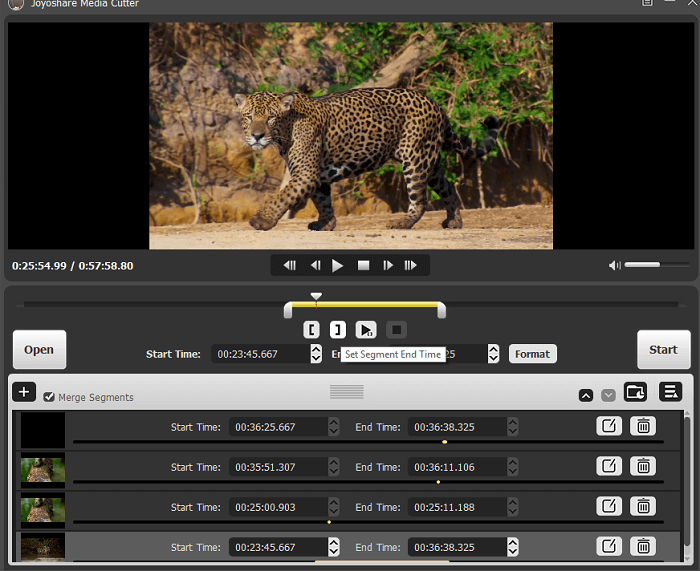
2. Knippen en samenvoegen zonder afbreuk te doen aan de kwaliteit
De video’s en audio kunnen worden bijgesneden zonder de kwaliteit te beïnvloeden, of het nu HD-video’s of normale video’s zijn. Klik op de ‘formaat‘ en kies uit ‘High’ of ‘Encoding Mode’. In de ‘Encoding Mode’ kun je het formaat kiezen voor veel specifieke apparaten zoals iPhone X, iPhone8, iPad, Galaxy S8, Galaxy Tab, Google Pixel etc. of algemene apparaten zoals Apple, Android, Windows etc. Als je klaar bent met de selectie en bewerking, kunt u ervoor kiezen om alle segmenten samen te voegen. Of maak een aparte clip voor alle selecties.
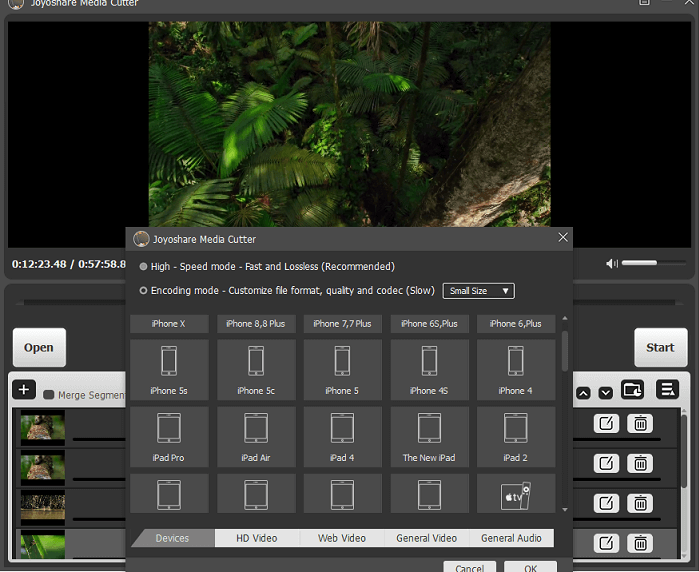
3. Knip en bekijk/luister de video/audio in realtime
De video of audio wordt afgespeeld terwijl u de timing kiest van de clips die u aan het knippen bent. Dus als u niet zeker weet of u de scène op de exacte timing snijdt, mag u alleen het segment afspelen dat u hebt geknipt. U kunt pauzeren/afspelen en de nodige wijzigingen aanbrengen.
4. Converteren of uitpakken naar elk bestandsformaat
U kunt uw video converteren naar bijna alle bestandsindelingen die het meest worden gebruikt. Afgezien van de voorinstellingen voor verschillende apparaten die hierboven zijn uitgelegd, kunt u met Joyoshare Media Cutter uw bestand converteren naar HD-videoformaten zoals HD MP4, HD AVI, HD MKV enz. en algemene videoformaten zoals MP4, MOV, AVI, MKV, JPEG, 4K, 3GP , WebM enz. Zoals je in de schermafbeelding hier kunt zien, heb je ook de mogelijkheid om ook binnen de formaten wijzigingen aan te brengen, zoals audiokwaliteit, resolutie enz.
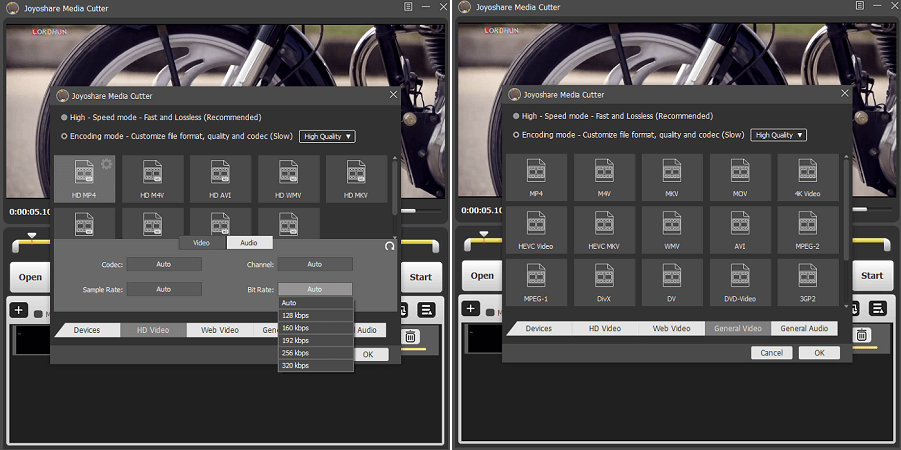
U kunt ook de audioformaten van uw nummers of andere audiobestanden wijzigen in MP3, M4A, AAC, WAV enz. en ook audio uit een video extraheren.
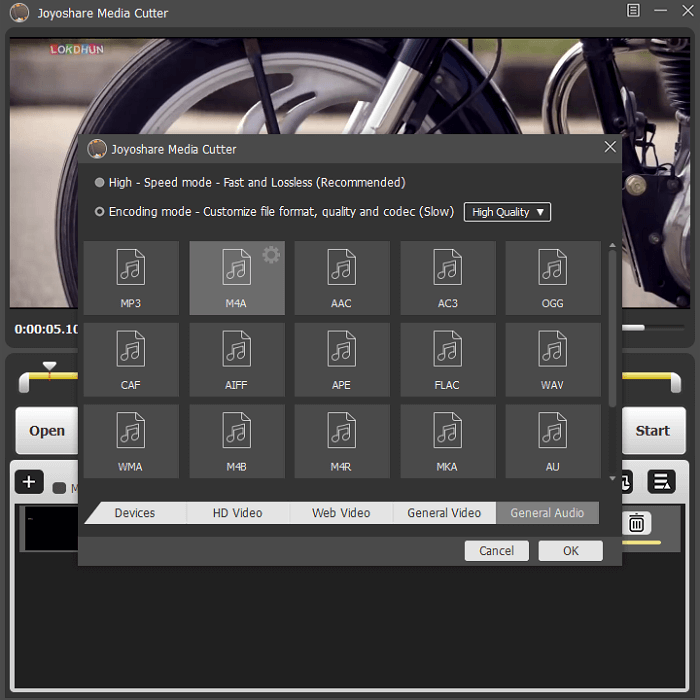
5. Mis geen enkel frame
Hier is nog een leuke functie in deze mediasnijder. Er zijn twee sets bedieningstoetsen om de video vooruit en achteruit te sturen. Met één set kunt u naar het volgende of vorige keyframe gaan en stoppen. De sleutel slaat 1,2,10 of een willekeurig aantal seconden over, afhankelijk van de lengte van het sleutelframe. Met de andere set kunt u bewegen en stoppen bij het volgende of vorige frame, dat over het algemeen 0.02 seconden tot 0.10 seconden vooruit of achteruit is. Dit betekent dat je zelfs het kleinste deel van de video tot in de kleinste details kunt selecteren of knippen.
6. Bewerk video- en audioclips
Dit is het beste wat ik leuk vond aan deze software. De segmenten die u selecteert, kunnen op verschillende manieren worden bewerkt met behulp van zoveel bewerkingsfuncties zoals Aanpassen, Effect, Watermerk, Subtitel en Geluid. Door deze functies te gebruiken, kunt u de delen van het videoscherm bijsnijden, het contrast, de helderheid, de verzadiging en de tint wijzigen, effecten toepassen zoals blauwe zee, vuurwerk, regen, sneeuwvlokken, een totaal ander audiobestand in een video toepassen enz.
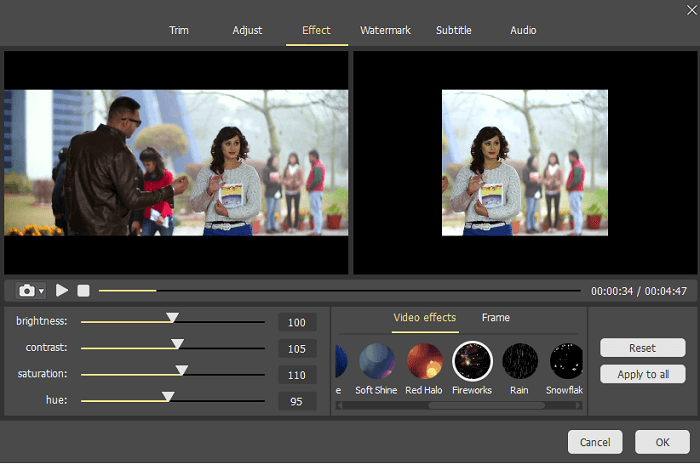
7. Snel
De video die u wilt bewerken of trimmen, wordt binnen enkele seconden in de software geüpload. En de mediasnijder heeft een vrij snelle verwerking die uw videoclip of muziekbestand 60 keer sneller snijdt en converteert dan normale snijplotters. Zoals ik al eerder vertelde, is er zelfs bij deze snelheid geen compromis met de kwaliteit.
Voors en tegens
Nu u alle specificaties en de capaciteit van de software kent, gaan we eens kijken naar de voor- en nadelen van het kiezen van deze software.
VOORDELEN
- Zeer eenvoudig in gebruik.
- Bewerkingsfuncties zijn een groot pluspunt.
- Werkt soepel zonder vertragingen en neemt zeer weinig RAM-ruimte in beslag.
- Ondersteunt honderden formaten.
NADELEN
- Dit is een groot nadeel van deze software dat het alleen delen van dezelfde video samenvoegt die je op dat moment selecteert. Het betekent dat je niet twee afzonderlijke video’s uit je verzameling kunt samenvoegen. Ik gebruik dit soort software meestal om een jukebox te maken van mijn verschillende afspeellijsten, maar dat zal hier niet mogelijk zijn.
- Er is ook geen optie om een voorbeeld van de video te bekijken die u krijgt na het samenvoegen van de geselecteerde segmenten. U kunt de video pas bekijken nadat u deze heeft opgeslagen.
- Er is geen directe manier om een ongewenst deel van een video te ‘verwijderen’ als deze zich in het midden van de video bevindt. U moet de segmenten voor en na het ongewenste deel knippen en ze vervolgens samenvoegen. Het zou leuk zijn als er een optie was om te selecteren of je wilt ‘bewaren’ of ‘verwijder’ het geselecteerde segment van de video.
Eindoordeel
Als je software wilt voor het bewerken van één video tegelijk, zoals een picknick of huwelijksvideo’s, tutorials, doe-het-zelf-, dans-, huisdieren-, natuurvideo’s enz., dan is deze software te handig voor jou.
Selecteer de gewenste momenten, stappen of zetten en maak er een leuke video van. Ik vond het persoonlijk leuk hoe je een frame of scène kunt kiezen uit fracties van een seconde.
De bewerkingsfuncties zijn ook zeker het proberen waard. Maar als je op zoek bent naar een videosnijder en fusie om een afspeellijst te maken, wat mixvaardigheden te tonen of een verhalende video te maken met scènes ertussen, dan zal dit minder helpen. Probeer het nu door te downloaden van hun officiële site.
Laatste artikels