Hoe een map in Windows te vergrendelen zonder enige software
We doen van alles met ons systeem. Of het nu gaat om films kijken of het voorbereiden van een Excel-sheet voor op kantoor. We vertrouwen volledig op ons systeem voor, nou ja, bijna alles. En als we ons systeem zo extravagant gebruiken, dan zullen er altijd gegevens zijn die we tegen anderen moeten beschermen.
Deze ‘kostbare’ gegevens van u kunnen van alles zijn, zoals uw persoonlijke foto’s of een vertrouwelijk bestand. En we komen allemaal in situaties waarin we ons systeem aan iemand anders moeten afstaan. Dat soort situaties zijn echt eng, zelfs als de andere persoon ons systeem voor een korte tijd gebruikt. U kunt dus het beste de map vergrendelen die de bestanden bevat die u wilt beschermen. Want door dat te doen, word je alleen maar bang tijdens het kijken naar Conjuring, en niet omdat je iets op je Windows-systeem wilt verbergen. En in dit artikel laten we u zien hoe u dat kunt doen en dat ook zonder enige software.
Aanbevolen lezen: NTUSER.DAT Bestand Betekenis en het gebruik ervan
Vergrendel een map in Windows zonder enige software
Om een map met een wachtwoord op Windows te vergrendelen of te beveiligen, moet u een Batch(BAT)-bestand maken. Maak je geen zorgen, we gaan je er doorheen leiden. Het kan echter goed zijn als u een back-up van uw bestand opslaat voordat u de methode voor de eerste keer test.
1. Open eerst de map die u wilt vergrendelen.
2. next, klik met de rechtermuisknop in die map en navigeer naar Nieuw> Tekstdocument.
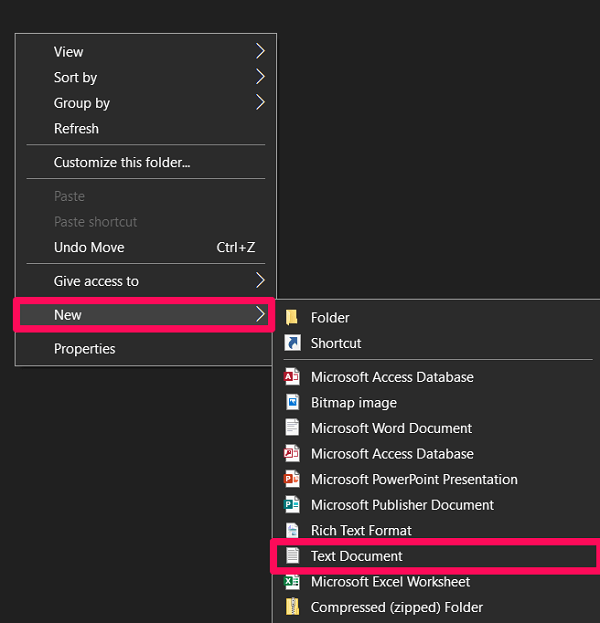
3. Wanneer u dat doet, wordt een lege kladblokpagina geopend. Plak de onderstaande code op die pagina.
klasse
@ ECHO OFF
titel Folder Locker
if EXIST ‘Configuratiescherm. {21EC2020-3AEA-1069-A2DD-08002B30309D}’ ga naar UNLOCK
indien NIET BESTAAND Locker ga naar MDLOCKER
: BEVESTIG
echo Weet u zeker dat u de map wilt vergrendelen (J / N)
set / p ‘cho =>’
als% cho% == Y goto LOCK
als% cho% == y goto LOCK
als% cho% == n goto END
als% cho% == N goto END
echo Ongeldige keuze.
goto CONFIRM
: LOCK
ren Locker “Control Panel.{21EC2020-3AEA-1069-A2DD-08002B30309D}”
attrib + h + s ‘Configuratiescherm. {21EC2020-3AEA-1069-A2DD-08002B30309D}’
echo Folder gesloten
goto End
Openen
echo Voer het wachtwoord in om de map te ontgrendelen
set / p ‘pass =>’
indien NIET% pass% == Uw wachtwoord hier ga naar FAIL
attrib -h -s ‘Configuratiescherm. {21EC2020-3AEA-1069-A2DD-08002B30309D}’
ren “Control Panel.{21EC2020-3AEA-1069-A2DD-08002B30309D}” Locker
echo Folder Unlocked succesvol
goto End
: FAIL
echo Ongeldig wachtwoord
goto end
: MDLOCKER
md Locker
echo Locker aangemaakt succesvol
goto End
: Einde
4. Zoek binnen die code de regel indien NIET% pass% == Uw wachtwoord hier ga naar FAIL. U kunt de snelkoppeling Ctlr+F gebruiken om ernaar te zoeken.

5. Verander nu de Uw-wachtwoord-hier bit in die regel met het wachtwoord dat u voor de map wilt instellen. Als ik bijvoorbeeld het wachtwoord ‘Jumanji’ wil gebruiken, wordt de regel gewijzigd in if NOT %pass%==Jumanji gaat naar FAIL.

6. Zodra je daarmee klaar bent, klik je op Dien in in de linkerbovenhoek en selecteer Opslaan als… optie.
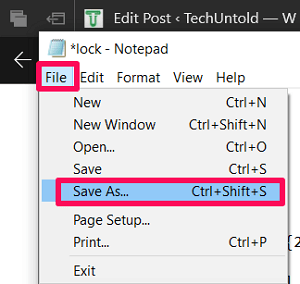
7. In de Opslaan als type: verander het bestandstype in ‘Alle bestanden’ door de vervolgkeuzepijl te gebruiken.
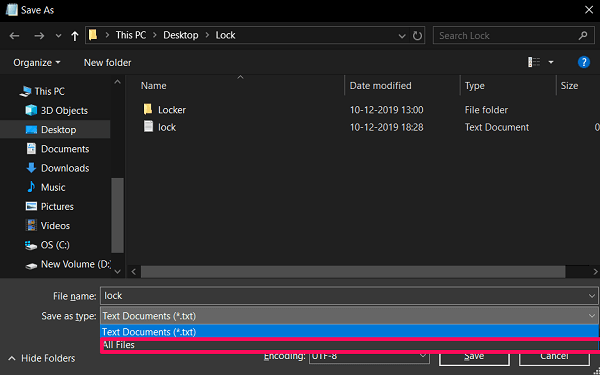
8. Wijzig vervolgens de bestandsnaam in wat u maar wilt. U moet de naam echter eindigen met . Beat. Alsof ik de bestandsnaam ‘lock’ zou gebruiken, dan zou ik ‘lock.bat’ als de volledige naam.
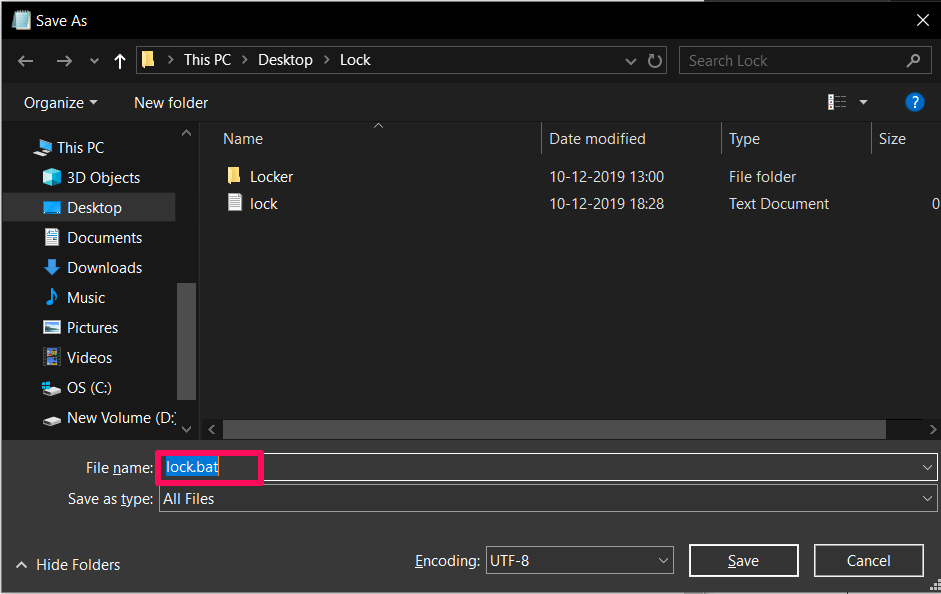
9. Nadat je het een naam hebt gegeven, klik je op de Bespaar optie.
10. Na de negende stap ziet u dat er in dezelfde map een batchbestand is aangemaakt. Klik erop en er wordt een nieuwe lege map gemaakt.
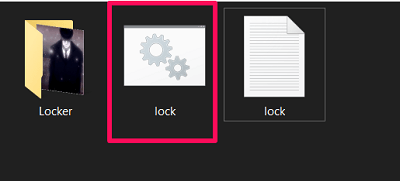
11. Verplaats alle inhoud die u wilt beveiligen naar de aangemaakte map.
12. Klik vervolgens opnieuw op het batchbestand en beantwoord de Weet u zeker dat u de map wilt vergrendelen (J/N) vraag met Y en druk op ENTER.

13. Nu verdwijnt de map waarin u uw gegevens hebt verplaatst.
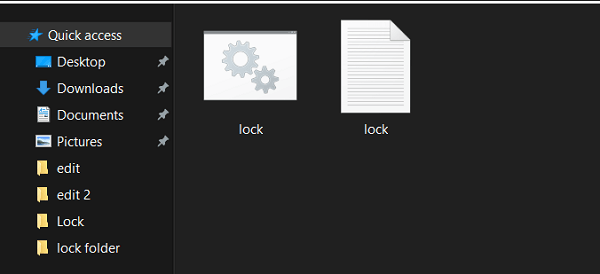
14. Om die map weer te geven, moet u opnieuw op het batchbestand klikken en het wachtwoord opgeven dat u hebt gebruikt bij het maken van het batchbestand.
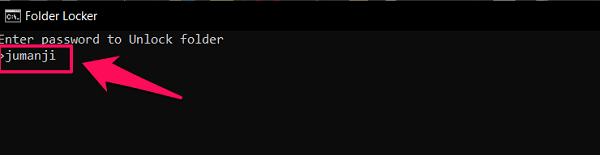
15. Nadat je het wachtwoord hebt ingevoerd, heb je gemakkelijk toegang tot de map.
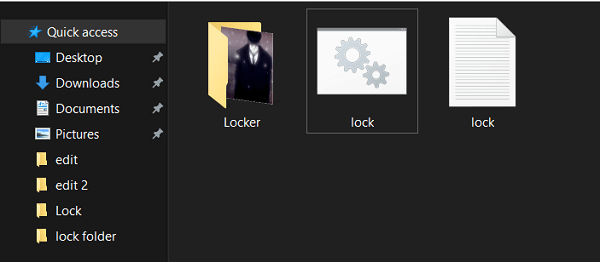
Houd er rekening mee dat zodra u de map ontgrendelt, u de twaalfde stap moet herhalen om deze opnieuw te vergrendelen.
Aanbevolen lezen: SuperFetch-betekenis en hoe u het in- of uitschakelt
Afsluiten
Dus een map op Windows vergrendelen lijkt nu niet zo moeilijk, toch? U kunt nu zoveel mappen vergrendelen als u wilt. Vergeet echter niet om uw wachtwoord te noteren om veilig te zijn. Omdat je nooit weet wanneer je geheugen je gaat verraden.
Laatste artikels