Hoe maak je een grafiek in Google Spreadsheets [Bar Graph, Pie Chart]
Een toevoegen cirkeldiagram or staafdiagram aan uw inhoud maakt het tegelijkertijd interessanter en gezaghebbend. De meeste mensen denken echter nog steeds dat het maken van een grafiek een zware taak is en dat er serieuze wiskundige vaardigheden voor nodig zijn.
Integendeel, het maken van grafieken is heel eenvoudig en iedereen die weet hoe hij internet moet gebruiken, kan het. Ja, je kunt geweldige staafdiagrammen en cirkeldiagrammen maken met behulp van verschillende online tools.
In deze zelfstudie leren we u echter om grafieken te maken in Google Spreadsheets omdat het gemakkelijk en gratis is. Dus laten we, zonder tijd te verspillen, in de tutorial duiken.
Inhoud
Hoe maak je een grafiek in Google Spreadsheets
Voordat we beginnen, moet u ervoor zorgen dat u klaar bent met alle gegevens die u in de grafiek wilt plaatsen. Zodra u de gegevens heeft, volgt u deze stappen om grafieken te maken in Google Spreadsheets
Maak een grafiek
1. Tijdens uw browserbezoek Google Spreadsheets. Voeg nu een nieuwe toe wit laken om een grafiek te maken en de naam van het blad te wijzigen als u dat wilt.
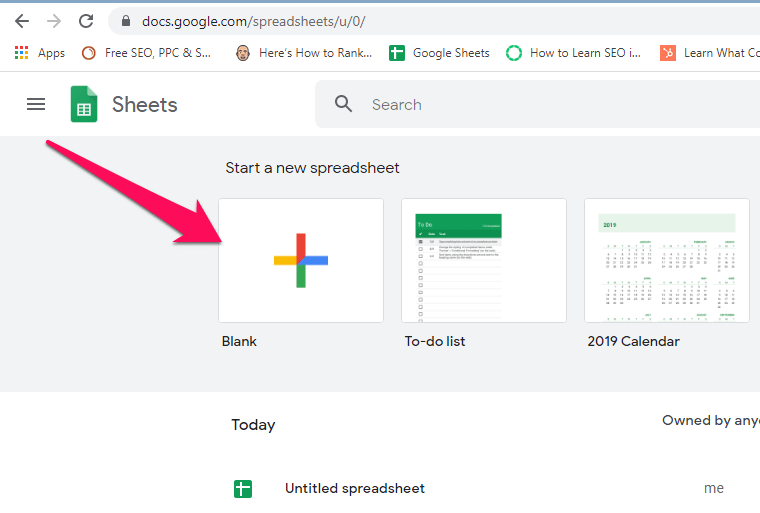
2. Voeg vervolgens de gegevens toe met hun respectieve waarde, zoals weergegeven in de onderstaande schermafbeelding.
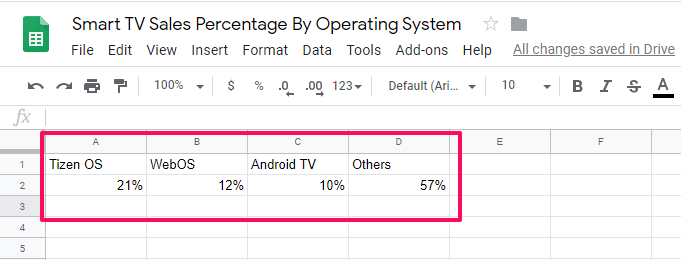
3. Selecteer/markeer nu alle gegevens in het blad en klik op de grafiek invoegen pictogram in de rechterbovenhoek.
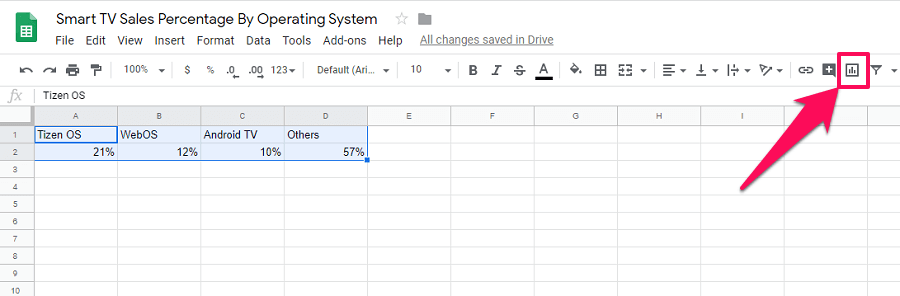
4. Terwijl u dat doet, ziet u een grafiek op het scherm verschijnen met alle relevante gegevens.
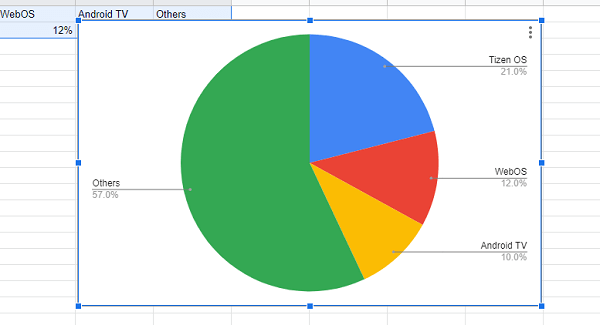
5. Als u tevreden bent met de grafiek, downloadt u deze in PNG, pdf, en SVG formatteren en gebruiken. Klik op de drie puntjes pictogram in de rechterbovenhoek van de grafiek om toegang te krijgen tot de downloadoptie
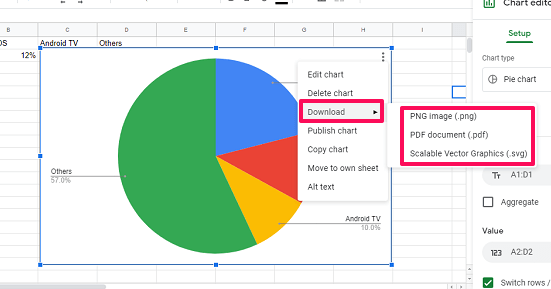
Als u het diagramtype echter naar andere indelingen wilt wijzigen, lees dan deze zelfstudie door.
LEES OOK: Hoe het aantal woorden in Google Spreadsheets OF Documenten te controleren
Het grafiektype wijzigen
1. Aan de rechterkant onder de Grafiekeditor tab, selecteer de grafiektype doos
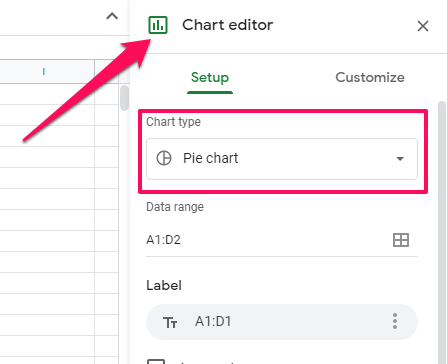
2. Nu kunt u uw gewenste grafiektype. Google Spreadsheets heeft verschillende diagramindelingen, van cirkeldiagram en staafdiagrammen naar lijn, gebied en anderen.
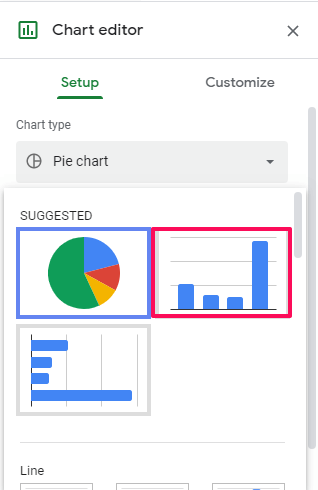
3. Zodra u uw gewenste kaart hebt gevonden, selecteert u deze en de hoofdkaart op het scherm zal dienovereenkomstig veranderen.
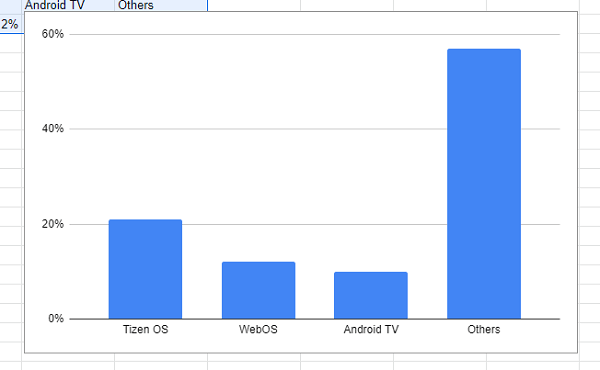
Nu kunt u deze grafiek downloaden of verder aanpassen.
Pas de grafiek aan
Als u het diagram persoonlijker wilt maken, kunt u dat doen door het aan te passen en daarvoor kunt u deze stappen volgen.
1. Klik op de kaart op Grafiek bewerken. Het grafiekbewerker wordt aan de rechterkant geopend, selecteer nu Aanpassen.
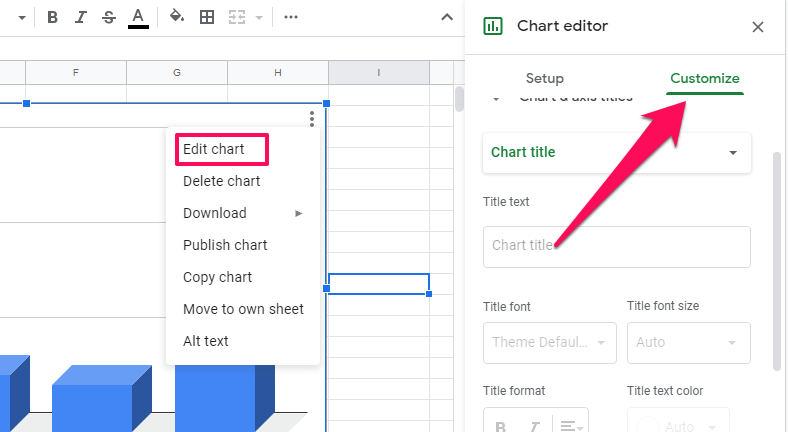
2. Onder instellingen aanpassen krijg je verschillende opties zoals: Grafiekstijl, Titels van diagrammen en assen, Serie, Legenden en nog veel meer.
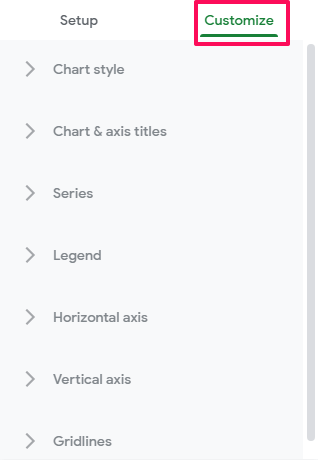
Opmerking: De aanpassingsopties zijn verschillend voor verschillende grafiektypen.
3. Om de lettertypestijl of de voorgrond- en achtergrondkleur van het diagram te wijzigen, selecteert u de grafiekstijl keuze. U kunt de kaartlay-out ook wijzigen vanuit 2D naar 3D deze optie gebruiken.
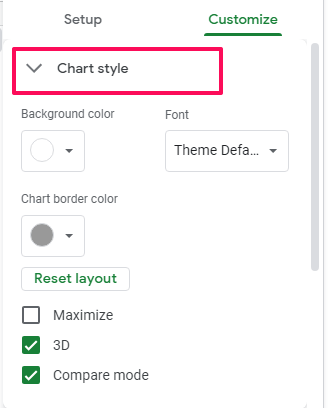
4. Evenzo, als u een titel aan de grafiek wilt toevoegen, kunt u dat doen door de optie te selecteren: Titels van diagrammen en assen. Hier kunt u uw grafiek een titel of een ondertitel geven. U kunt ook een titel toevoegen aan de X en Y-as vanaf hier.
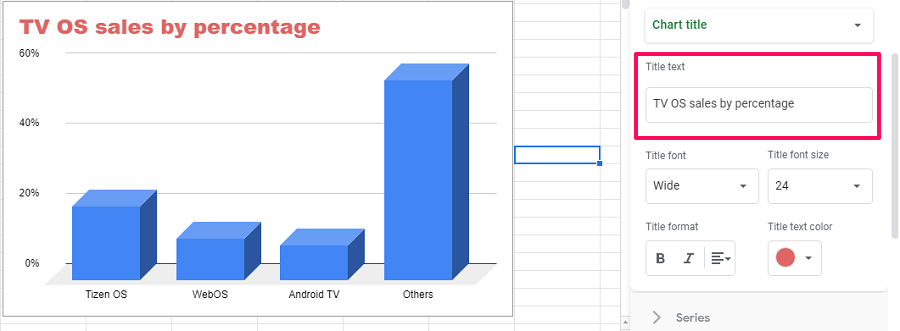
Op dezelfde manier kunt u nu alle opties onder de instellingen aanpassen en de grafiek persoonlijker maken. Als u nog steeds problemen ondervindt bij het maken en aanpassen van grafieken op Google Spreadsheets, kunt u lezen deze tutorial voor hulp.
Conclusie
Hiermee zijn we aan het einde van dit artikel gekomen. We hopen dat we u kunnen helpen bij het maken van grafieken in Google Spreadsheets. Zoals je hebt gezien, is het ook heel eenvoudig om grafieken te maken in Google Spreadsheets, je hoeft alleen maar de gegevens in te vullen en alles over te laten aan Google Spreadsheets.
Bovendien kunt u er een ander type grafieken in maken die aan al uw eisen voldoen. Uiteindelijk willen we gewoon zeggen dat Google Spreadsheets een geweldige gratis tool is om online grafieken te maken en dat iedereen het kan gebruiken.
Laatste artikels