Hoe een nummer te maken en in te stellen als ringtone voor iPhone
iPhone heeft zoveel te ontdekken en dat is wat we er leuk aan vinden. Het biedt bijna elke functie die een persoon nodig heeft om zijn werk gemakkelijk te maken, maar alles wat je nodig hebt is geduld en een beetje onderzoekswerk om die functies te vinden. Hetzelfde geval geldt voor de beltonen. Ben je het zat om naar de beperkte beltonen van de iPhone te luisteren? Zo ja, dan is dit artikel iets voor jou. Hier gaan we de methode laten zien waarmee u uw eigen beltonen kunt maken en deze op uw iPhone kunt instellen.
Hoewel het vrij moeilijk is om de stappen te vinden om aangepaste beltonen op de iPhone te maken, maar dit is waarvoor we hier zijn. Dus zonder verder oponthoud, laten we aan de slag gaan.
Opmerking: U kunt deze stappen volgen op een Windows-pc of Mac om beltonen vanaf de computer aan de iPhone toe te voegen.
Aanbevolen lezen: Hoe een andere beltoon in te stellen voor specifiek contact op de iPhone
Inhoud
Nummer maken en instellen als beltoon voor iPhone
De stappen om een nummer te maken en in te stellen als beltoon op de iPhone zijn een beetje typisch, maar we hebben geprobeerd ze zo eenvoudig mogelijk te maken. Volg de onderstaande methode om de magie te laten gebeuren.
Een beltoon maken op iTunes
Om te beginnen moet je het gewenste nummer aan iTunes toevoegen. Hier is hoe.
1. Allereerst downloaden iTunes op uw apparaat en start het.
2. Selecteer daarna de categorie Muziek uit de verschillende beschikbare categorieën. Klik ook op de optie Bibliotheek bovenaan.
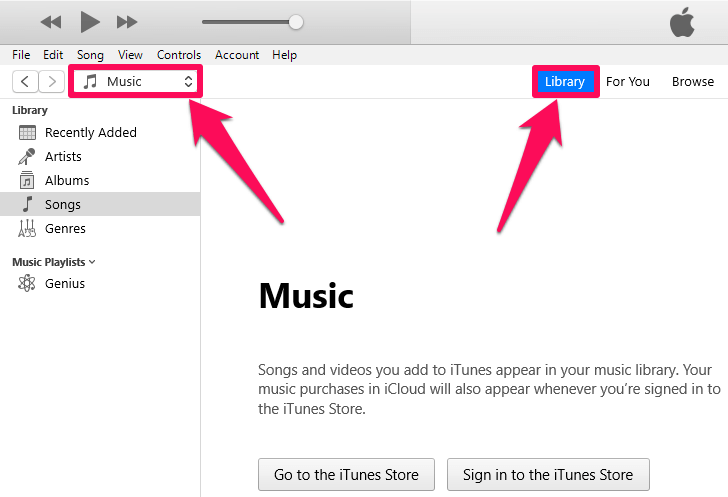
3. Selecteer nu de muziek die u als beltoon wilt maken (het nummer moet lokaal op uw apparaat aanwezig zijn.)
4. Klik met de rechtermuisknop op dat nummer en selecteer Openen met > iTunes.
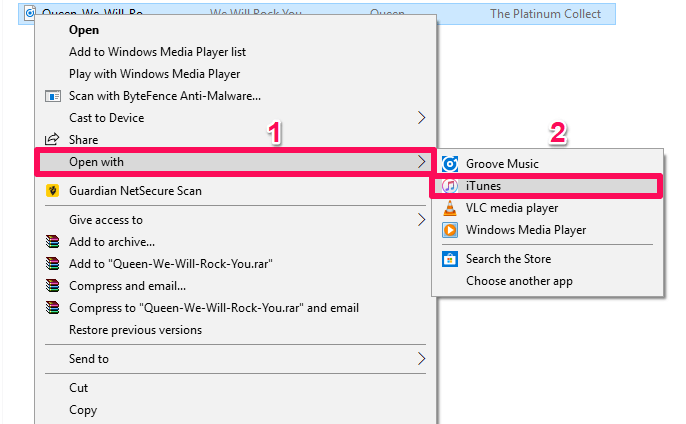
5. Nu wordt het nummer toegevoegd aan je muziekbibliotheek in iTunes.
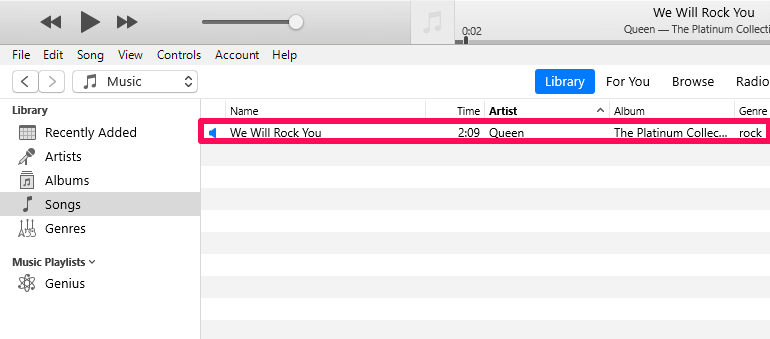
AAC-versie maken
1. Tik op de boom-punt pictogram naast de naam van het nummer (die verschijnt wanneer je de muisaanwijzer op het nummer plaatst) en klik op Song Info.
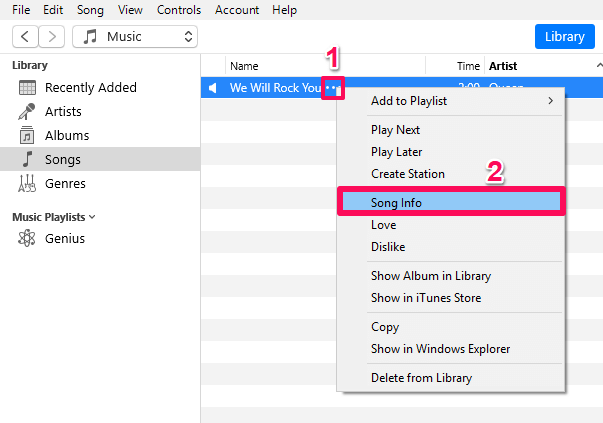
2. Er wordt nu een nieuw venster geopend. Ga naar de Opties tabblad van het Details Tab.
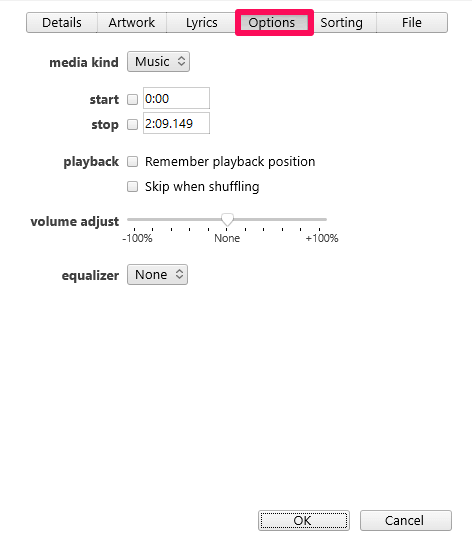
3. Klik nu op het selectievakje voor de Start en stop optie.
4. Geef het gewenste tijdvak voor uw beltoon op. Starttijd van het nummer in de Start kolom en de eindtijd in de stop kolom. (De tijd mag niet meer dan 30 seconden zijn.)
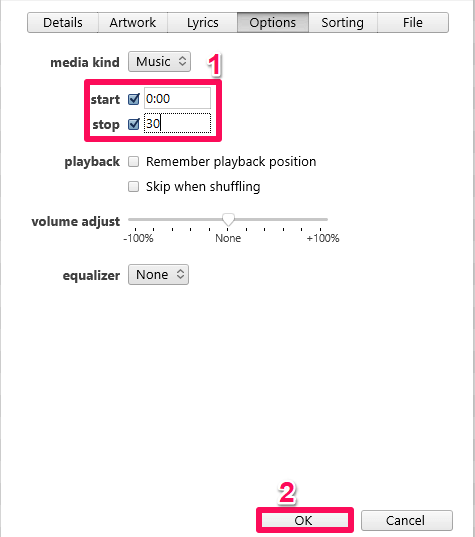
5. Klik vervolgens op OK.
6. Klik daarna op de Dien in optie linksboven in het scherm.
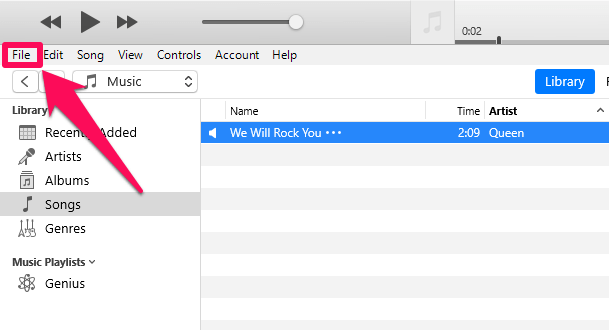
7. Selecteer nu Converteren en klik op AAC-versie maken. Zorg ervoor dat de song is geselecteerd wanneer u deze handeling uitvoert.
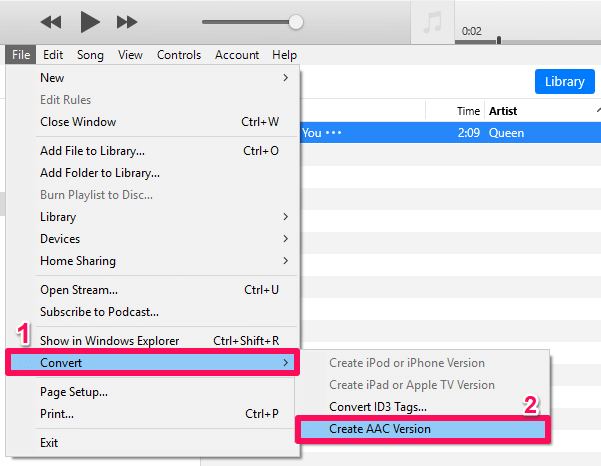
8. Er wordt een kopie van de originele song in de songbibliotheek gemaakt. De duur van dat dubbele nummer zal hetzelfde zijn als je wenste.
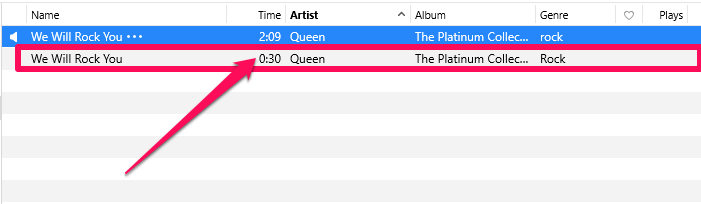
9. Vergeet nu niet om de tijdsduur voor de origineel lied. U kunt dat doen door terug te gaan naar de Song Info en dan onder de Opties rubriek. Als u dit niet doet, wordt het originele nummer alleen afgespeeld voor de tijdsduur die u hierboven hebt geselecteerd.
M4R-bestand maken
1. Om het duplicaat of het AAC-bestand in Verkenner (Windows) of Finder (Mac) te bekijken, klikt u er met de rechtermuisknop op in iTunes en selecteert u Weergeven in Windows Verkenner (Windows) of Toon in Finder (Mac).
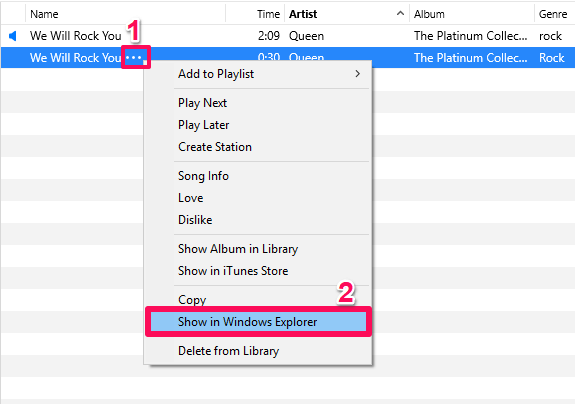
2. Je springt nu automatisch naar het venster Window-Explorer, waar je je nummer kunt zien.
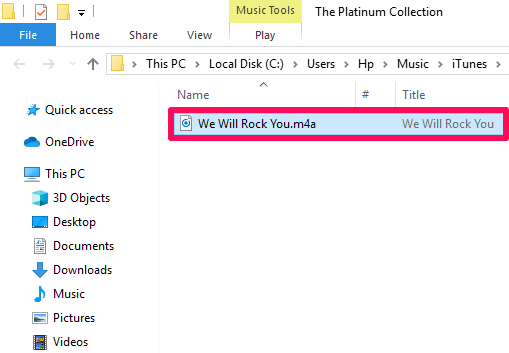
3. Nu moet u het bestandsformaat wijzigen van m4a naar m4r. Om dat te doen, moet u ervoor zorgen dat de Bestandsnaamextensies optie is ingeschakeld op uw apparaat. Klik daarvoor op de Bekijk tabblad en schakel vervolgens de Bestandsnaamextensies door erop te klikken.
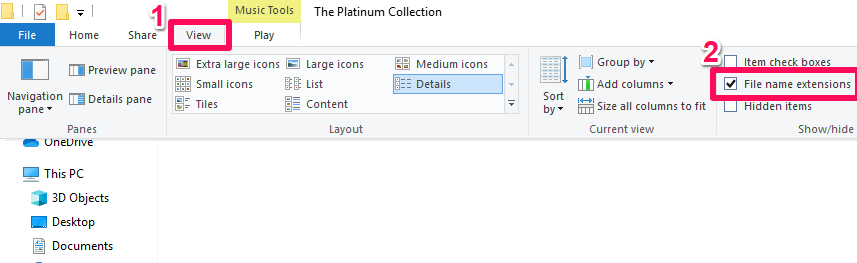
4. Verander nu het formaat van het nummer in M4r door simpelweg Rechtermuisknop te klikken op het nummer, klik op andere naam geven en het bestaande formaat vervangen door M4r door simpelweg toe te voegen .M4r op het laatst.

5. Er verschijnt nu een klein venster op het scherm, klik op Ja.
Uw bestandsformaat is nu geconverteerd.
Nummer instellen als beltoon op iPhone
1. Ga terug naar de Nummersbibliotheek in iTunes.
2. Verbind vervolgens uw iPhone nu met uw pc of Mac met behulp van de USB-kabel.
3. Na het aansluiten van de iPhone, a mobiel pictogram zal reflecteren op de uiterste linkerzijde van het scherm. Klik erop en kies de Tones optie.
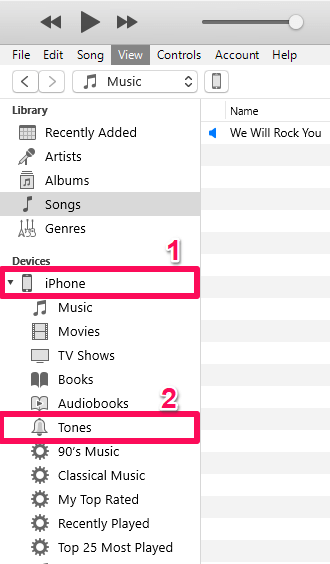
4. Ga nu terug naar het nummer in je Finder of Windows Verkenner waarvan je het formaat hebt gewijzigd .m4r en kopieer het (Ctrl + C). Plak het daarna in iTunes onder dezelfde Tones-optie. (Rechts klikken om te plakken werkt mogelijk niet in Tones, dus je kunt gewoon plakken met Ctrl + v met behulp van uw toetsenbord.)
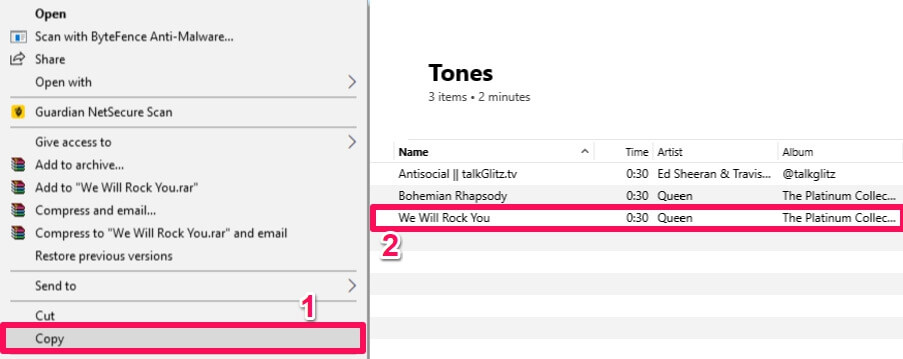
U kunt de USB-kabel nu verwijderen. Het werk van uw computer en iTunes is gedaan.
5. Start de instellingen op uw iPhone en tik op Geluiden.
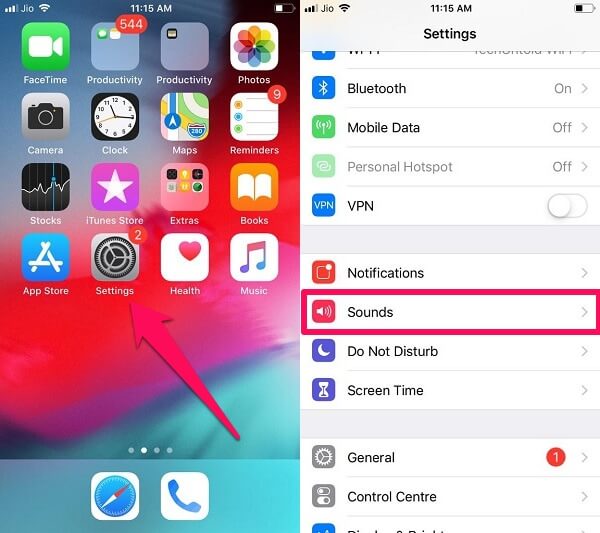
6. Tik nu op ringtone.

7. Tadaaa!!! Het nummer is toegevoegd aan de Ringtones. Tik er gewoon op om het in te stellen als je beltoon.

Aanbevolen lezen: Trucs om de iPhone-opslag te vergroten
Conclusie
Hoewel iOS een grote verscheidenheid aan beltonen biedt om van in te stellen, maar het aanpassen en instellen van een beltoon of nummer naar keuze heeft zijn eigen plezier. Het instellen van een beltoon op een iPhone is een vrij arbeidsintensieve en tijdrovende taak, maar het is het proberen waard. We hebben geprobeerd deze stappen zo uitgebreid en eenvoudig mogelijk te maken, maar zelfs als u problemen ondervindt, aarzel dan niet en laat het ons weten in het commentaargedeelte hieronder.
Laatste artikels