Inhoudsopgave maken in Excel-blad
In deze tutorial leren we je hoe je een inhoudsopgave kunt maken in de Excel-sheets. Zonder een goede index is het erg moeilijk om een grote Excel-werkmap te beheren en te navigeren. Excel heeft echter geen ingebouwde functie om een inhoudsopgave te maken. Maar met behulp van de methoden die in dit artikel worden getoond, kunt u gemakkelijk een index in uw Excel-werkblad maken.
Inhoud
Inhoudsopgave maken in Excel-blad
Voor het maken van een index in uw werkblad kunt u gebruik maken van hyperlinks. Door de hyperlink te gebruiken, kunt u gemakkelijk naar een bepaald blad/inhoud in de werkmap navigeren door gewoon op de link te klikken. En hier is hoe je dat kunt doen.
Methode 1: Maak een inhoudsopgave in Excel met behulp van hyperlinks
1. Start Excel op uw computer en open het werkblad waarin u een inhoudsopgave wilt maken. Om nu een index te maken, moet u een nieuwe lege pagina invoegen in uw reeds gemaakte werkblad. Voor het plaatsen van een nieuwe vellenpers shift + F11, terwijl u dat doet, wordt er een nieuwe pagina aan uw werkblad toegevoegd.
2. Nu kunt u de naam van het blad wijzigen door erop te klikken en vervolgens te selecteren andere naam geven optie uit het menu
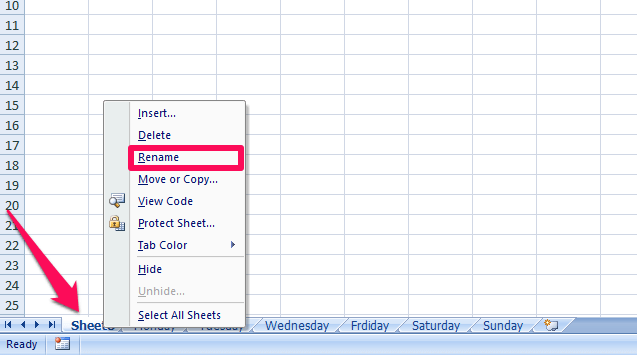
3. Selecteer vervolgens een cel op het blad en klik er met de rechtermuisknop op om het optiemenu te openen. Selecteer nu de Hyperlink optie.
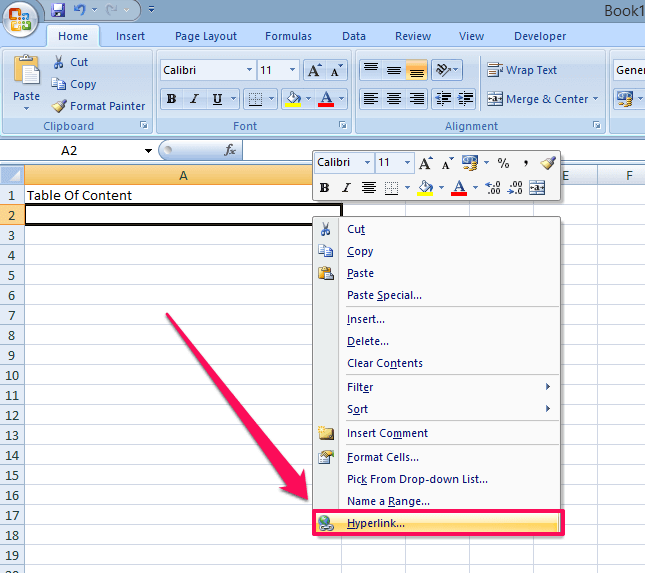
4. Terwijl u dat doet, wordt een nieuw tabblad geopend, selecteer op dit tabblad de optie Plaats in dit document vanaf het linker zijpaneel. Selecteer nu de inhoud die u aan de index wilt toevoegen. De geselecteerde inhoud wordt gemarkeerd en de naam van de inhoud wordt weergegeven op de Tekst om vak weer te geven bovenaan het tabblad.
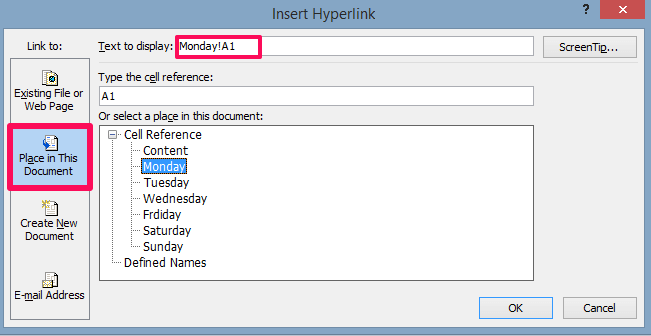
5. Verwijder nu het celbereik (A1 in dit geval) van de inhoudsnaam op de Tekst om weer te geven vak en klik vervolgens op OK.
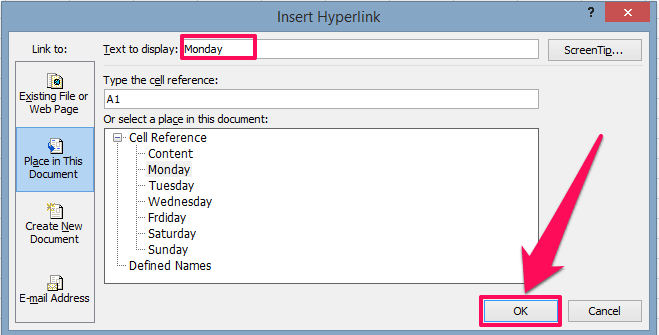
6. Hiermee wordt de inhoud met de hyperlink toegevoegd aan de inhoudsopgave

7. Nu kunt u de stappen 3, 4 en 5 volgen om de resterende inhoud aan de tabel toe te voegen. Nadat de hyperlink voor alle inhoud is gemaakt, ziet uw index er ongeveer zo uit:
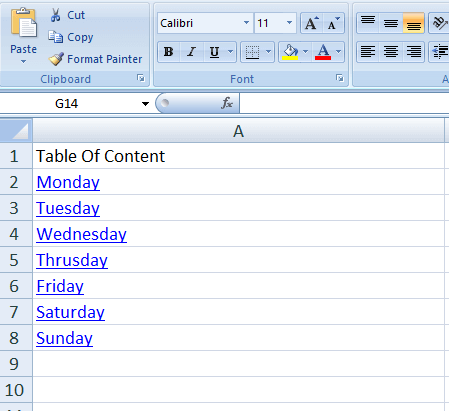
Nu kan iedereen gemakkelijk naar alle inhoud op elk werkblad navigeren door op de links te klikken. Maar deze methode is niet haalbaar voor een heel groot werkblad, omdat je hier één voor één inhoud aan de tabel moet toevoegen, wat veel tijd kost. Er is echter een tweede methode waarmee u binnen enkele seconden een index voor een groot werkblad kunt maken.
LEES OOK: Afbeelding van tabel converteren naar Excel
Methode 2: Index maken in Excel-werkblad met VBA-code
VBA staat voor Visual Basic for Application. Over het algemeen gebruiken codeurs de VBA-editor om tools voor Excel te maken. U hoeft zich echter geen zorgen te maken als u niet weet hoe u moet coderen, want we gaan u de code verstrekken. Je hoeft het alleen maar in de editor te kopiëren en plakken en je bent klaar om te gaan.
1. Open het Excel-werkblad en druk op anders + F11 om de VBA-editor te openen.
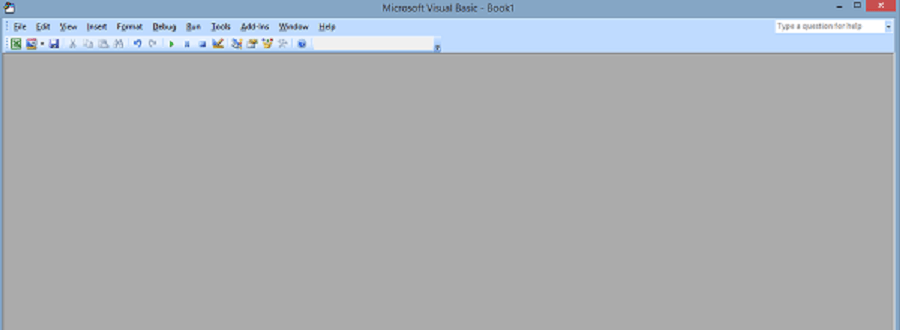
2. Klik nu op Invoegen van de werkbalk bovenaan en selecteer Module
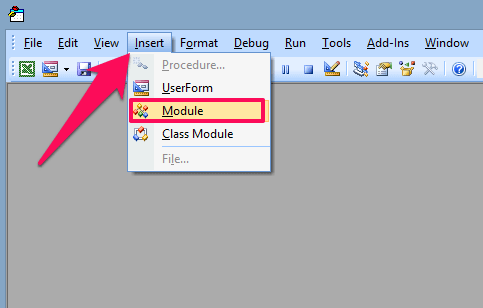
3. Kopieer en plak nu de volgende code in de module:
Sub CreateTableofcontents()'updateby Extendoffice 20180413 Dim xAlerts As Boolean Dim I As Long Dim xShtIndex As Worksheet Dim xSht As Variant xAlerts = Application.DisplayAlerts Application.DisplayAlerts = False On Error Resume Next Sheets('Table of contents').Delete On Error GoTo 0 Set xShtIndex = Sheets.Add(Sheets(1)) xShtIndex.Name = 'Table of contents' I = 1 Cells(1, 1).Value = 'Table of contents' For Each xSht In ThisWorkbook.Sheets If xSht.Name <> 'Table of contents' Then I = I + 1 xShtIndex.Hyperlinks.Add Cells(I, 1), '', ''' & xSht.Name & ''!A1', , xSht.Name End If Next Application.DisplayAlerts = xAlertsEnd Sub
4. Voer de code uit door op de te drukken F5 knop of door te klikken op de lopen knop.
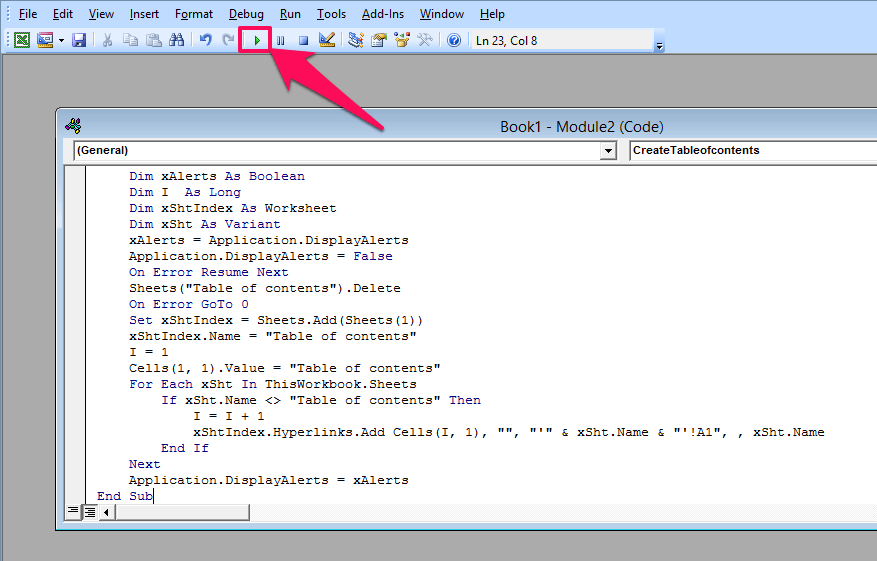
5. Ga vervolgens naar bestanden en selecteer Sluit en keer terug naar Microsoft Excel

6. Nu zult u zien dat de inhoudsopgave is gemaakt met alle hyperlink-inhoud in één keer.
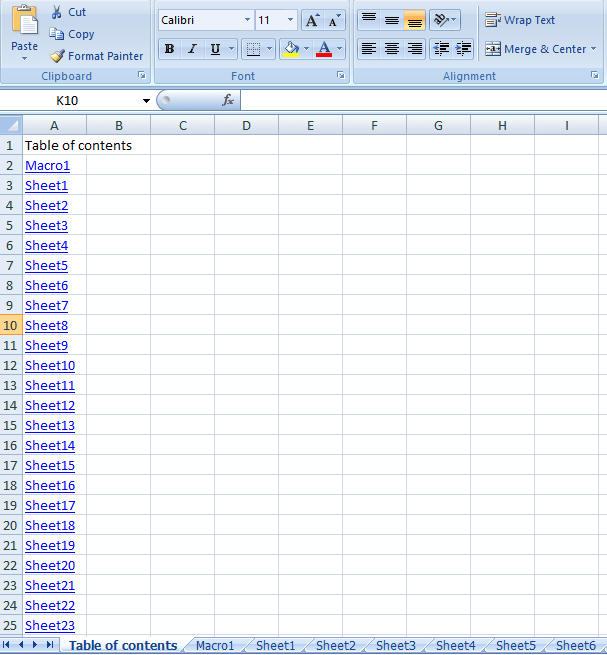
Nu kunt u eenvoudig op een van de hyperlink-inhoud klikken om deze te verkennen.
Conclusie
Dus zo maakt u een inhoudsopgavelijst in Excel voor eenvoudige navigatie door een groot werkblad. Als u met Excel werkt, moet u deze vaardigheid zeker leren, omdat u hiermee iedereen voor blijft. Als je onze tutorial leuk vond, deel dit artikel dan ook met anderen.
Laatste artikels