Hoe afstand te meten op Google Earth
U kunt het meeste uit Google Earth halen als u weet hoe u de afstand tussen twee of meer punten erop moet meten. Het kan u helpen de afstand van uw roadtrips, fietstochten en hardloopsessies te meten. Niet alleen lineaire afstand, maar u kunt met deze functie ook het gebied en de parameter van een gesloten pad vinden. En hier leest u hoe u de afstand op Google Earth kunt meten als u dat nog niet weet.
Inhoud
Afstand meten op Google Earth
Google Earth is beschikbaar online een desktop-app (Windows, Mac, Linux), en Applicatie voor de mobiele telefoon (Android, iOS). U kunt Google Earth op elk van de drie platforms gebruiken om de afstand erop te meten. De desktop-app van Google Earth is echter veel diverser in termen van functies zoals het weergeven van het hoogteprofiel, het meten van het gebied van verschillende geometrische vormen zoals polygoon, cirkel en andere 3D-structuren over de hele wereld.
Bovendien kun je zelfs vlieg een vliegtuig op Google Earth desktop-app voor het geval je het niet weet. Hier is een handleiding voor het meten van de afstand tussen twee of meer punten in Google Earth op verschillende platforms.
Op Google Earth Pro
Hiervoor moet u eerst de nieuwste versie van downloaden en installeren Google Earth Pro op jouw computer.
1. Start nu Google Earth Pro op uw pc. Eenmaal geopend, zoek naar een plaats in de linkerbovenhoek voor afstandsmetingen.

2. Zodra de plaats is geladen op Google Earth, zoomt u in op de locatie die u wilt meten door met het muiswiel te scrollen of door het vergrootglas aan de rechterkant van het scherm te gebruiken. Selecteer vervolgens in de werkbalk bovenaan de Liniaal pictogram.
![]()
3. Terwijl u dat doet, wordt het venster Liniaal geopend. Selecteer het meettype zoals Lijn, Pad, Polygoon, Cirkel, enz. en vink vervolgens de aan Muisnavigatie doos. U kunt desgewenst ook de afstandseenheid wijzigen in de vervolgkeuzelijst.
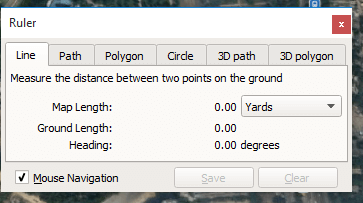
Opmerking: Kies Lijn voor het meten van de afstand tussen twee punten, selecteer voor meer dan twee punten Pad.
4. Selecteer nu het startpunt door op de ene plek te klikken, beweeg daarna naar de volgende plek en klik erop om er het eindpunt van te maken.
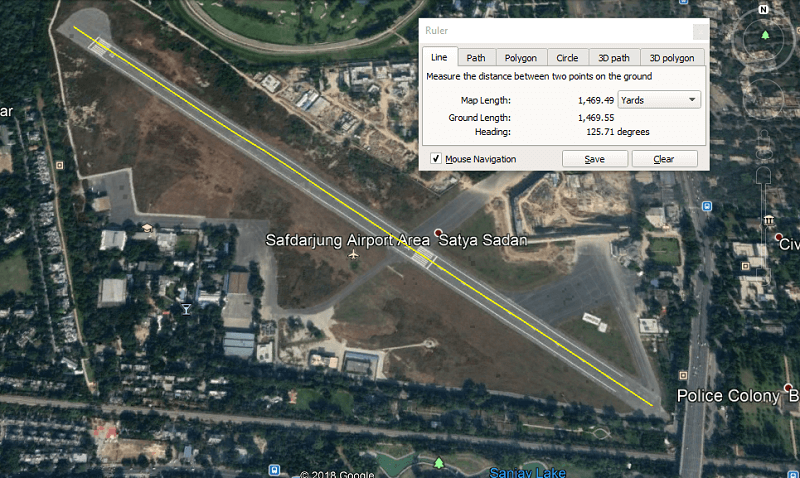
U ziet een rechte gele lijn tussen het begin en het eindpunt die de rechte afstand tussen de twee punten weergeeft
5. De afstand in cijfers is te zien in het Liniaalvenster, waar u desgewenst ook de afstand kunt opslaan door op de te klikken Bespaar knop.
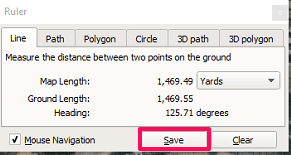
Geef uw gemeten afstand nu een passende naam zodat u deze de volgende keer gemakkelijk kunt terugvinden.
6. De opgeslagen afstand wordt opgeslagen onder: Plaatsen, op het linkerzijpaneel.
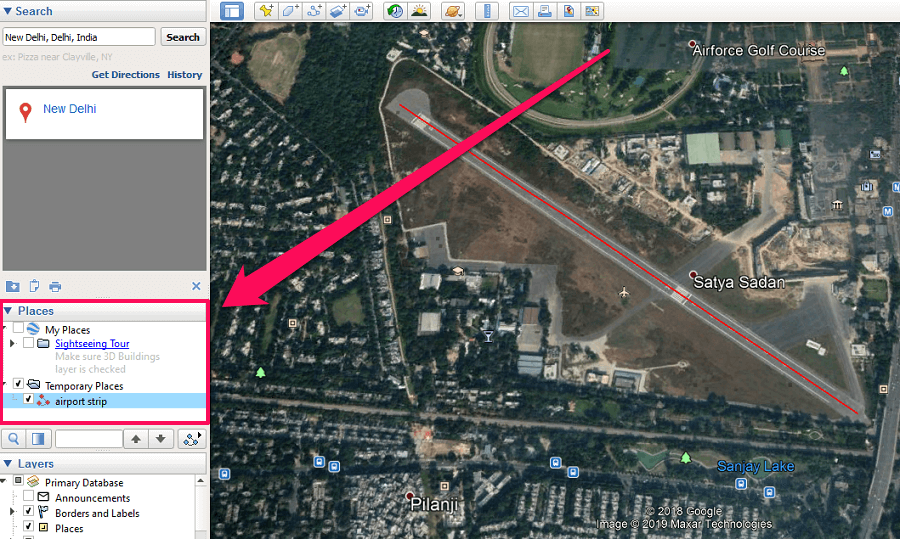
Als je opgeslagen afstanden wilt openen, ga dan naar plaatsen en selecteer de afstand op naam eronder.
Afstand meten in Google Earth Online
1. Ga in de Google Chrome-browser naar Google Earth en klik op de Start Earth in Chrome.
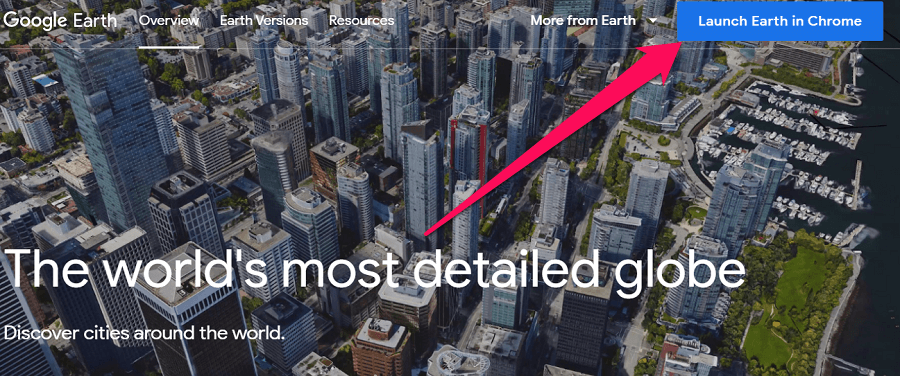
Opmerking: U kunt Google Earth niet starten in een andere browser behalve Chrome.
2. Wacht even tot de aarde in de browser laadt. Terwijl het laadt, ga je naar de meetplek erop door die specifieke locatie te zoeken vanuit de zoekfunctie in de linkerbovenhoek.
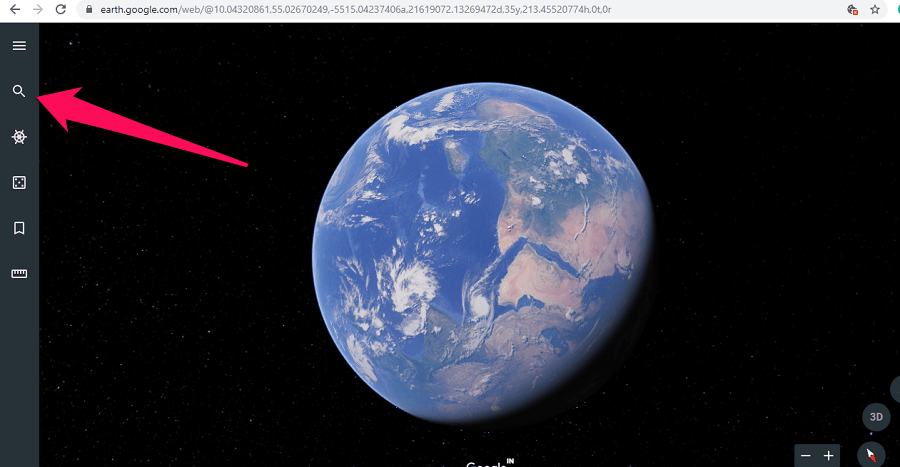
3. Selecteer vervolgens de Heerser van het linker zijpaneel.
![]()
4. Om de afstand te meten, klikt u op het startpunt en beweegt u met de muis naar het einde. U kunt zoveel punten tussen het begin- en eindpunt toevoegen als u wilt. Dubbelklik op het eindpunt om het meetproces te stoppen.
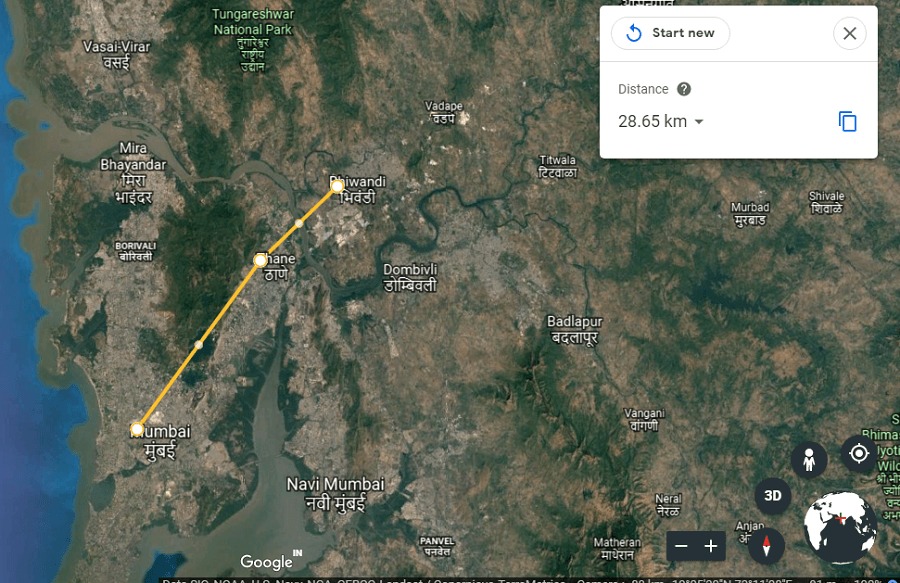
5. De afstand tussen het begin en het eindpunt is te zien op het Ruler-venster. Vanaf hier kunt u ook de afstandseenheid wijzigen door op de vervolgkeuzelijst te klikken, zoals weergegeven in de onderstaande schermafbeelding.
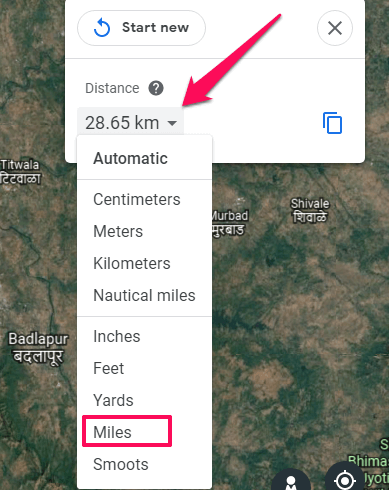
6. Om het gebied en de parameter van een locatie op Google Earth te meten, maakt u gewoon een gesloten pad samen met de plek en het geschatte gebied en de parameter worden weergegeven op de liniaal VENSTER.
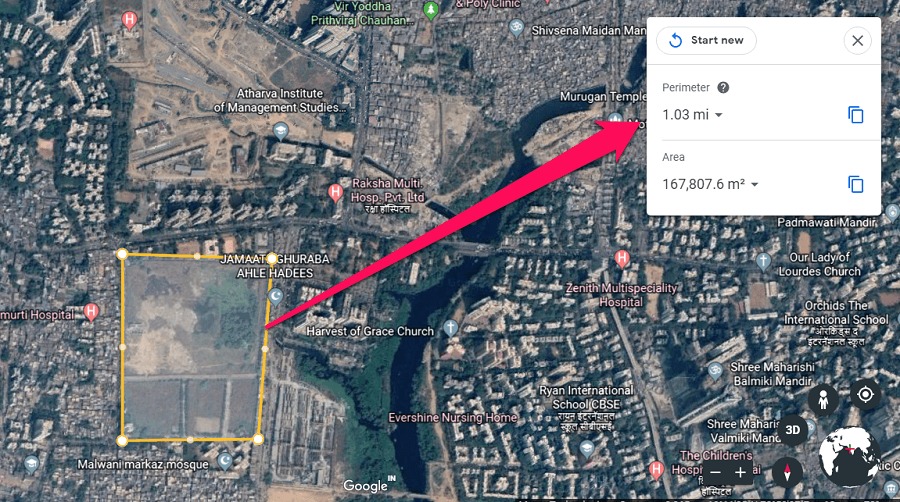
U kunt de gemeten afstand naar het klembord kopiëren door het kopieerpictogram te selecteren. Maar in tegenstelling tot Google Earth Pro kun je de afstand niet opslaan op de Google Earth online en mobiele app.
Afstandsmeting in de mobiele app van Google Earth
1. Installeren Google Earth voor Android or Google Earth voor iOS afhankelijk van uw smartphone. Ga nu naar de plek op de kaart en tik op de Liniaal icoon in de rechterbovenhoek.
![]()
2. U kunt inzoomen op de locatie met de knijpfunctie om in te zoomen en het doelpictogram naar het startpunt verplaatsen. Tik op het startpunt op de Punt toevoegen knop rechtsonder.
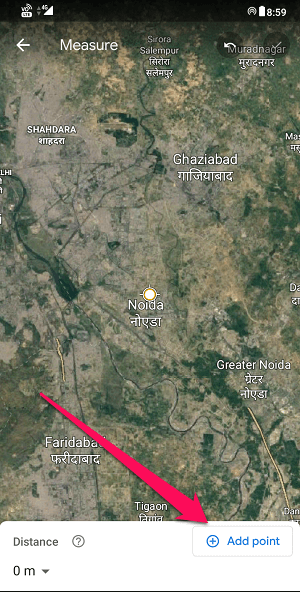
3. Verplaats nu met uw vingers het doelpictogram naar het eindpunt. U kunt veel punten toevoegen tussen het begin- en het eindpunt. Zodra je het eindpunt hebt gevonden, tik je op de vinkje in de rechterbovenhoek.
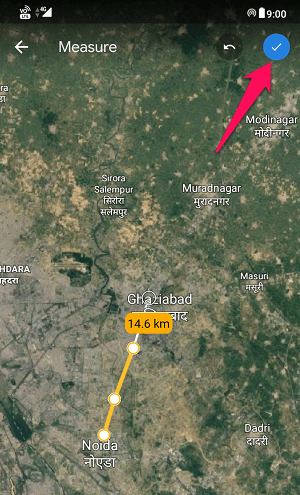
Opmerking: Om een punt uit de meting te verwijderen, tikt u op de pictogram ongedaan maken links van het vinkje bovenaan het scherm.
4. U ziet nu de gemeten afstand onderaan het scherm.
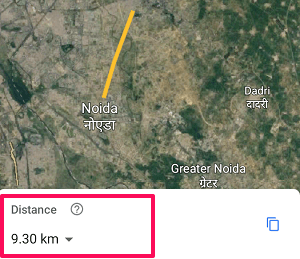
U kunt de afstandseenheid ook wijzigen door op de vervolgkeuzepijl te tikken.
5. U kunt het gebied en de parameter van een plek meten door de vorm te sluiten. U kunt dit doen door op de te tikken Sluit vorm optie onderaan. Zodra u de vorm sluit, ziet u het gebied en de parameter van de vorm onder aan het scherm.
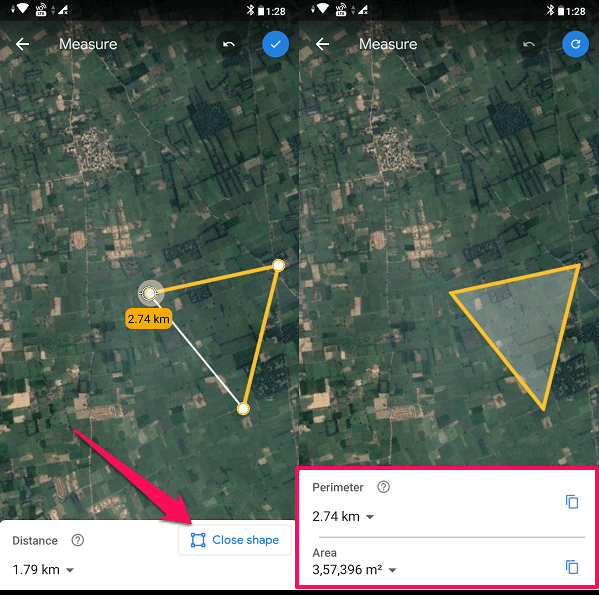
Zo eenvoudig is het dus om afstand te meten op Google Earth op desktop, mobiele app en online.
Conclusie
We hopen dat u veel plezier zult beleven aan deze nieuwe functie en dat u Google Earth ten volle zult gebruiken. Als u deze functie leuk vond en deze opnieuw wilt gebruiken, raden we u aan Google Earth Pro op uw computer te downloaden. Het is niet alleen gratis te gebruiken, het is veel rijker aan functies in vergelijking met Google Earth online en de mobiele app.
Laatste artikels