Verplaats afbeeldingen van de ene map naar de andere op Android 2022
Bestanden verplaatsen van de ene map naar de andere op de pc is zo eenvoudig, toch?
Sleep het bestand gewoon van de bestaande map naar de map waar u de bestanden wilt hebben. En de methode verschilt niet van computer tot computer.
Maar dat is zo niet waar voor de Android-apparaten. De methode varieert van apparaat tot apparaat en ook van map tot map.
Maar dit artikel van vandaag gaat je enkele veelvoorkomende trucs leren om te bewegen afbeeldingen van de ene map naar de andere op Android. De eerste methode verschilt misschien van apparaat tot apparaat, maar de andere twee kunnen op elke Android-smartphone worden gevolgd.
Dus als de eerste niet voor je werkt, schakel dan over naar de andere twee, en ze zullen zeker werken.
Inhoud
Foto’s verplaatsen van de ene map naar de andere op Android
1. Foto’s verplaatsen met de app Album/Galerij
NOTITIE: Deze methode kan verschillen van Android-telefoonmerken en ook van de Android-versie waarop ze draaien. ik gebruik een Vivo V15 (Android-versie 9) om deze taak te volbrengen.
1. Lanceer de Album/Galerij app op uw Android-apparaat en open de map van waaruit u de afbeeldingen naar een andere map wilt verplaatsen.
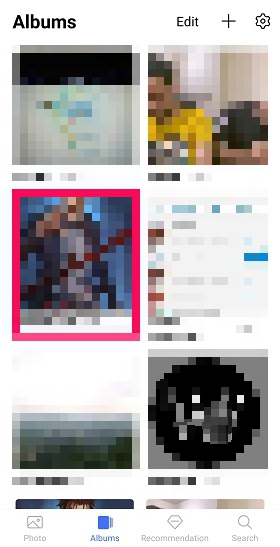
2. Druk lang op de foto dat u wilt verplaatsen en het wordt automatisch geselecteerd. Om meer foto’s te selecteren om over te zetten, volstaat het: tik op de gewenste foto’s.
Een andere manier voor het selecteren van de foto’s is door te tikken op de Edit optie in de rechterbovenhoek en selecteer vervolgens de foto(‘s) die u naar een andere map wilt overbrengen.
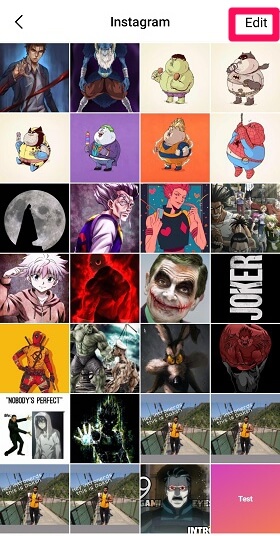
3. Nadat u de foto’s hebt geselecteerd die u wilt verplaatsen, tikt u op de Meer optie rechtsonder in het scherm.
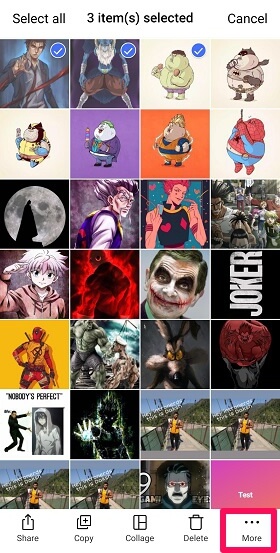
4. Tik op de Verplaatsen optie in de volgende stap.
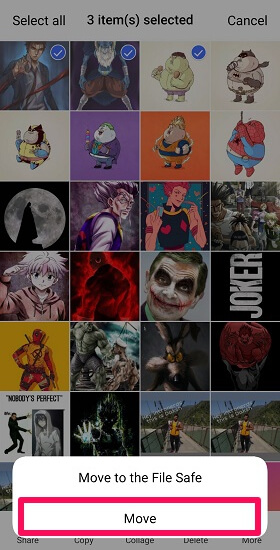
5. Nu moet je gewoon selecteer de map waar je wilt dat die foto’s zijn. En direct nadat u op de map hebt getikt, worden de afbeeldingen naar die map verplaatst.
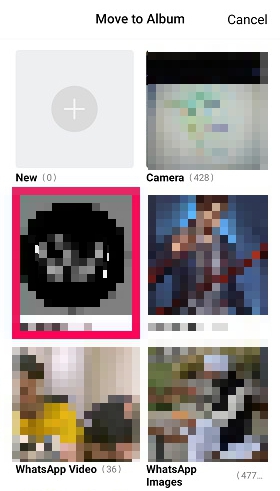
2. Afbeeldingen naar een andere map verplaatsen met Bestandsbeheer
Bestandsbeheer is een soort hub-app waar u vind alle gegevens goed beheerd, die anders verspreid is over verschillende apps op uw apparaat. En als u afbeeldingen van Galerij of een andere map naar een andere plaats wilt verplaatsen, vooral in bulk, Bestandsbeheer is uitstekend Om dit te doen
1. Zoek de file Manager op je smartphone door in de app-lade naar links en rechts te vegen. In de meeste mobiele telefoons bevindt de Bestandsbeheerder zich in de app-lade, net als in mijn geval. Op sommige smartphones is de app Bestandsbeheer beschikbaar in een map. Zoals, in het geval van Samsung-apparaten, bevindt Bestandsbeheer zich in de ‘Samsung‘Map.
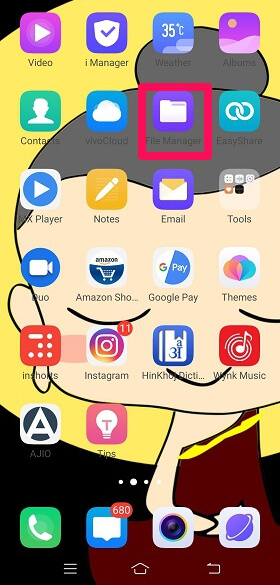
2. Open de map van waaruit u de foto’s naar een andere map wilt verplaatsen.
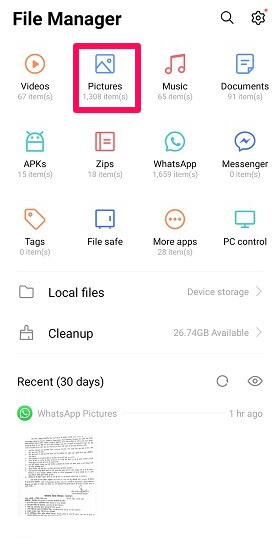
3. Om de foto(‘s) te selecteren die u wilt verplaatsen, lang ingedrukt houden die foto en dan selecteer alle foto’s die je wilt verplaatsen.
Of tik op de Edit optie in de rechterbovenhoek en selecteer vervolgens foto’s door erop te tikken.
4. Zodra de gewenste foto(‘s) zijn geselecteerd, tikt u op de Snijden optie die onderaan wordt gegeven. Om ook één kopie van deze foto’s in de huidige map te bewaren, selecteert u de Kopiëren optie.
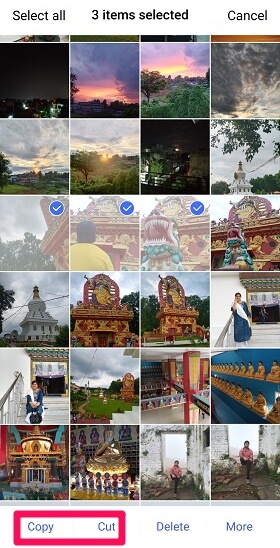
5. Selecteer nu eenvoudig de map waar u deze afbeeldingen echt wilt hebben en tik op de optie Plakken onderaan.
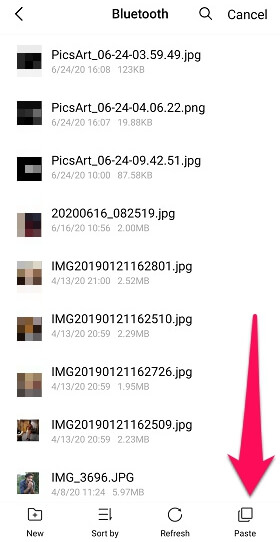
De klus is succesvol geklaard.
Alle Android-apparaten hebben Bestandsbeheer dit zijn dus de algemene stappen die u moet volgen. Alleen de locaties van de opties kunnen verschillen, afhankelijk van het apparaat en de Android-versie.
De native bestandsbeheerder van je telefoon is misschien niet geweldig in het beheren van de enorme stapel gegevens, dus hier zijn er enkele: meer geavanceerde apps voor bestandsbeheer voor uw iOS- en Android-apparaat voor een betere controle over uw bestanden.
Foto’s in bulk verplaatsen
Met de bovenstaande methode kunt u ook foto’s in bulk verplaatsen door u meerdere foto’s te laten selecteren, maar deze methode is gemakkelijker en sneller.
1. Lancering file Manager en houd de map lang ingedrukt wiens foto’s u naar een andere map wilt verplaatsen. Je kunt gebruiken Edit optie om ook de map te selecteren.
2. Tik na het selecteren van de map(pen) op Snijden or Kopiëren optie (volgens uw behoefte.)
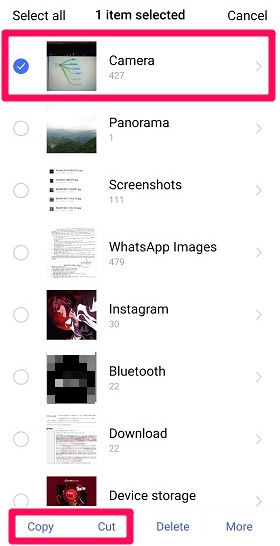
3. Selecteer eenvoudig de map waar u alle afbeeldingen van de vorige map wilt hebben.
3. Afbeeldingen verplaatsen van de ene map naar de andere met behulp van pc
1. Verbind uw mobiele telefoon met: uw pc met behulp van een USB-kabel.
2. Open deze PC map en selecteer uw apparaat dat verschijnt nadat u uw mobiele telefoon op uw pc hebt aangesloten.
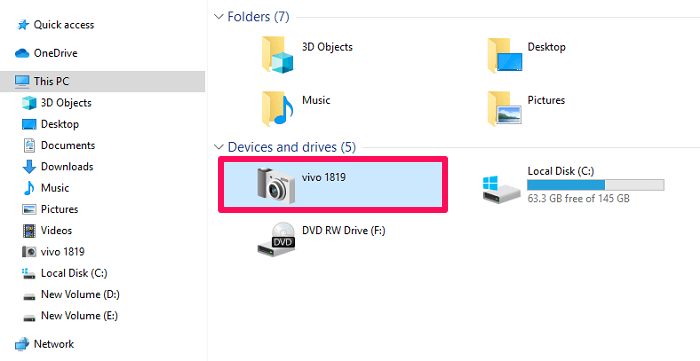
3. Selecteer nu de interne opslag optie.

4. Open vervolgens de map waarvan u de afbeeldingen naar een andere map wilt verplaatsen.
5. Selecteer eenvoudig de foto(‘s) en klik met de rechtermuisknop om ofwel Kopiëren de foto’s of Snijden Hen.
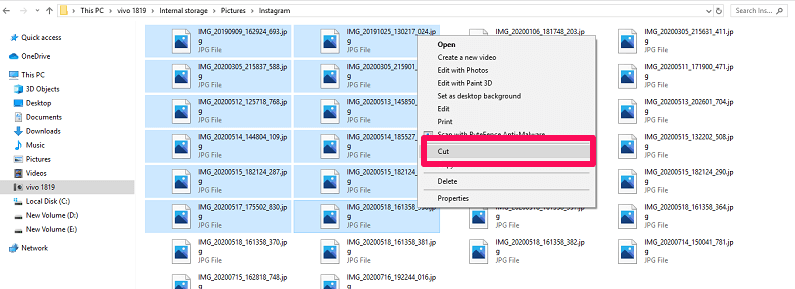
6. Selecteer nu de map WAAR deze foto’s zouden moeten zijn, klik met de rechtermuisknop op de muis en selecteer de pasta optie.
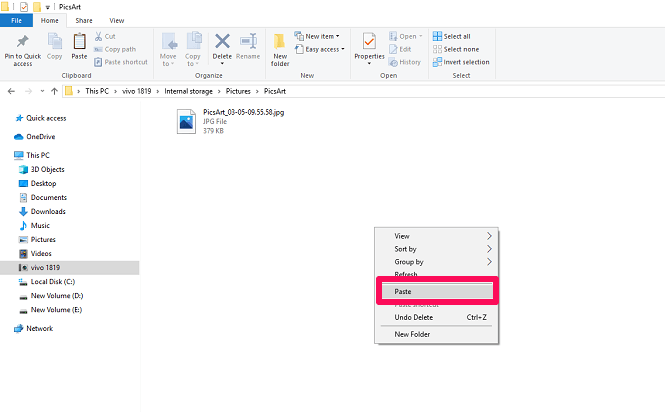
U hebt met succes afbeeldingen van de ene map naar de andere verplaatst met uw pc.
Vond je onze drie methoden leuk?
Zo verplaatst u afbeeldingen van de ene map naar de andere op Android; het is meestal een fluitje van een cent.
Maar soms, om welke reden dan ook, werkt onze gebruikelijke methode mogelijk niet. Juist voor die onzekere tijden moeten we andere methoden onder onze mouwen houden om dezelfde taak te volbrengen. Dus als de eerste methode niet voor u werkt, schakel dan over naar de tweede. En als de tweede niet voor u werkt, ga dan voor de derde.
Laatste artikels