PDFelement Review voor eenvoudige PDF-conversies in 2022
PDF- en Word-bestanden zijn twee van de meest populaire bestandstypen die door veel mensen worden gebruikt bij het delen van bestanden. Daarom is er altijd een mogelijkheid tot conversie tussen deze twee bestandstypen.
Helaas is er geen interne software beschikbaar in Mac die een PDF naar Word kan converteren op Mac of op Windows. Je kan altijd een PDF invoegen in een Word-document maar meestal is het niet erg praktisch.
En dit betekent dat een PDF-naar-Word-converter van topkwaliteit nodig is om het werk te doen. Maar de vraag is, is zo’n tool ook echt beschikbaar? Nou, dat is er, en we gebruiken de tool al een tijdje. En in dit artikel gaan we die software beoordelen, namelijk: Wondershare PDFelement.
Hier is onze recensie na het uitproberen van de nieuwste versie.
Inhoud
PDFelement Review
PDFelement geeft u het platform om PDF-bestanden naar Word-documenten te converteren en u kunt elke taak met zoveel gemak uitvoeren. De interface van de tool is gemakkelijk te begrijpen, wat betekent dat u geen problemen zult hebben om de optie of tool te vinden die u zoekt.
PDFelement blijft een van de beste Mac/Windows-tools voor het bewerken van PDF’s met zoveel indrukwekkende functies.
Net als het converteren van PDF-bestanden naar Microsoft Office-indelingen en vice versa, biedt het u verschillende andere hulpmiddelen zoals hoog gewaardeerde OCR, digitale handtekeningen, wachtwoordbeveiliging, annotatie en nog veel meer. En we weten dat te veel functies overweldigend kunnen zijn, dus maak je geen zorgen, we gaan ze allemaal uitleggen.
Voordat je in de details duikt, kun je deze korte video bekijken om een kort overzicht van PDFelement te krijgen.
Belangrijkste kenmerken van PDFelement
Documenten scannen om PDF te maken

Het allereerste indrukwekkende aan deze software is dat als je een scanner gebruikt, je de documenten direct kunt scannen en ze naar PDF kunt converteren met PDFelement. En dan kunt u beginnen met het bewerken van de PDF voordat u deze naar een ander formaat converteert.
bewerken PDF

Na het laden van de bestanden naar het PDFelement, is de volgende stap om het document te bewerken. Ga naar ‘Bewerk’ in het bovenste gedeelte van de werkbalk en in de werkbalk ziet u verschillende bewerkingsopties. De bewerkingsopties omvatten: Afbeelding toevoegen, tekst toevoegen, link, watermerk toevoegen, de achtergrond bewerken, kop- en voettekst bewerken, en tot slot een optie om bates-nummering bewerken.
Nu moet u begrijpen dat in PDFelement de volledige tekst van een PDF in één keer kan worden bewerkt en niet regel voor regel. Om dat te doen, moet je klikken op de Pictogram tekst- en afbeeldingsobject bewerken, die zich precies links van de bevindt Voeg afbeelding toe optie.
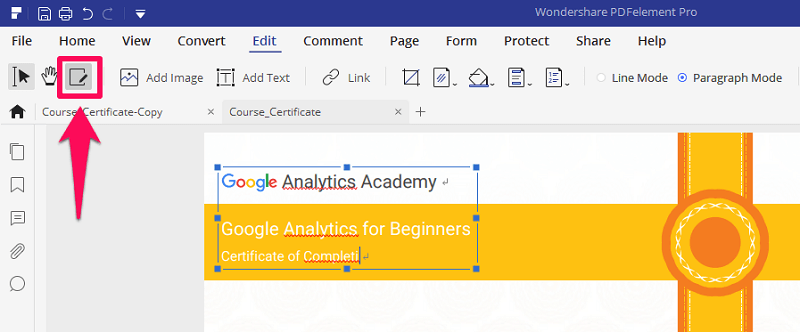
Nadat u daarop hebt geklikt, ziet u dat de volledige tekst van de PDF in een vak komt. Klik nu gewoon ergens in het vak en begin met het bewerken van uw tekst zonder enige moeite, en dat geldt ook voor tekst in de afbeeldingen.
Annoteer uw PDF
Naast het kunnen bewerken en opnemen van tekst in een PDF, kunt u nu ook uw tekst annoteren met deze geweldige tool. Dit betekent dat u uw tekst kunt doorstrepen, deze kunt markeren door er een rechthoekige of ronde vorm omheen te plaatsen, of u kunt gewoon een andere kleur over de tekst plaatsen. En er zijn zoveel andere annotatie-opties om mee te spelen, zoals een stempel of een plaknotitie bij de tekst. Om alle opties te zien, moet je naar de Tabblad Opmerkingen. En daarna ziet u verschillende annotatie-opties onder de werkbalk voor opmerkingen. Om een bepaalde tekst te annoteren, selecteert u een annotatietool door erop te klikken. Pas die annotatie vervolgens toe op de tekst door deze te selecteren.
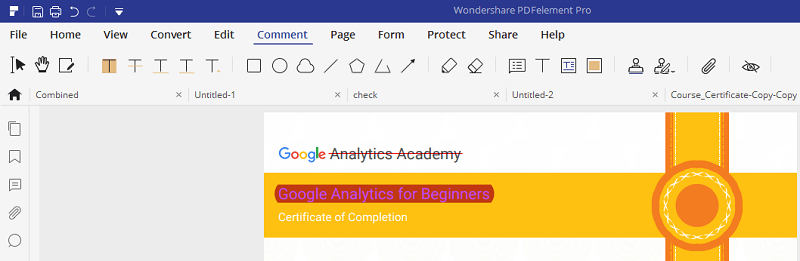
Bescherm document
Als u uw PDF met andere mensen deelt, kan het voorkomen dat u een bepaald gedeelte van het document wilt vergrendelen/beveiligen. Mogelijk moet u het doen met belangrijke documenten, aangezien de PDF met veel mensen kan worden gedeeld zonder dat u er controle over heeft. Dus het document beschermen met PDFelement is het beste wat je kunt doen.
Hiervoor moet je naar het tabblad beveiligen en dan kun je je document op 2 manieren beveiligen.
Ten eerste kunt u uw hele document met een wachtwoord beveiligen, wat betekent dat iedereen die dat document wil openen, het wachtwoord moet invoeren om het te openen. Hiervoor moet je klikken op de Lock-pictogram.

En nu opent zich een nieuw venster. Hier kunt u een wachtwoord instellen om het document te openen, en daarnaast kunt u ook een wachtwoord instellen dat nodig is om eventuele beveiligingsinstellingen van het bestand te wijzigen.
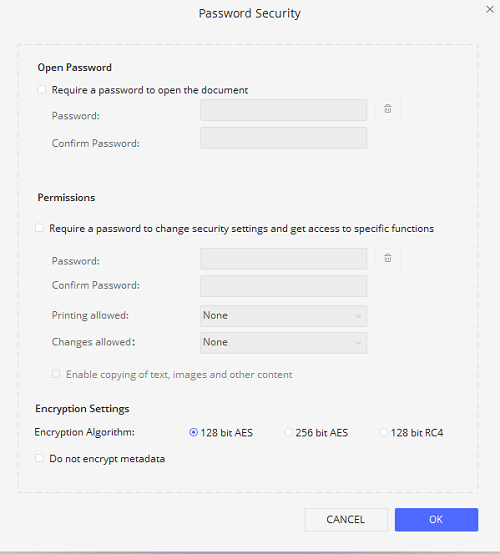
Ten tweede kunt u permanent beschermen/gevoelig deel van de PDF redigeren document door het handmatig te markeren. Om dit te laten werken, moet u eerst op . klikken Pictogram items markeren.
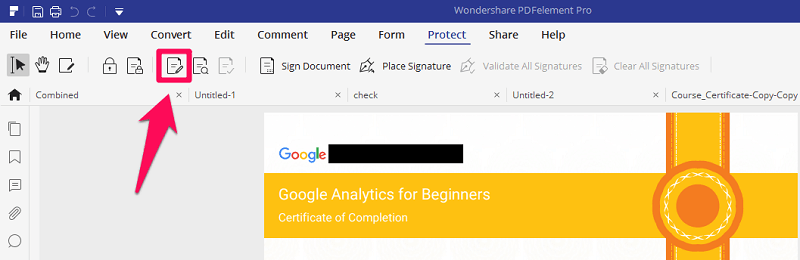
Vervolgens moet u de tekst selecteren die u wilt beschermen. En tot slot moet u de wijzigingen permanent maken door op toepassen te klikken. Dus als het gaat om het beveiligen van uw document, biedt PDFelement u zeker bijna alle opties om het te versleutelen.
OCR (optische tekenherkenning)

Zoals we al hebben vermeld, kunt u door het scannen van een papieren document, het naar PDF-formaat converteren met PDFelement. Het is een erg handige functie voor degenen die veel papieren documenten bij zich hebben. Omdat het soms erg moeilijk wordt om tussen al die documenten naar een bepaalde te zoeken. In dergelijke gevallen kan uw gescande pdf alleen met namen worden doorzocht. Bovendien kunt u de tekst uit die documenten ook kopiëren met behulp van zijn OCR (optische tekenherkenning) gereedschap.
Over OCR gesproken, dit is een tool die een niet-bewerkbaar document scant en de tekst ervan scheidt.
Met het gescande bestand kunt u bijvoorbeeld de tekst niet kopiëren of er wijzigingen in aanbrengen. De OCR-tool herkent tekst uit het bestand en maakt het bewerkbaar. Het ondersteunt en pikt ongeveer 30 verschillende talen op.
Met deze functie kunt u ook gemakkelijk een afbeelding converteren naar een Excel-tabel of -spreadsheet.
Helaas is de OCR-functie alleen beschikbaar in de professionele versie van PDFelement. U moet dus de hoogste versie kopen om de OCR-functie te gebruiken.
Bestanden combineren in een enkele PDF

Komt het wel eens voor dat u verschillende bestanden in één PDF wilt combineren? Welnu, dit ding kan erg handig zijn als u een enkele PDF wilt behouden voor alle gerelateerde documenten. En dit kan eenvoudig worden bereikt door PDFelement. Je moet gewoon op de Begin tabblad, en je ziet een optie bij de naam Bestanden combineren in de werkbalk. Upload nu gewoon de documenten die u wilt combineren en zie de magie.
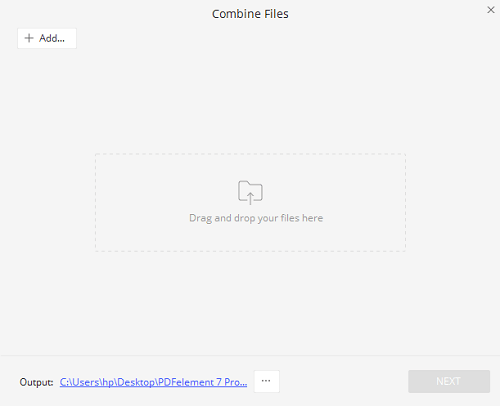
U kunt ook gebruik maken van PDFPapa om eenvoudig meerdere PDF-bestanden online te combineren met een enkele klik.
PDF-formulieren
Nu, dit is echt indrukwekkend. Stel dat u een formulier hebt gemaakt met een andere tool, of dat u gewoon een papieren versie van een formulier hebt en dat u dat formulier nu naar een PDF-bestand wilt converteren. Welnu, u kunt dat heel gemakkelijk doen met PDFelement. Ook kunt u na het scannen van dat document de formulierherkenning uitvoeren en herkent de software zelf het deel van het formulier dat bewerkbaar moet zijn.

Op deze manier kun je eenvoudig het uiterlijk van je formulier aanpassen, wat om eerlijk te zijn echt geweldig is, omdat het maken van een formulier een zeer hectisch proces is. Dus als u een papieren formulier heeft, hoeft u niet handmatig een technische kopie van dat formulier opnieuw te maken. U hoeft alleen de formulierherkenning op PDFelement te gebruiken om het voor elkaar te krijgen.
Paginabeheer
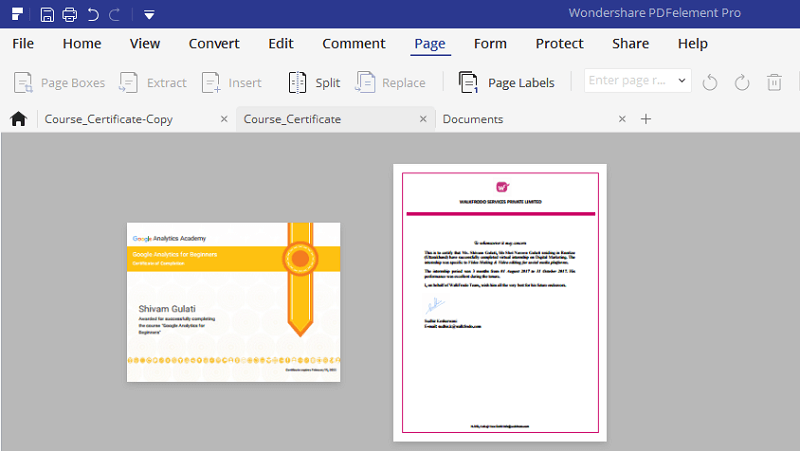
Bij het bewerken van uw PDF heeft u de mogelijkheid om: pagina’s extraheren, invoegen, verwijderen, bijsnijden, roteren en splitsen op pdf.
Nadat u naar het paginatabblad bent gegaan, ziet u alle pagina’s in uw document. En hier kunt u eenvoudig een nieuwe pagina invoegen of een bestaande pagina uit het document verwijderen. U kunt ook de positie van de pagina’s wijzigen door ze eenvoudig te slepen en neer te zetten.
Dus als u deze software voor dit soort dingen wilt gebruiken, dan zult u zeker tevreden zijn, want eenvoudiger kan niet.
Verander PDF naar Word
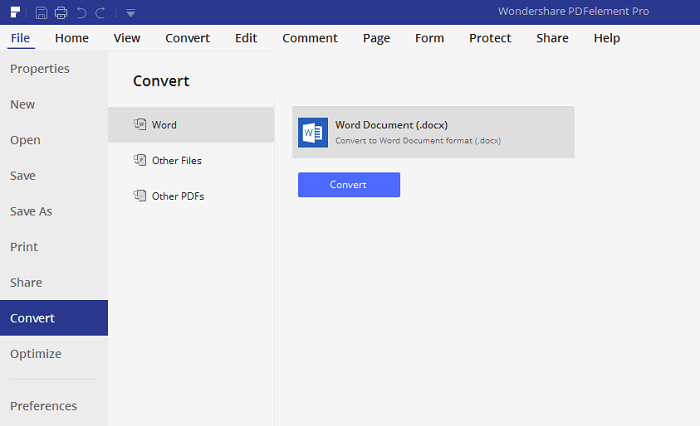
Ten slotte kunt u uw document naar verschillende formaten converteren door op de ‘Converteren’ knop, of u kunt gewoon naar het tabblad Bestand gaan en vervolgens de conversieoptie uitvouwen.
Er zijn maar weinig populaire conversie-indelingen: Word, Excel, PPT en u kunt uw document zelfs converteren naar afbeeldingsindelingen zoals JPEG of PNG. Deze verschillende conversie-indelingen maken deze tool nog aantrekkelijker voor de gebruiker, omdat u nooit weet welk formaat op verschillende tijdstippen nodig zal zijn.
Dus het is zeker een pluspunt om ze bijna allemaal op zak te hebben.
PDFElement-prijzen
Als het gaat om prijzen, kan deze tool niet als goedkoop worden beschouwd. Het wordt geleverd met verschillende betaalde versies met extra functies in elke versie.
Voor zowel Windows als Mac begint de prijs bij $ 69 jaarlijks, en dit eerste en goedkopere abonnement geeft je toegang tot een paar, maar niet alle geweldige functies.
Net als bij het eerste abonnement kunt u de functie voor digitale handtekeningen niet gebruiken. In de volgende plannen kunt u echter elke functie van PDFelement gebruiken.
PDFelement Review: Eindoordeel
Dus de vraag die je jezelf misschien stelt, of het de moeite waard is om PDFelement te krijgen?
Nou, het is zeker elke cent waard. Het is tenslotte een van de manieren om een PDF-bestand te bewerken zonder Adobe Acrobat. Je kan zelfs verwijder metadata uit uw PDF-document en andere manipulaties doen. Hoewel de prijs voor sommige mensen hoog kan zijn.
Het bewerken van PDF’s is op zich al een zegen, en met deze tool kun je zoveel meer dan dat. Tijdens het bewerken van de tekst kunt u er aantekeningen aan toevoegen om deze gedetailleerder te maken. U kunt ook OCR gebruiken om de niet-bewerkbare tekst bewerkbaar te maken. En tot slot zijn er bijna alle conversieformaten beschikbaar met deze software.
Dus wat kun je nog meer vragen van een PDF-editor?
PDFelement
VOORDELEN
- Het is super eenvoudig te begrijpen en te gebruiken
- U kunt uw PDF’s converteren naar vele bewerkbare formaten
- Meerdere PDF-bestanden kunnen tot één worden samengevoegd
- Formulierherkenning
- OCR om niet-bewerkbare tekst bewerkbaar te maken
- Mogelijkheid om documenten te coderen en te redigeren
- Kan documenten rechtstreeks naar PDF scannen
NADELEN
- Proefversie heeft beperkte functies
- OCR is alleen beschikbaar in de PRO-versie
Laatste artikels
