Primo iPhone en Android Data Recovery Review
Het verliezen van gegevens van onze telefoon kan zo’n teleurstelling zijn, omdat we al onze belangrijke bestanden zoals foto’s, contacten, notities, berichten, enz. erop opslaan.
Gegevens per ongeluk verwijderen of verliezen vanwege een storing in iOS of tijdens overdracht kan de meesten van ons overkomen.
Maar je hoeft niet in paniek te raken.
Dit is niet de eerste keer dat we je hierbij gaan helpen, zoals we al hebben gedeeld nogal wat iOS-oplossingen voor gegevensherstel als PhoneRescue eerder bij AMediaClub.
In dit artikel brengen we u nog een andere handige software van PrimoSync waarmee u gegevens op de iPhone kunt herstellen zonder back-up. Hierin leer je alles, van het herstellen van gegevens, de functies, voor- en nadelen ervan Primo iPhone-gegevensherstel beoordeling.
Inhoud
Primo iPhone Data Recovery Review
Het mooie van deze iOS-tools voor gegevensherstel is dat ze gegevens kunnen herstellen, zelfs als je geen iTunes- of iCloud-back-up hebt. Primo iPhone-gegevensherstel is geen uitzondering. Dus laten we zonder verder oponthoud in de details duiken.
Hoe iPhone-gegevens te herstellen zonder back-up?
De screenshots en stappen zijn van de Mac-versie, maar er is geen verschil voor Windows.
Download om te beginnen de software van PrimoSync officiële site. Het is beschikbaar voor zowel Windows als Mac en heeft een gratis proefversie. U kunt dus zonder enige twijfel doorgaan.
- Installeer de software zoals u normaal zou doen. Open het nadat het met succes is geïnstalleerd.
- U ziet het volgende startscherm.
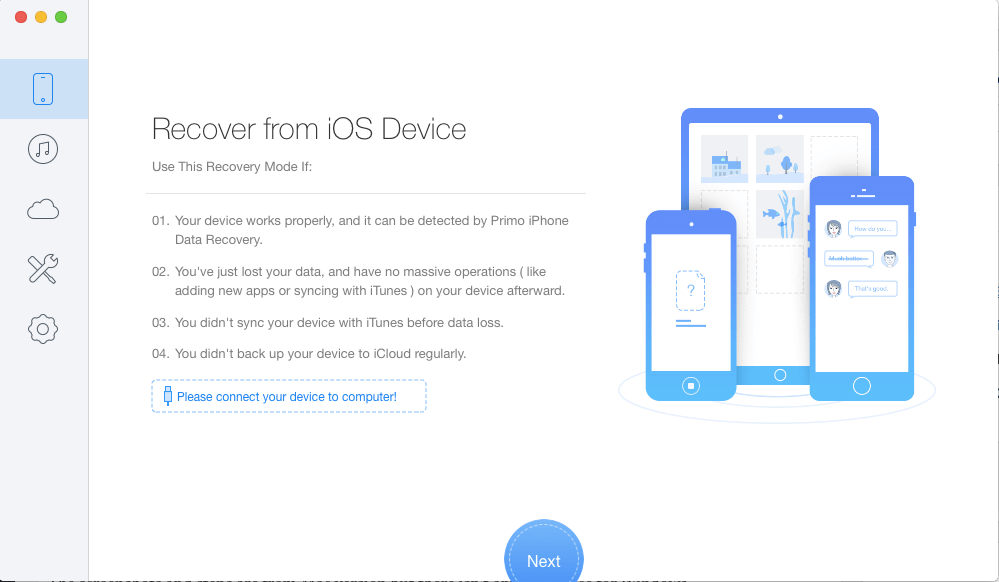
Sluit je iPhone via USB aan op je Mac of pc. Zorg ervoor dat u uw telefoon ontgrendelt en Trust de computer.
- Binnen een paar seconden zou de software een bericht moeten tonen ‘Je iPhone is verbonden!‘ Klik op OK.
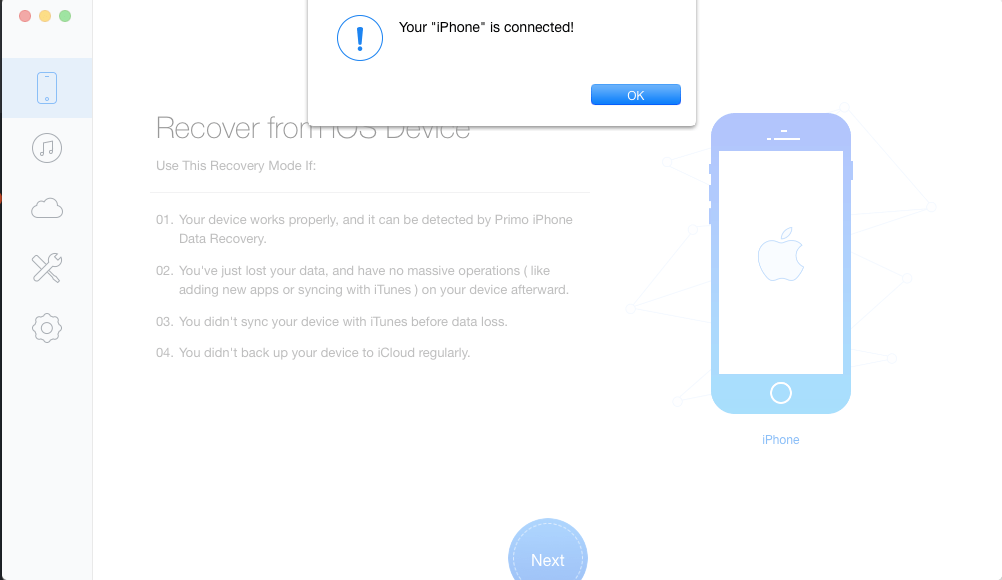
- Nu moet de eerste optie (telefoonpictogram – Herstellen van het iOS-apparaat) in de linkerkolom standaard worden geselecteerd. Tik op Volgende in het midden onderaan om verder te gaan.
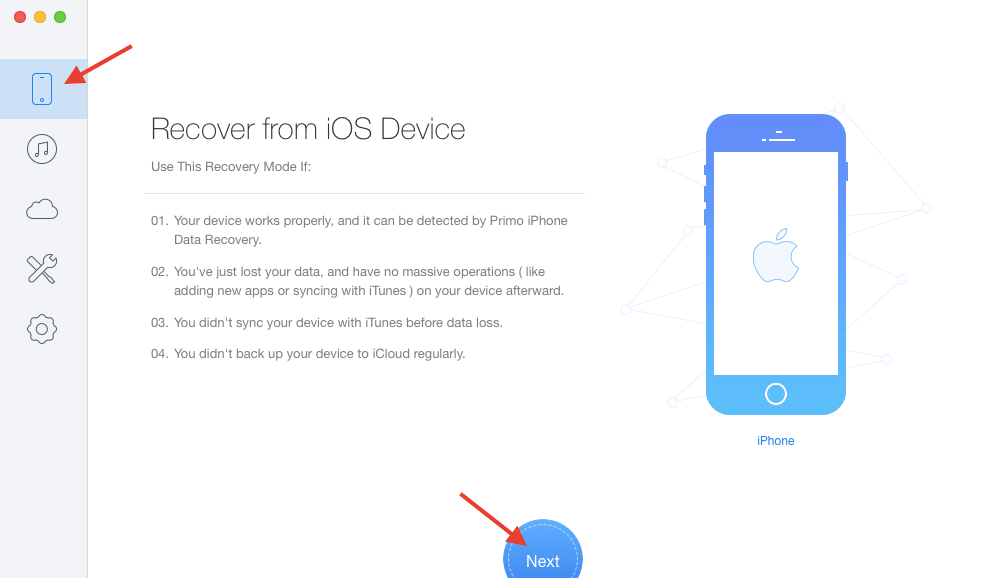
- Hiermee begint de tool uw iOS-apparaten te scannen op verwijderde bestanden. Wees geduldig en laat het een paar minuten zijn werk doen.
- Het volgende scherm toont u alle gegevens die van uw telefoon zijn hersteld, gegroepeerd op bestandstype. Zodra het analyseren is voltooid, ziet u onderaan de knop Herstellen. Maar voordat u daarop klikt, kunt u bepaalde bestanden selecteren die u wilt herstellen.
- In mijn geval heb ik Foto’s geselecteerd en alle andere categorieën uitgeschakeld. Nu geeft de tool je een optie om de bestanden op je computer of rechtstreeks naar de telefoon te herstellen (voor bepaalde bestandstypen). Om de selectie te maken, klikt u op de drop-down menu naast de knop Herstellen onderaan. Selecteer Naar Mac or Naar apparaat en selecteer herstellen.
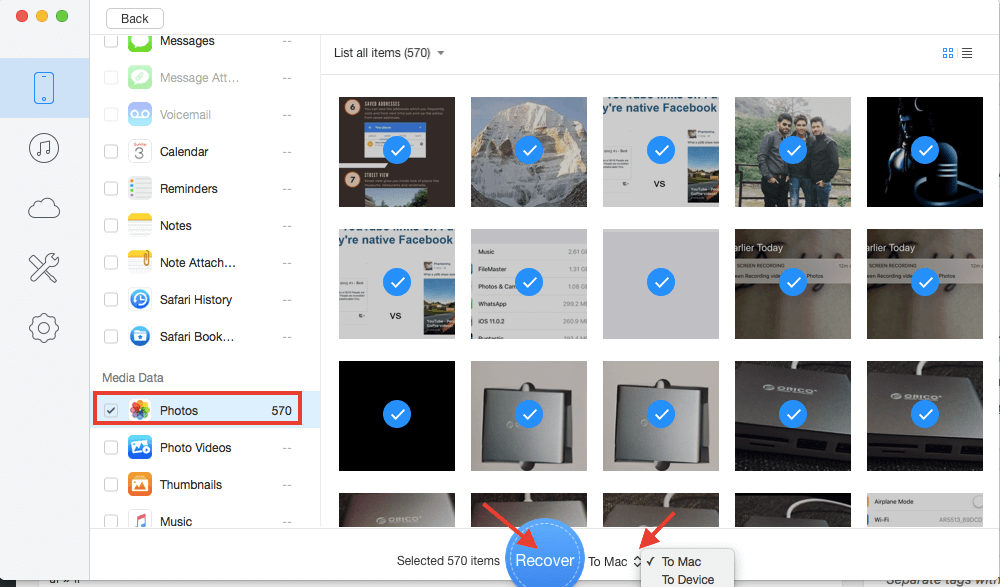
Je kunt de opties plaats voor herstelde bestanden met behulp van Instellingen(tandwielpictogram) in de linkerkolom. Met de software kunt u ook geëxporteerde bestandstypen specificeren voor herstelde gegevens vanaf hetzelfde scherm.
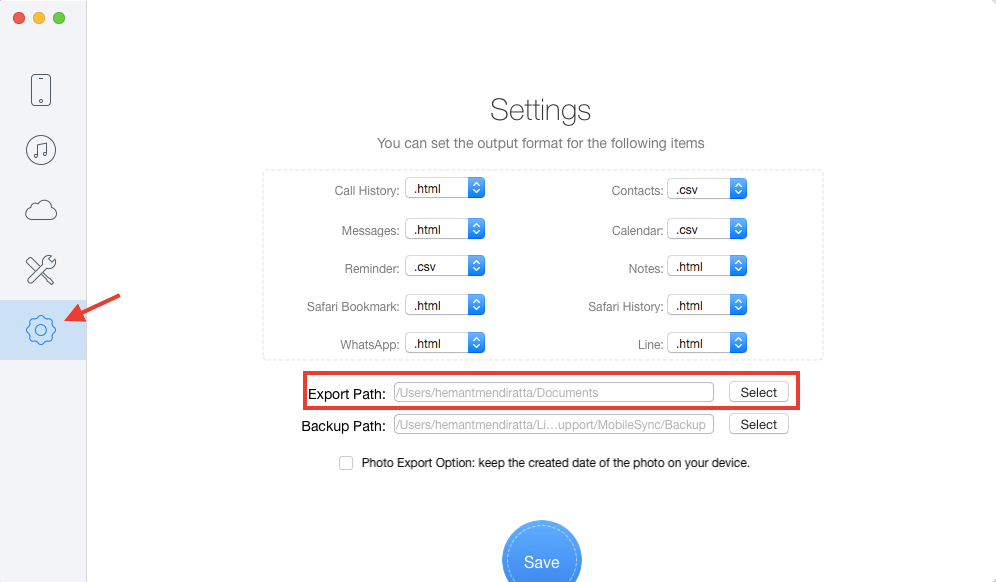
- Afhankelijk van het aantal en de grootte van de bestanden die worden hersteld, moet u wachten voordat de gegevens succesvol zijn hersteld.
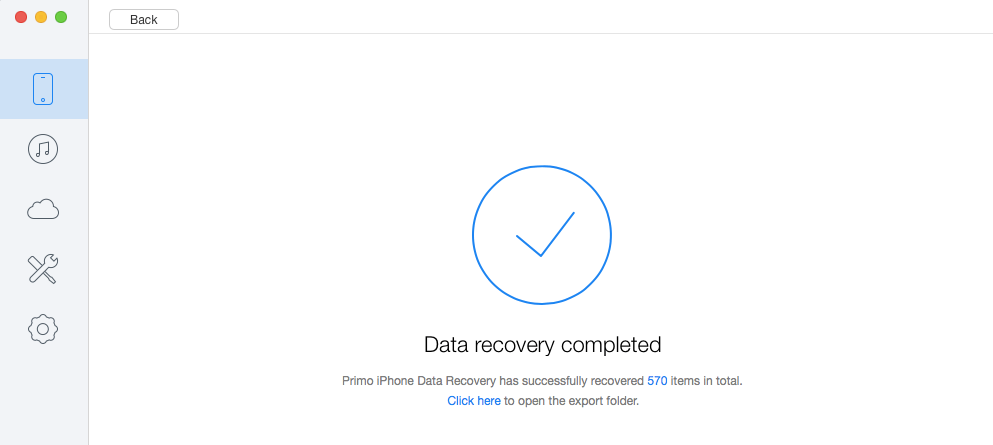
Navigeer naar de locatie van het geëxporteerde bestand of klik op Klik hier op het succesvolle herstelscherm in de software om direct naar de herstelde gegevensmap te gaan.
Belangrijkste kenmerken
De software helpt u niet alleen om gegevens van het iOS-apparaat te herstellen, maar kan nog veel meer.
- Haal contacten, foto’s, video’s, berichten, notities, gegevens van apps van derden, herinneringen en meer op.
- Herstel gegevens van iTunes Backup.
- Herstel bestanden van iCloud Backup.
- Het helpt ook bij het repareren van iOS dat vastzit op het Apple-logo, de herstelmodus of het zwarte scherm.
Nu is het tijd om de voor- en nadelen ervan te bekijken.
VOORDELEN
- Het is super gebruiksvriendelijk en je zult geen problemen tegenkomen tijdens het gebruik van de software.
- De gegevensscan- en herstelsnelheden zijn snel.
NADELEN
- De proefversie geeft alleen voorbeelden van bestanden en staat u niet toe om ze te herstellen. Ze kunnen het herstellen van bestanden met een limiet toestaan.
- Er is geen optie om uitvinken/vinken alle bestandstypen tijdens het herstellen van bestanden. Het is irritant en het kost veel tijd om de selectie te maken wanneer een gebruiker slechts een paar bestandstypen wil herstellen.
Laten we nu naar de Android-versie gaan.
Primo Android Data Recovery Review
Hoe gegevens herstellen met deze gratis software?
1. Om op te stijgen, moet u eerst de software downloaden van de officiële website.
Om u meer te vertellen, deze software is direct beschikbaar voor zowel Windows als Mac. Hier heb ik deze software voor Windows gebruikt.
2. Nadat u klaar bent met het installatiegedeelte, opent u gewoon de software. Daar op het welkomstscherm ziet u een instructie ‘Sluit uw apparaat aan om te beginnen“. Doe zoals aangegeven door uw Android-apparaat via USB op uw pc aan te sluiten.
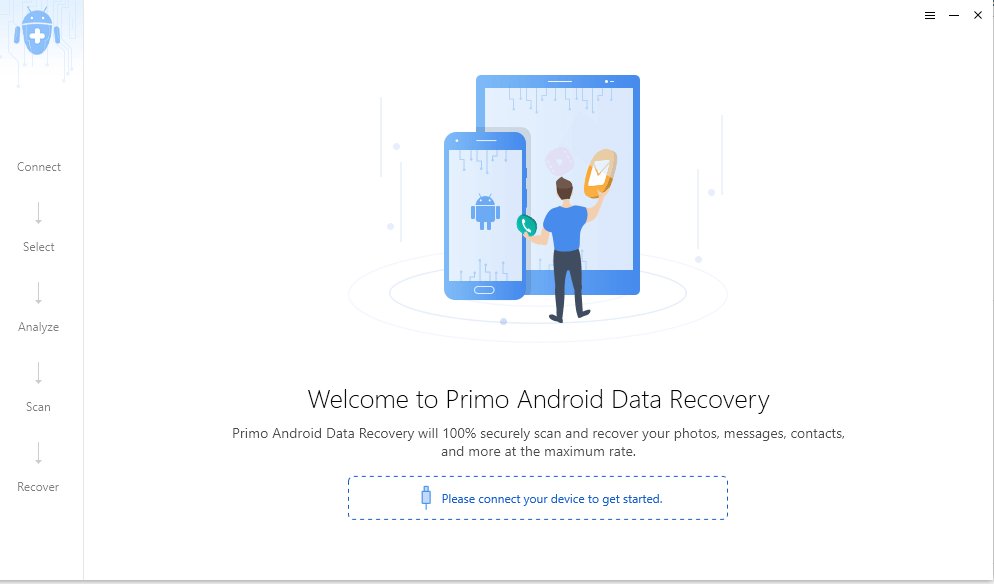
3. Nu wordt u gevraagd om het type bestanden te kiezen dat u wilt herstellen. De opties omvatten een lijst met vele bestandstypen, zoals Contacten, Oproeplogboeken, Foto’s, Muziek, Video’s, enz. U kunt zoveel bestandstypen tegelijk selecteren als u wilt.
We hebben het bestandstype gekozen als “Foto’s” omdat we de verwijderde foto’s terug willen herstellen. Klik na het selecteren van het bestandstype op Next.
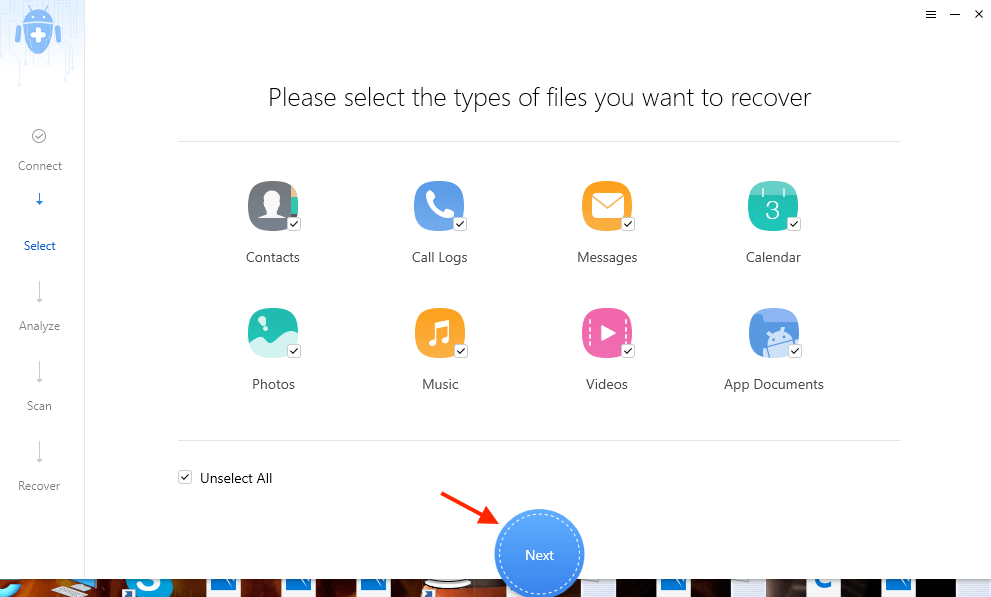
4. Nadat het bestandstype is geselecteerd, zal Primo Data Recovery uw toestemming vragen om toegang te krijgen tot de contacten, berichten, oproeplogboeken en agenda op uw telefoon. Klik gewoon op “OK” om de toestemming te verlenen.
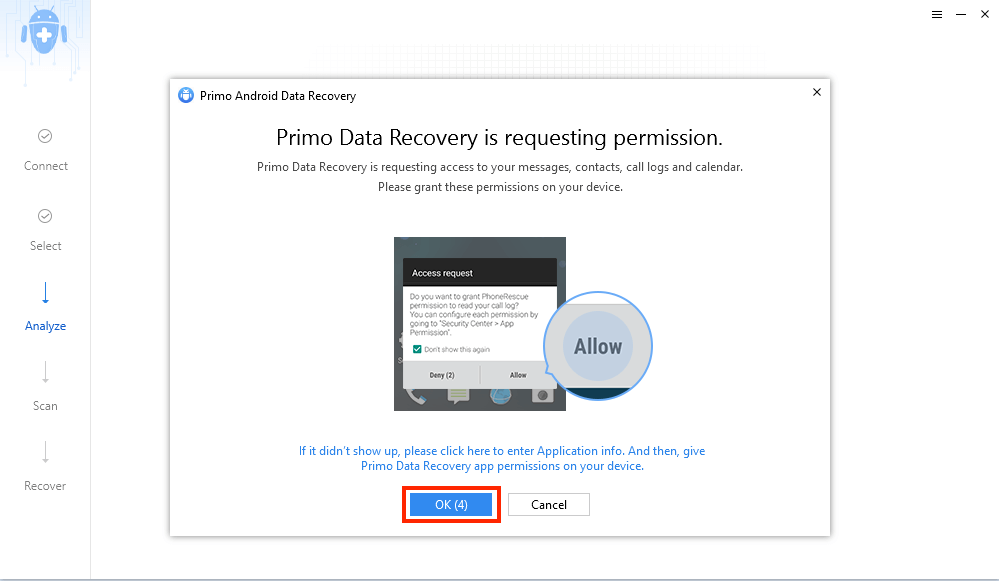
5. Vervolgens krijgt u de keuze om ofwel “Diepe scan” uw apparaat of “Quick Scan‘ het. Wij adviseren u eerlijk om te kiezen voor “Quick Scan” omdat het ervoor zorgt dat uw apparaat wordt geroot. Daarom is het in eerste instantie een meer haalbare keuze om voor Quick Scan te gaan. Mocht u ook na de quick scan uw gewenste gegevens niet terugkrijgen, dan kunt u “Deep Scan” eens proberen.
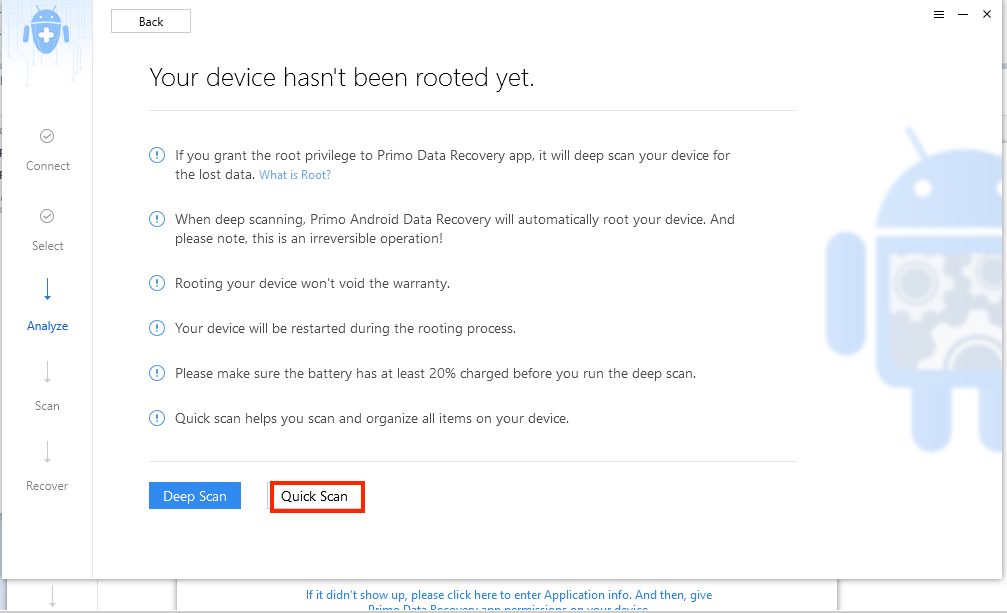
We moeten u vertellen dat Deep Scan een onomkeerbare operatie is en ertoe zal leiden dat uw Android-apparaat opnieuw wordt opgestart. Daarom is het beter om in eerste instantie voor Quick Scan te kiezen.
6. Zodra u een van de scanopties kiest (bijv. Deep Scan of Quick Scan), begint het scannen binnen de kortste keren. Zorg ervoor dat u uw Android-apparaat niet loskoppelt terwijl het scannen aan de gang is.
7. Nadat het scannen heeft plaatsgevonden, zullen hopelijk al uw verwijderde gegevens (in dit geval onze foto’s) verschijnen. In ons geval moeten we zeggen dat de verwijderde foto’s verschenen met snel scannen zelf.
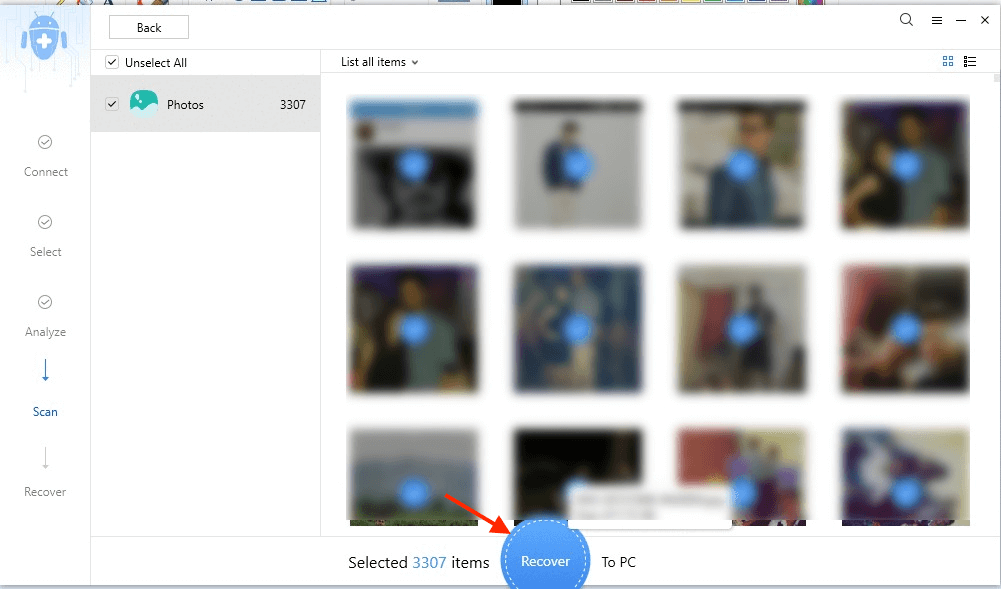
8. De volgende stap is om de verloren (en nu gevonden) gegevens op uw pc te herstellen. U kunt eenvoudig alle foto’s selecteren of specifieke foto’s selecteren die u naar uw pc wilt overbrengen. Nadat u de gewenste foto’s hebt geselecteerd die u naar uw pc/Mac wilt overbrengen, klikt u op de knop ‘herstellen‘Knop.
9. In slechts enkele minuten worden al uw herstelde gegevens naar uw pc overgebracht. Sluit uw Android-apparaat helemaal niet aan terwijl het overdrachtsproces plaatsvindt. En dat is het. U hebt de gewenste gegevens met succes gezocht en dus hersteld. De herstelde gegevens zijn te vinden in: documenten met een map met de naam Primo Android-gegevensherstel.
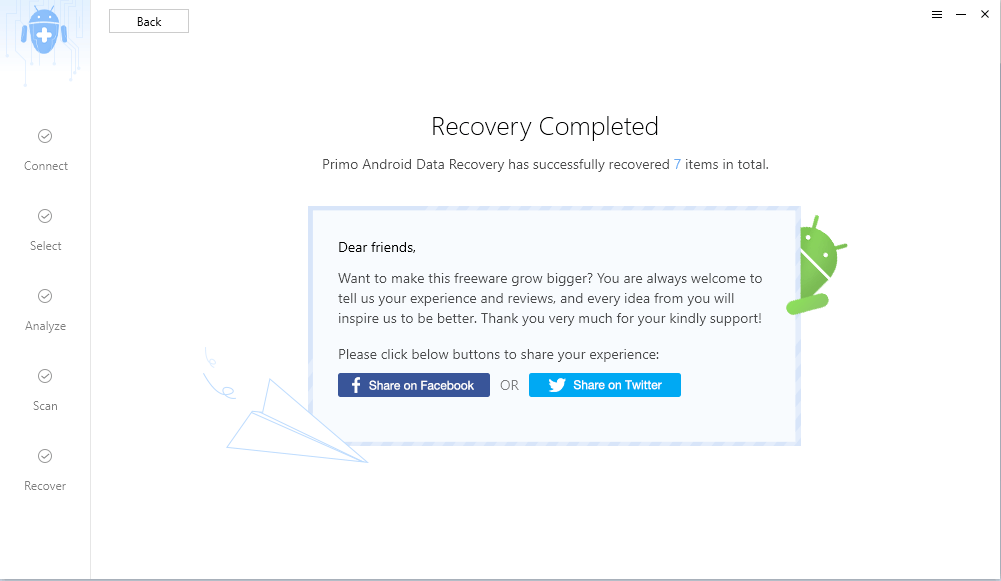
Ondersteunde bestandstypes
Behalve de foto’s worden de volgende typen gegevensbestanden ondersteund, namelijk:
- Contacten
- Oproeplogboeken
- Berichten
- Kalender
- Muziek
- Video’s
- App-documenten
Nu is het tijd om naar de voor- en nadelen te springen.
VOORDELEN
- Het is helemaal gratis.
- Zowel beschikbaar voor Windows als Mac.
- Snelle bewerkingen tijdens het scannen en herstellen.
- Eenvoudige interface en een ‘no-brainer’ om te gebruiken.
NADELEN
- Het enige nadeel dat we konden bedenken, is dat het niet helpt om WhatsApp-gegevens te herstellen, zelfs als je WhatsApp is vastgelopen. Dit is zeker een domper, gezien het feit dat een groot deel van onze foto’s alleen uit WhatsApp-afbeeldingen bestaat, die we vaak blijven verwijderen, om later te verlangen ze allemaal terug te krijgen.
Onze kijk op de software
Eerlijk gezegd moeten we zeggen dat we enigszins verrast waren door de features en functionaliteiten die deze software te bieden heeft.
Ook de pittige werkingssnelheid, de eenvoudige gebruikersinterface, de mogelijkheid om meer dan één bestandstype te kiezen, en een vrij breed scala van acht bestandstypen die het kan herstellen, we denken zeker dat deze software een must-go is voor diegenen die op zoek zijn naar bestanden herstel op hun iOS- of Android-telefoons zonder geld uit te geven.
Als u echter uitkijkt naar het herstellen van verwijderde WhatsApp-bestanden op Android, zult u teleurgesteld zijn.
Maar aangezien het gratis software is als het gaat om de Android-versie, zal het verwachten dat het een alleskunner is, alsof je overboord gaat met je hoop.
iOS-gebruikers kunnen ervoor gaan, omdat je niet alleen gegevens uit allerlei bronnen kunt herstellen, maar het ook gemakkelijk en in stijl doet. Een prijs van $ 39.99 zal geen enorm gat in uw zak slaan en uw gegevens in een handomdraai ophalen.
Zou je de software eens willen proberen? Laat het ons weten in de reacties.
Laatste artikels