Afdrukken vanuit Google Earth en Maps
We gebruiken allemaal Google Earth voor het verkennen van verschillende delen van de wereld direct op ons computerscherm. Het is een geweldig hulpmiddel voor exploratie or onderwijs doeleinden. Maar weet je dat je de kaart ook daadwerkelijk in hoge resolutie kunt afdrukken vanuit Google Earth en Maps?
Als u een gedrukt exemplaar van een kaart bijhoudt, kunt u gemakkelijk navigeren door plaatsen waar geen internetverbinding is, tenzij u offline kaarten hebt gedownload. Bovendien bespaart het je veel tijd en data omdat je niet elke keer je laptop of smartphone hoeft te openen als je de kaart wilt zien. Dus als u wilt leren afdrukken vanuit Google Earth of Maps, kunt u de hulp van deze tutorial gebruiken.
Kaarten afdrukken vanuit Google Earth
Het Google Earth Pro is beschikbaar voor Mac- en Windows-besturingssystemen die u gratis kunt downloaden van de officiële website. U kunt een kaart van Google Earth Pro alleen afdrukken op de desktop en niet op uw smartphone.
1. Start Google Earth Pro op uw computer. Zoek nu naar een plaats om een afdruk van die locatie te maken. Zoom in op de locatie voor een betere zichtbaarheid en een hogere resolutie.

2. Selecteer nu Dien in in de linkerbovenhoek en selecteer vervolgens Print uit de opties die verschijnen. U kunt ook op drukken Ctrl + P van uw toetsenbord om de afdrukmodus te openen.

3. Selecteer vervolgens onder de afdrukmodus Kaartopties van linksboven en selecteer vervolgens de Elementen en Styling die u aan de kaart wilt toevoegen. U kunt bijvoorbeeld elementen aan uw kaarten toevoegen, zoals: Titel en beschrijving, Legende, Kompas, enz.
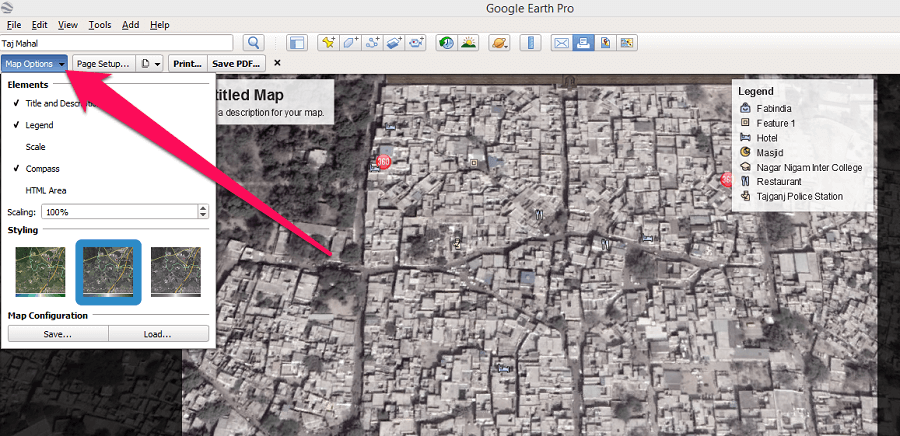
4. Na het toevoegen van elementen en styling aan de kaart, klik op Pagina-instelling om de pagina voor de afdruk in te stellen. Op het tabblad pagina-instelling kunt u het papierformaat en de richting van de pagina selecteren en marges aan de pagina toevoegen. Als u klaar bent, klikt u op OK.
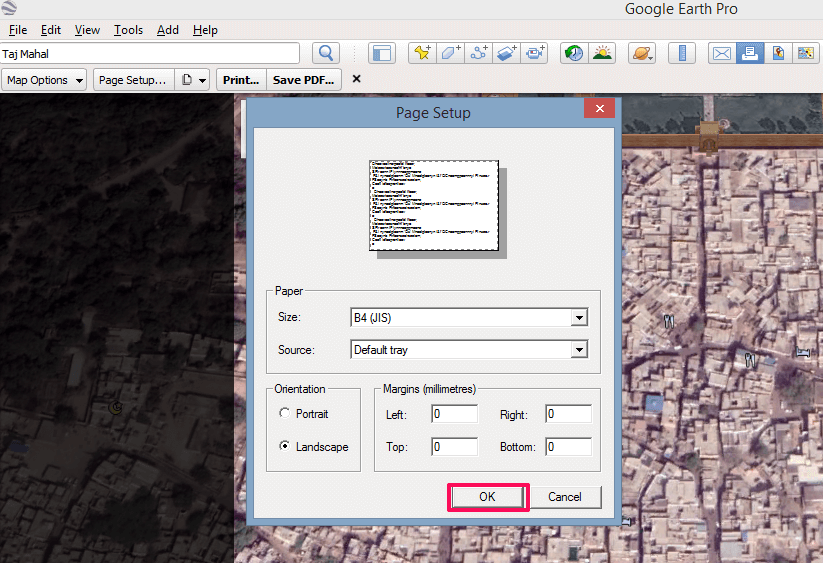
5. Klik vervolgens op de Pagina’s icoon en selecteer de afdrukkwaliteit uit Laag, gemiddeld or Hoog.
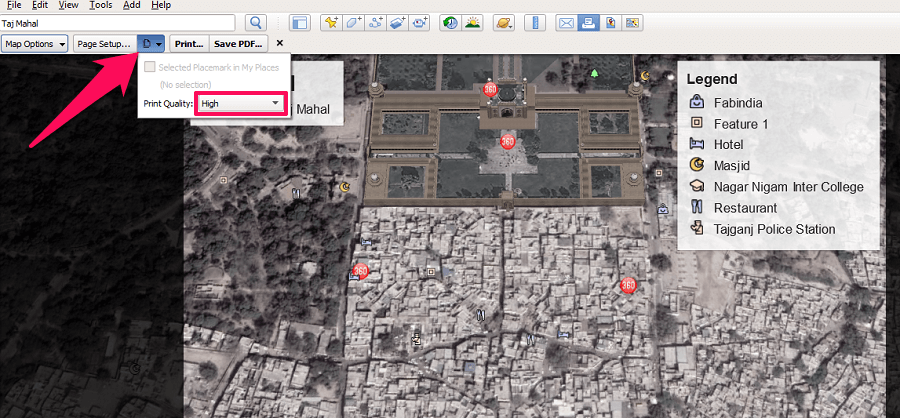
6. Nu kunt u ofwel: Print om een afdruk van de kaart te maken of u kunt de Opslaan als PDF optie om deze kaart als PDF op uw computer op te slaan.
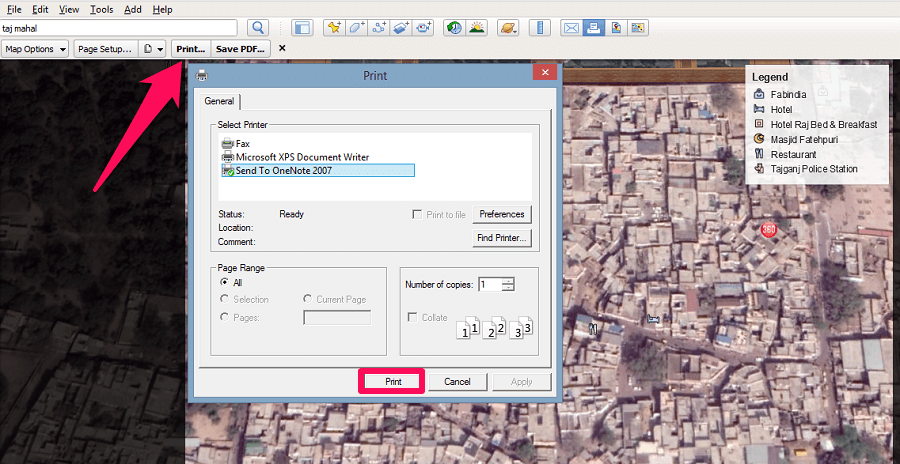 Hiermee hebt u met succes de taak volbracht om een kaart af te drukken op Google Earth Pro.
Hiermee hebt u met succes de taak volbracht om een kaart af te drukken op Google Earth Pro.
LEES OOK: Google Earth versus Google Maps
Afdrukken vanuit Google Maps
Google Maps is nog een ander hulpmiddel van Google waarmee u de satellietbeelden van elke plaats op aarde rechtstreeks vanaf uw computerscherm kunt bekijken. Maar Google Maps is meer een navigatiehulpmiddel, terwijl Google Earth daarentegen wordt gebruikt voor verkenningsdoeleinden. U kunt de kaart echter op beide afdrukken. Hier leest u hoe u hetzelfde kunt doen op Google Maps
Kaarten afdrukken
1. Bezoek Google Maps op jouw computer. Zoek nu naar een locatie die u op de kaart wilt afdrukken. Klik daarna op de Satelliet optie in de linkerbenedenhoek om de satellietbeelden van die specifieke locatie te krijgen.

2. Zoom vervolgens in op de locatie om een meer vergroot satellietbeeld van die specifieke plaats te krijgen. Houd er rekening mee dat u alleen het gebied van de kaart kunt afdrukken dat zichtbaar is op het scherm en niet meer dan dat. Om het afdrukproces te starten, drukt u op Ctrl + P op uw toetsenbord en klik vervolgens op de Print optie in de rechterbovenhoek.
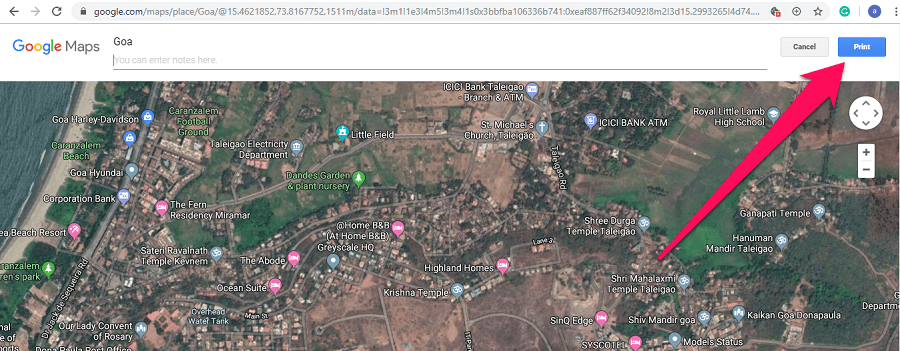
3. Nu wordt het printmenu geladen en kunt u de kaart er eenvoudig vanaf printen. U kunt de kaart ook opslaan als PDF net als in Google Earth Pro.
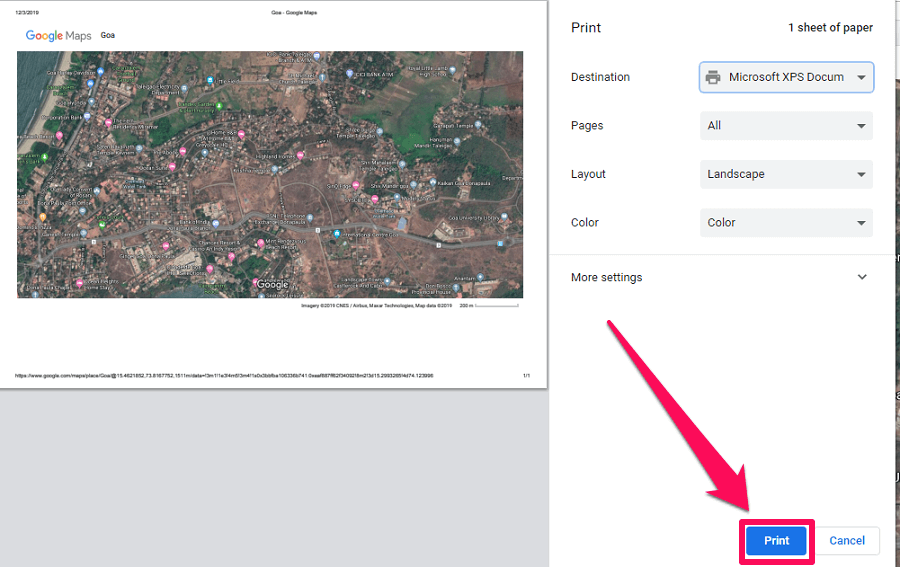
Navigatie afdrukken
Net als het afdrukken van kaarten, kunt u ook navigatie en routebeschrijvingen afdrukken vanuit Google Maps en hier leest u hoe u dat doet.
1. Ga naar Google Maps en klik op de routebeschrijving icoon.
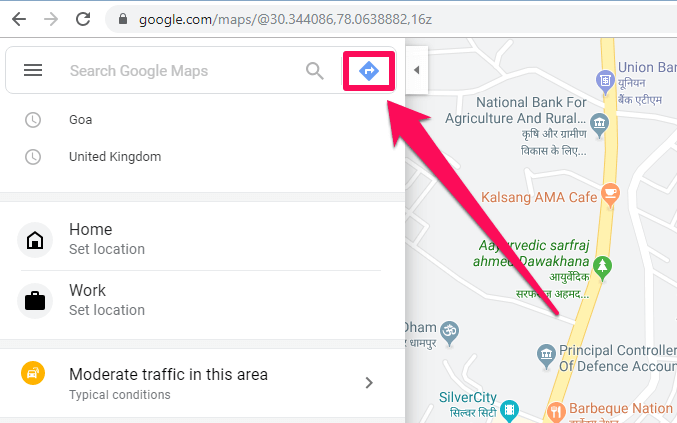
2. Voer nu het startpunt en de bestemming in en druk op enter op je toetsenbord.
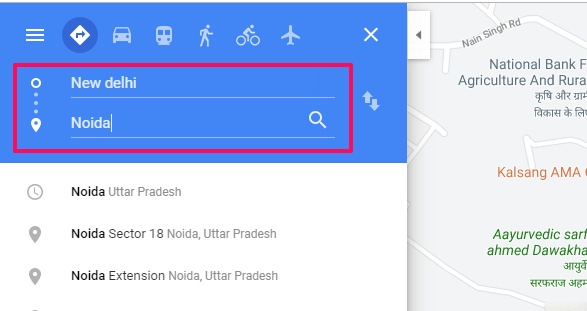
3. Kies vervolgens uit alle richtingen die verschijnen de kortste richting tussen de twee punten.
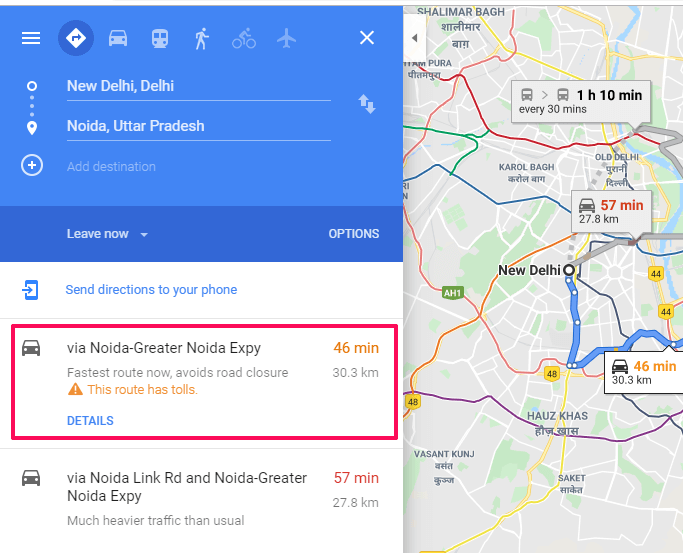
4. Ga nu naar de printerpictogram en klik erop, er verschijnen twee opties. Nu kunt u de routebeschrijving inclusief de kaart afdrukken of alleen de tekst afdrukken.
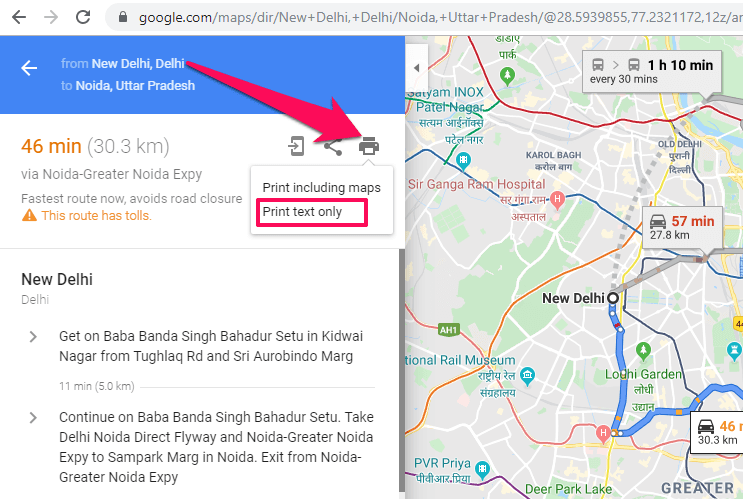
5. Klik daarna op de Print knop in de rechterbovenhoek om de navigatie vanuit Google Maps af te drukken.
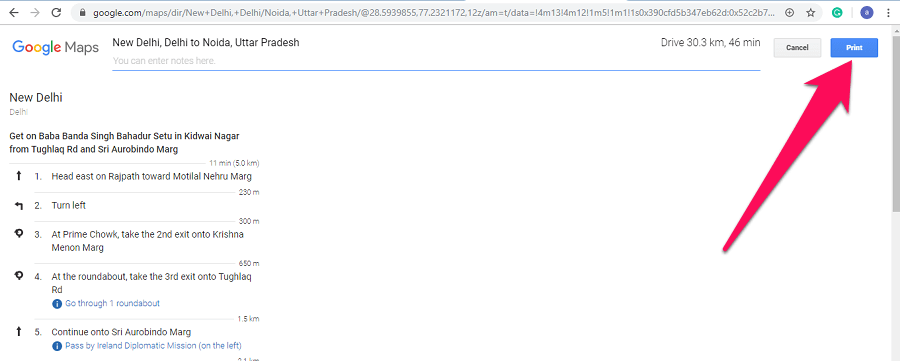
Conclusie
Google Maps en Google Earth zijn geweldige hulpmiddelen voor satellietbeelden en het beste is dat u de satellietbeelden van beide kunt afdrukken. Gebruik deze afdrukken echter alleen voor persoonlijk gebruik en niet voor commerciële of illegale activiteiten. Als je deze tutorial nuttig vindt, deel hem dan ook met je vrienden en familie.
Laatste artikels