Hoe een foto op een andere foto te plaatsen
Het bewerken van foto’s is iets dat we allemaal doen of in ieder geval op een of ander moment hebben gedaan. Fotobewerkingssoftware biedt ons duizenden functies om een bleke en doffe foto er veel knapperiger en verbluffender uit te laten zien. Behalve alleen het decoreren van de foto’s voor je Instagram- en Facebook-profielen, zijn er nog veel andere geweldige functies die door bewerkingssoftware worden geboden. Een daarvan is een overlappende functie.
Met een overlay-functie kun je het watermerk van je merk op de andere foto laten verschijnen, wat er echt cool uitziet. Bovendien kunt u uw bewerkingen en kunst ook tegen andere mensen beschermen. Maar dit alles kan niet worden gedaan totdat u een eersteklas bewerkingssoftware onder uw mouwen hebt.
Dus laten we je kennis laten maken met BeFunky en LightX. BeFunky kan worden gebruikt om de foto’s online te bewerken, terwijl LightX kan worden gebruikt als u de ene foto over de andere wilt leggen met behulp van de Android- en iOS-apparaten.
Aanbevolen lezen: Hoe gephotoshopte afbeeldingen te detecteren
Inhoud
Zet een foto op een andere foto
De BeFunky Online Tool gebruiken
Als het bewerken van foto’s iets is dat je een keer in een blauwe maan doet, dan kun je gebruik maken van de online software, BeFunky. De tool heeft een echt schone interface en is heel gemakkelijk te gebruiken.
1. Gebruik de browser om de officiële site van . te openen BeFunky en klik op Start op de startpagina.
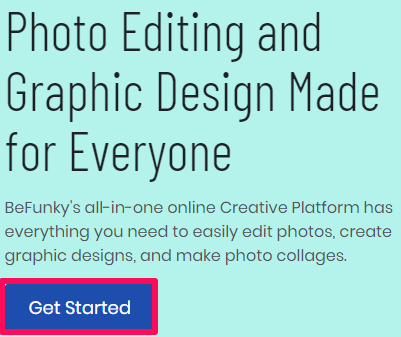
2. Klik nu op Een foto bewerken optie.
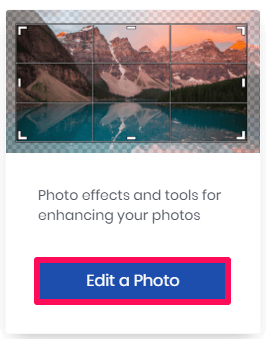
3. Het bewerkingsgebied van de tool verschijnt nu op het scherm.
4. Klik op het Open optie bovenaan het scherm en selecteer computer. Ga vervolgens naar de map waar de foto die je wilt bewerken is opgeslagen. U kunt de foto ook gewoon slepen en neerzetten in het bewerkingsgebied.
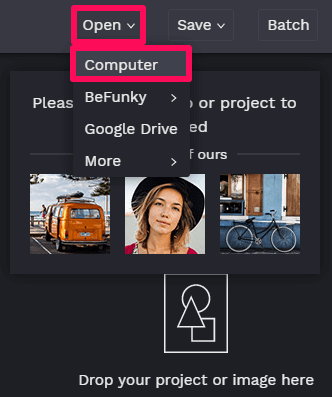
5. Klik in de volgende stap op de fotobeheerder optie linksboven om de foto toe te voegen die u over de andere wilt plaatsen. Klik daarna op computer als de foto lokaal op uw apparaat is opgeslagen en selecteer vervolgens de foto. U kunt desgewenst ook online naar de foto’s zoeken door te klikken op Zoek stockfoto’s.
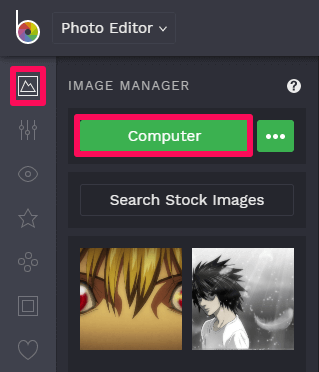
6. De afbeelding wordt nu toegevoegd aan de Image Manager. Sleep nu de eerste afbeelding naar de tweede.
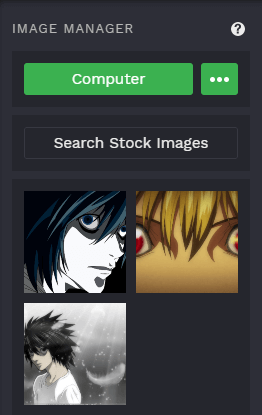
7. Na het slepen en neerzetten wordt de afbeeldingseigenschappen geopend. Om de dekking van de afbeelding te beheren, klikt u op Opties en pas vervolgens de dekking aan volgens uw behoeften. U kunt de afbeelding ook op veel andere manieren mengen.
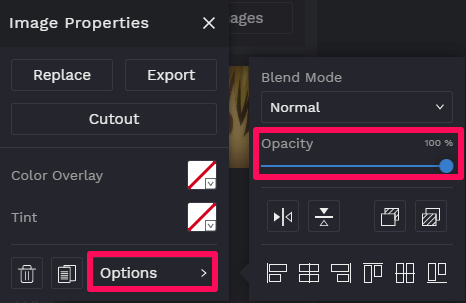
8. Nadat de ene foto over de andere is gelegd en al het bewerkingswerk is gedaan, is het tijd om de afbeelding op te slaan. Klik daarvoor op de Bespaar optie bovenaan en selecteer vervolgens de computer optie om de afbeelding op uw apparaat op te slaan. U kunt ook andere opties kiezen om de afbeeldingen op te slaan.
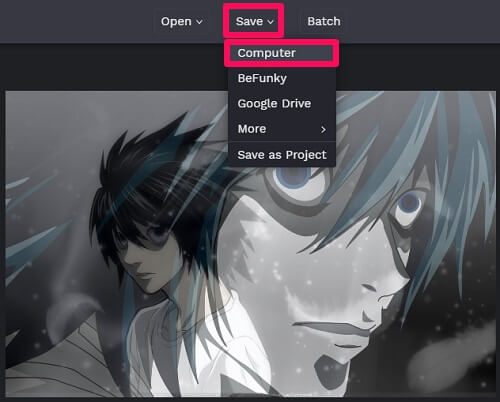
9. Wijzig tot slot desgewenst de bestandsnaam, selecteer het gewenste formaat voor uw afbeelding, wijzig desgewenst de kwaliteit van de afbeelding en klik op Bespaar optie.
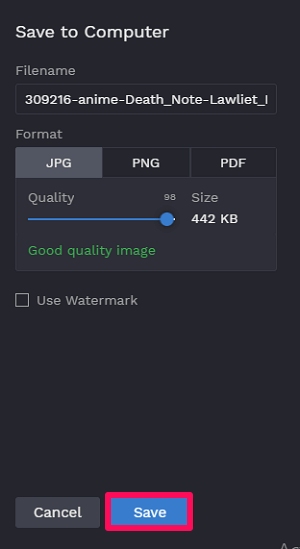
Hiermee hebt u online met succes de ene afbeelding over de andere geplaatst.
De LightX Android- en iOS-app gebruiken
De LightX-app is beschikbaar voor zowel Android- als iOS-apparaten en werkt uitstekend. Naast het plaatsen van de ene foto over de andere, zijn er veel andere hulpmiddelen in de app die kunnen worden gebruikt om uw foto er geweldig uit te laten zien. De app werkt bijna hetzelfde voor zowel de Android- als iOS-apparaten.
1. Download de LightX-app – LightX in de Play Store, LightX in de App Store. Geef na het downloaden van de app de nodige machtigingen aan de app. Log in met je Google- of Facebook-account en ga aan de slag met de app.
2. Selecteer nu de foto die u wilt bewerken in het hoofdscherm van de app of door te tikken op de Album optie linksonder.
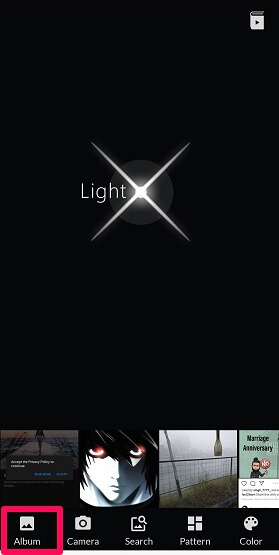
3. Klik in de volgende stap op de Editor-knop optie.
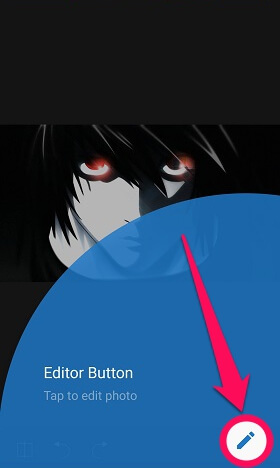
4. Scrol omlaag uit de verschillende beschikbare opties en selecteer Blend onder Mengen.
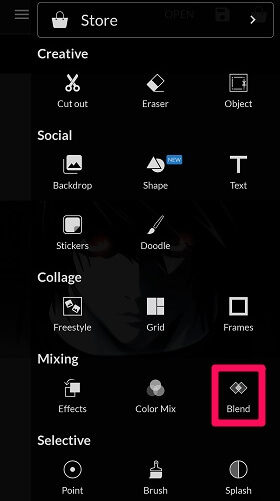
5. Klik op het plus pictogram om nog een afbeelding toe te voegen aan de bestaande. Tik in het geval van een iOS-apparaat op Voeg afbeelding toe.
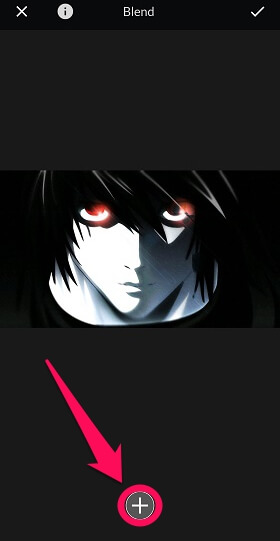
6. Selecteer nu hetzelfde Album optie om nog een foto toe te voegen.
7. Ga daarna naar de Blend optie en beheer de dekking volgens uw behoeften. U kunt ook gebruikmaken van de andere beschikbare opties, zoals vermenigvuldigen, scherm, overlay, enz. en tik op de teek icoon daarna.
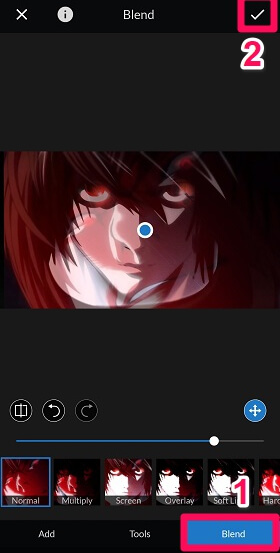
8. Tik op de besparen pictogram in de rechterbovenhoek.
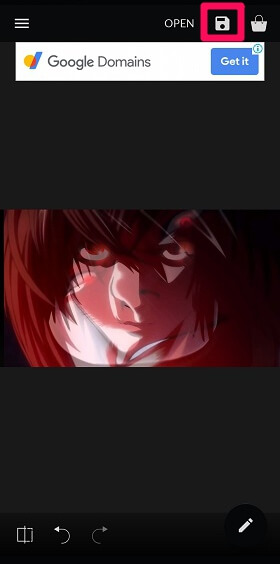
9. Selecteer ten slotte het formaat en de kwaliteit van de afbeelding en tik op Bespaar optie om de afbeelding lokaal op uw apparaat op te slaan.
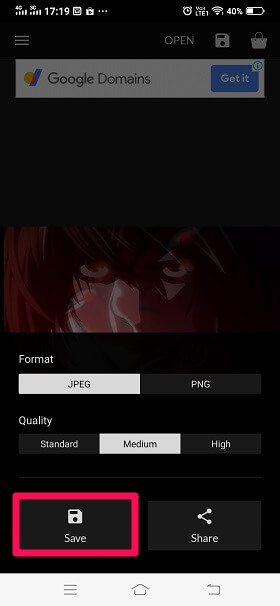
De bewerkte afbeelding is succesvol opgeslagen op uw apparaat onder de LightX-map. Niet alleen voor het over elkaar heen leggen van de foto’s, de software kan ook op vele andere manieren worden gebruikt om uw afbeelding te bewerken.
Aanbevolen lezen: Pijlen toevoegen aan afbeeldingen op Android en Windows
Afsluiten
Het doel van het overlappen van twee foto’s kan voor verschillende mensen verschillend zijn.
Sommigen willen misschien hun watermerk op de andere foto laten verschijnen, sommigen doen het misschien om hun werk voor anderen te beveiligen, terwijl anderen het misschien doen om de foto’s aantrekkelijk te maken.
Hoe het ook zij, we weten nu hoe we de ene foto over de andere kunnen plaatsen met behulp van zowel online software als de mobiele app. Als je gewoon twee foto’s aan elkaar wilt naaien, kijk dan eens naar dit bericht met opties die mogelijk meer bij u passen.
Laatste artikels