Hoe u een wachtwoord gratis kunt verwijderen en toevoegen aan PDF in 2022
Wilt u uw PDF-bestanden met iemand delen, maar ze zijn beveiligd met een wachtwoord? Of misschien wilt u het wachtwoord verwijderen zodat het bestand snel toegankelijk is, omdat het irritant is om het wachtwoord telkens in te toetsen als u het wilt openen?
Volg deze eenvoudige gids om verwijder wachtwoord uit PDF-document zonder software aan Windows en Mac.
Afgezien daarvan, als u PDF-bestanden met vertrouwelijke informatie wilt beveiligen, kunt u ze het beste met een wachtwoord vergrendelen.
In deze eenvoudige handleiding hebben we ook besproken hoe u dit kunt doen: een wachtwoord toevoegen aan PDF-bestanden zonder Acrobat Reader gratis. ik zal vermelden twee methoden waarmee je kunt wachtwoord beveilig PDF-bestanden. Een gebruikt Microsoft Word en andere door gebruik te maken van een gratis online tool.
Dus laten we beginnen.
Inhoud
Wachtwoord verwijderen uit PDF-bestand met Chrome
Met wachtwoord beveiligde Adobe PDF-bestanden gaan een lange weg in het bieden van veiligheid en privacy.
Documenten zoals bank-/creditcardafschriften, ITR (inkomstenbelastingaangifte), loonstroken enz. zijn hoogstwaarschijnlijk vergrendeld met een wachtwoord en het is altijd goed om ze te vergrendelen omdat ze persoonlijke informatie bevatten.
Maar wat als u een van de bovenstaande documenten moet delen met een andere persoon, instantie of bedrijf? Net als in mijn voorbeeld moest ik mijn loonstroken indienen om een creditcard aan te vragen. Het lijkt niet logisch om ze het vergrendelde bestand met het wachtwoord te sturen.
Om dit probleem op te lossen, heb ik een manier gevonden om het wachtwoord uit die PDF-bestanden te verwijderen en dat is precies wat ik hier ga delen.
Om de PDF-documenten vrij te maken van wachtwoorden, hoeft u geen software te downloaden en te installeren. U kunt eenvoudig gebruik maken van de Chrome-browser.
Als je het niet hebt, is dit de beste reden om Google Chrome-browser installeren nu op uw computer. Het is beschikbaar voor zowel Windows als Mac.
Zodra u dit hebt gedaan, volgt u deze stappen:
1. Open het gewenste wachtwoordbeveiligde PDF-bestand met de Chrome-browser. Als je problemen hebt met het openen van het bestand, volg dan PDF-bestanden openen in Chrome.
2. U wordt gevraagd het wachtwoord in te voeren. Typ het wachtwoord en klik op Verzenden.
3. Het document wordt geladen. Er zijn opties om het bestand te downloaden, te roteren en af te drukken. Klik op Pictogram Afdrukken in de rechterbovenhoek.
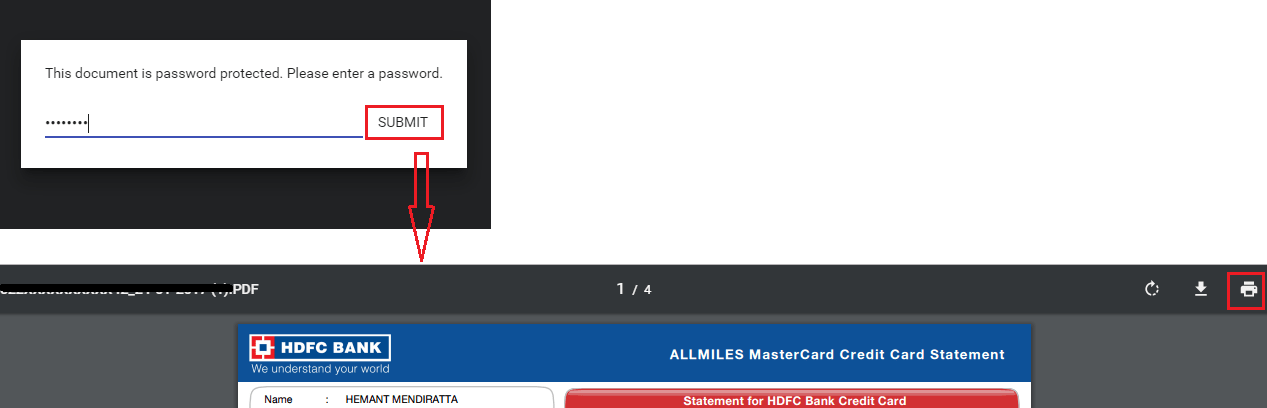
4. Op het volgende scherm zou je een linkerzijbalk moeten zien met een Bestemming keuze. We moeten het instellen op Opslaan als PDF. Als het al is Opslaan als PDF voor u, dan kunt u doorgaan naar de volgende stap.
Voor gebruikers die het niet hebben ingesteld op Opslaan als PDF, klik op Veranderen en selecteer Opslaan als PDF.
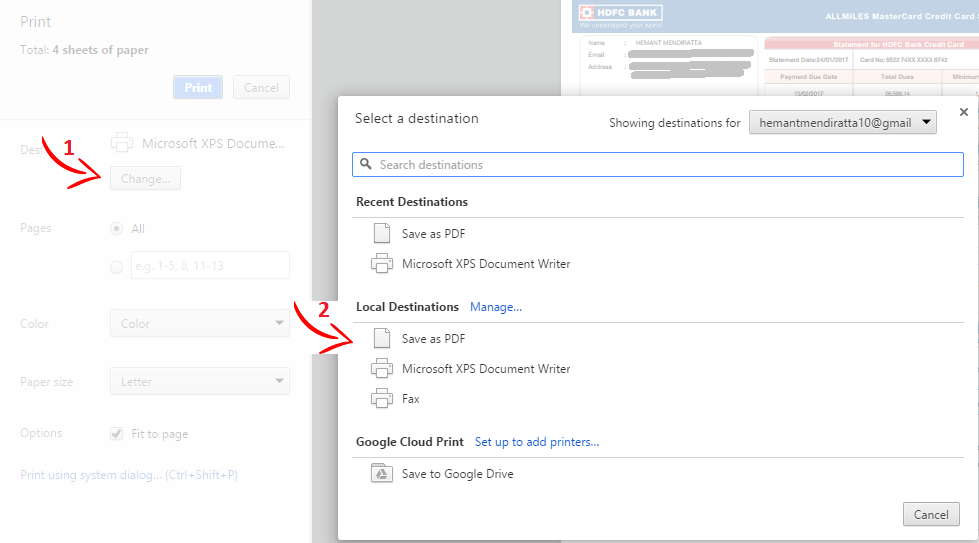
5. Klik ten slotte op Bespaar en sla het bestand op met de gewenste naam en locatie.
Navigeer nu naar de locatie waar u het bovenstaande PDF-bestand hebt opgeslagen. Open het.
Voila! Het bestand wordt geopend zonder om het wachtwoord te vragen.
Op dezelfde manier kunt u deze hack gebruiken om het wachtwoord van alle andere gewenste PDF-bestanden te verwijderen.
Lees ook: iSkysoft PDF Editor Pro voor Mac Review
Als u zich in de tegenovergestelde situatie bevindt, bekijk dan de onderstaande methoden om een wachtwoord toe te voegen.
Wachtwoord toevoegen aan PDF-bestanden
Laten we zeggen dat je foto’s hebt gemaakt van een belangrijk document, gecombineerd tot een PDF en nu moet je er een wachtwoord aan toevoegen om ervoor te zorgen dat alleen mensen die toestemming hebben het document kunnen lezen.
U kunt het doen met behulp van deze twee methoden.
Methode 1: Gebruik Microsoft Word
Hier is hoe:
1. Open het gewenste PDF-bestand met Word.
2. Klik nu op Bestand Menu-knop en selecteer Opslaan als.
3. Selecteer in het volgende dialoogvenster Opslaan als type om te worden PDF.
4. Bij het selecteren van type als PDF, Opties … knop verschijnt in hetzelfde dialoogvenster. Klik erop.
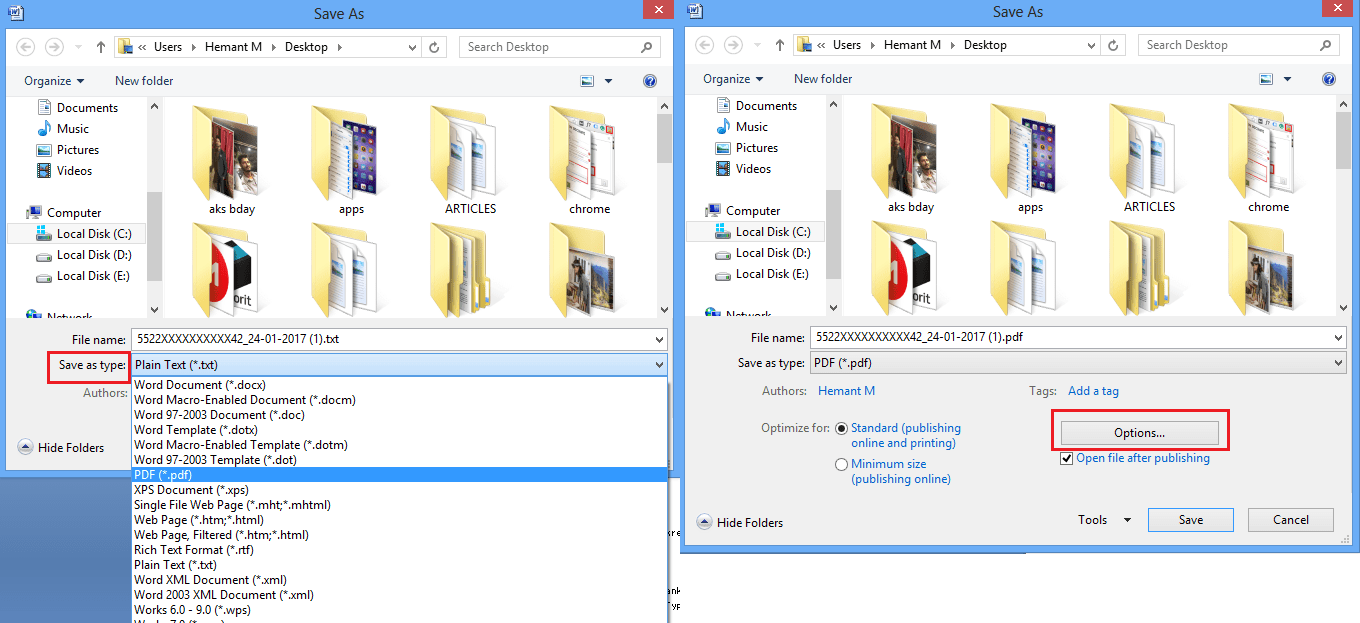
5. Selecteer in het dialoogvenster Opties Versleutel het document met een wachtwoord voor PDF import optie aan de onderkant.
6. Door het selectievakje aan te vinken Versleutel het document met een wachtwoord, u wordt gevraagd een wachtwoord op te geven. Stel het gewenste wachtwoord voor het PDF-bestand in en klik op Ok.
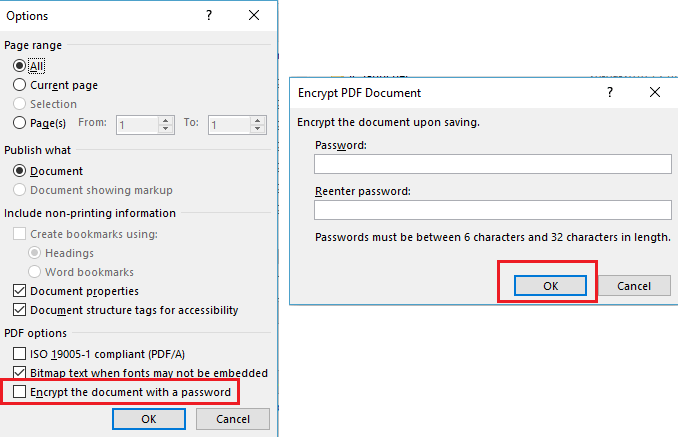
Je bent hier klaar. De volgende keer dat u het PDF-bestand opent, wordt om een wachtwoord gevraagd en kan alleen worden geopend na het invoeren van het wachtwoord dat u hierboven hebt ingesteld.
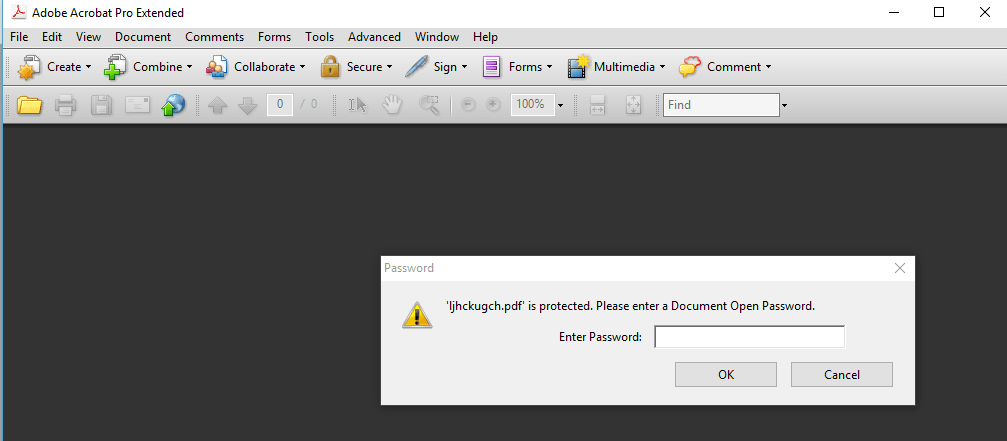
Naast het instellen van het wachtwoord voor bestaande PDF-bestanden, kan deze methode ook worden gebruikt om met een wachtwoord beveiligde PDF-bestanden te maken of een Word-bestand naar een PDF-document te converteren.
Laten we nu verder gaan met de tweede methode.
Methode 2: PDF-documenten gratis online beveiligen met een wachtwoord
Deze methode is vrij eenvoudig en snel.
Gewoon bezoeken PDFProtect.net.
Upload het gewenste PDF-bestand. U kunt uploaden vanaf uw computer, Google Drive of Dropbox.
Stel de gewenste toegangscode in de Wachtwoord veld.
Klik ten slotte op Beschermen.
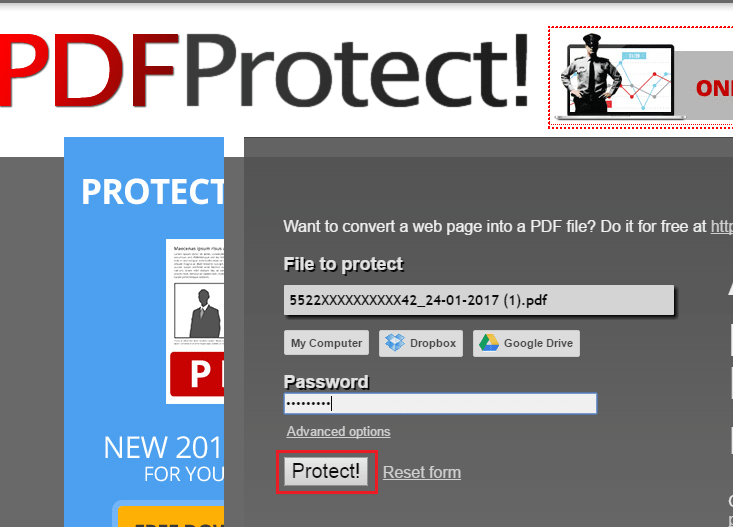
Er wordt een kopie van het bestand gedownload, met dit verschil dat het met een wachtwoord wordt beveiligd met de toegangscode die u hierboven hebt ingesteld.
Zo’n handig hulpmiddel en doet het werk gratis.
Dit waren dus de twee methoden die u kunt gebruiken om wachtwoorden in te stellen voor bestaande PDF-bestanden zonder Adobe Reader en zonder een cent uit te geven.
Conclusie
We hopen dat het je gelukt is ontdoen van wachtwoorden van uw PDF-bestanden or voeg het toe indien vereist.
Als je je PDF moet bewerken of andere, meer geavanceerde dingen moet doen, ga dan naar PDFElement dat heeft een heleboel handige functies. Hiermee kunt u uw document annoteren, meerdere bestanden combineren in één PDF, PDF-formulieren maken en meer. Het heeft ook de OCR (optische tekenherkenning) functie die een niet-tekstdocument scant en het tekstgedeelte eruit haalt.
Tot 40% KORTING om Wondershare PDFelement PDF Editor versie 8 te krijgen bij Wondershare Software. Gebruik couponcode SAFWSPDF tijdens het afrekenen.
Als je deze tutorial nuttig vond, deel hem dan op sociale media.
Heeft u vragen of gedachten? Het commentaargedeelte wacht op je.
Laatste artikels