Reset Chrome-instellingen naar standaard op Android en pc
Heeft u problemen met het gebruik van de Google Chrome-browser? Opent het de ongewenste zoekmachine of het standaardvenster? Of zijn er onnodige cookies, extensies opgeslagen in de browser? Welnu, u kunt gemakkelijk van al deze problemen afkomen. Het enige dat u hoeft te doen, is de Chrome-instellingen opnieuw in te stellen, wat met slechts een paar klikken kan worden gedaan. Als u op zoek bent naar methoden om dat op pc, Mac of Android-telefoon te bereiken, dan hebben wij u. Maar laten we eerst eens kijken wat het effect is van resetten.
Inhoud
Wat gebeurt er bij het resetten van Chrome-instellingen?
Wanneer u een reset uitvoert, verandert Chrome alle instellingen in origineel defaults en verschillende dingen duidelijk maken. Bijvoorbeeld cookies, standaardzoekmachine, site-informatie, extensies enz. Op de desktop zijn de Chrome-browsers zo nieuw als ze net zijn geïnstalleerd. U hebt nog steeds toegang tot de opgeslagen wachtwoorden en bladwijzers die zijn opgeslagen in Chrome.
Terwijl op smartphones met de gegeven methode alle cache en de opgeslagen informatie volledig worden gewist, waardoor het net als vers is geïnstalleerd. Het zal alle gewijzigde instellingen en wijzigingen die door u of door sommige programma’s/websites zijn aangebracht, verwijderen.
Op het bureaublad
1. Open de Chrome-browser op uw pc of desktop en ga naar Instellingen. U kunt instellingen openen door te klikken op de drie verticale stippen aan de rechterkant van de URL-balk en selecteer vervolgens in het menu Instellingen.
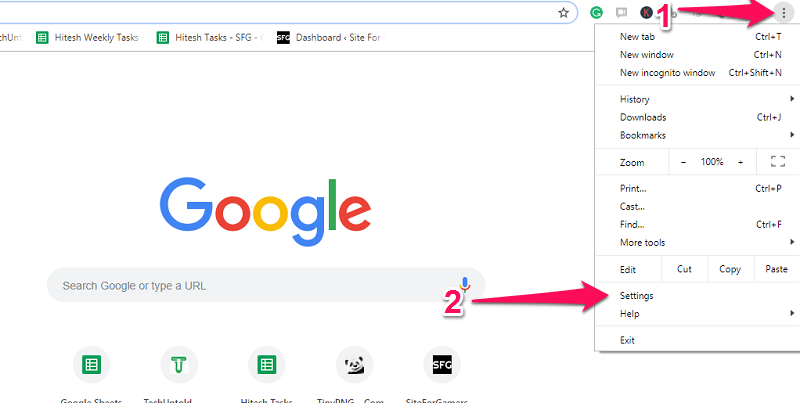
Of u kunt ook de Chrome-instellingen-URL gebruiken om rechtstreeks de instellingenpagina te openen. Type chrome: // settings in de adresbalk of kopieer en plak het daar en druk op enter.

Dit opent de instellingenpagina.
2. Blader nu op de instellingenpagina naar beneden en zoek naar Geavanceerd instellingen en selecteer deze.

3. Nadat u op de optie Geavanceerd hebt geklikt, worden meer instellingen uitgebreid. Scroll weer naar beneden naar de onderkant van de pagina. Hier ziet u de sectie – Resetten en opruimen op Windows zolang het nog zal zijn Reset instellingen op Mac.
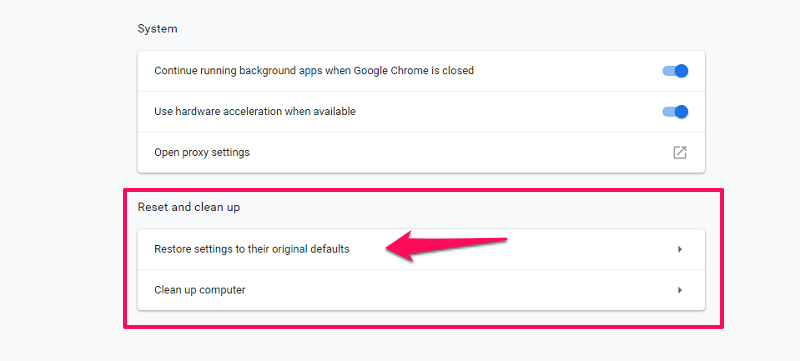
Selecteer hieruit de eerste optie, d.w.z Herstel instellingen naar hun oorspronkelijke standaardwaarden.
4. Vervolgens verschijnt er een pop-upbericht waarin u wordt gevraagd of u zeker weet dat u de instellingen wilt resetten.
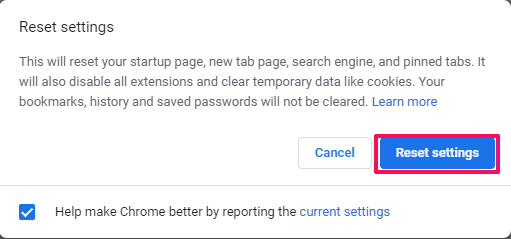
Klik op de Reset instellingen knop en uw Chrome-browser keert terug naar de oorspronkelijke instellingen.
Lees ook:
Chrome-instellingen resetten op Android
Hoewel er geen specifieke manier is om dit op Android te doen. U kunt nog steeds alle instellingen wijzigen en terugzetten naar het oorspronkelijke formulier door de stappen te gebruiken om de gegevens voor de Chrome-toepassing te wissen. Hiermee worden alle cookies, cache en andere site-instellingen verwijderd die mogelijk zijn opgeslagen. Dus laten we eens kijken hoe.
1. Om de instellingen te resetten, gebruiken we de methode Clear app Data. Om toegang te krijgen tot deze optie moet je naar de App-instellingen van uw apparaat. Ga naar de instellingen van je apparaat en selecteer Apps.
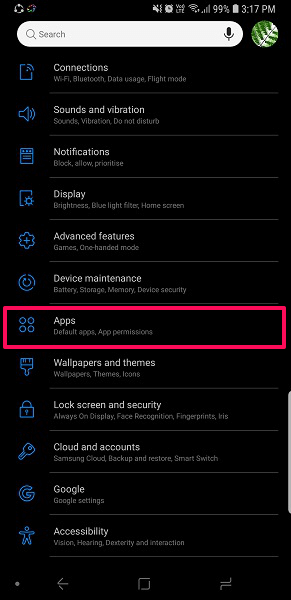
2. Blader nu door de lijst met apps, zoek naar Chrome en selecteer het.

3. Hiermee wordt de app-info voor Chrome geopend, tik hier op Berging.
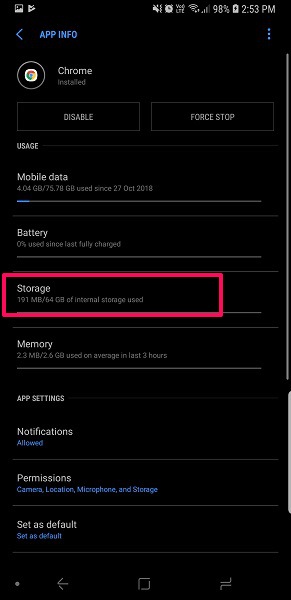
4. Selecteer daarna op het nieuwe scherm Beheer van de opslag.
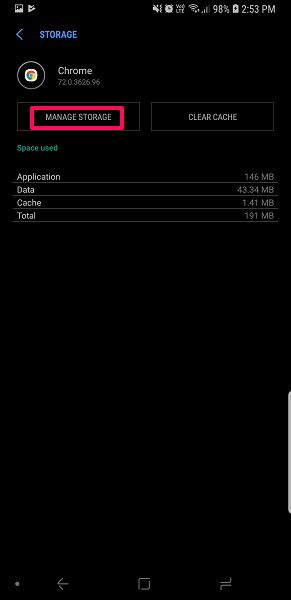
5. Nu kunt u in deze opslaginstellingen de optie zien om: ALLE GEGEVENS WISSEN, selecteer het.
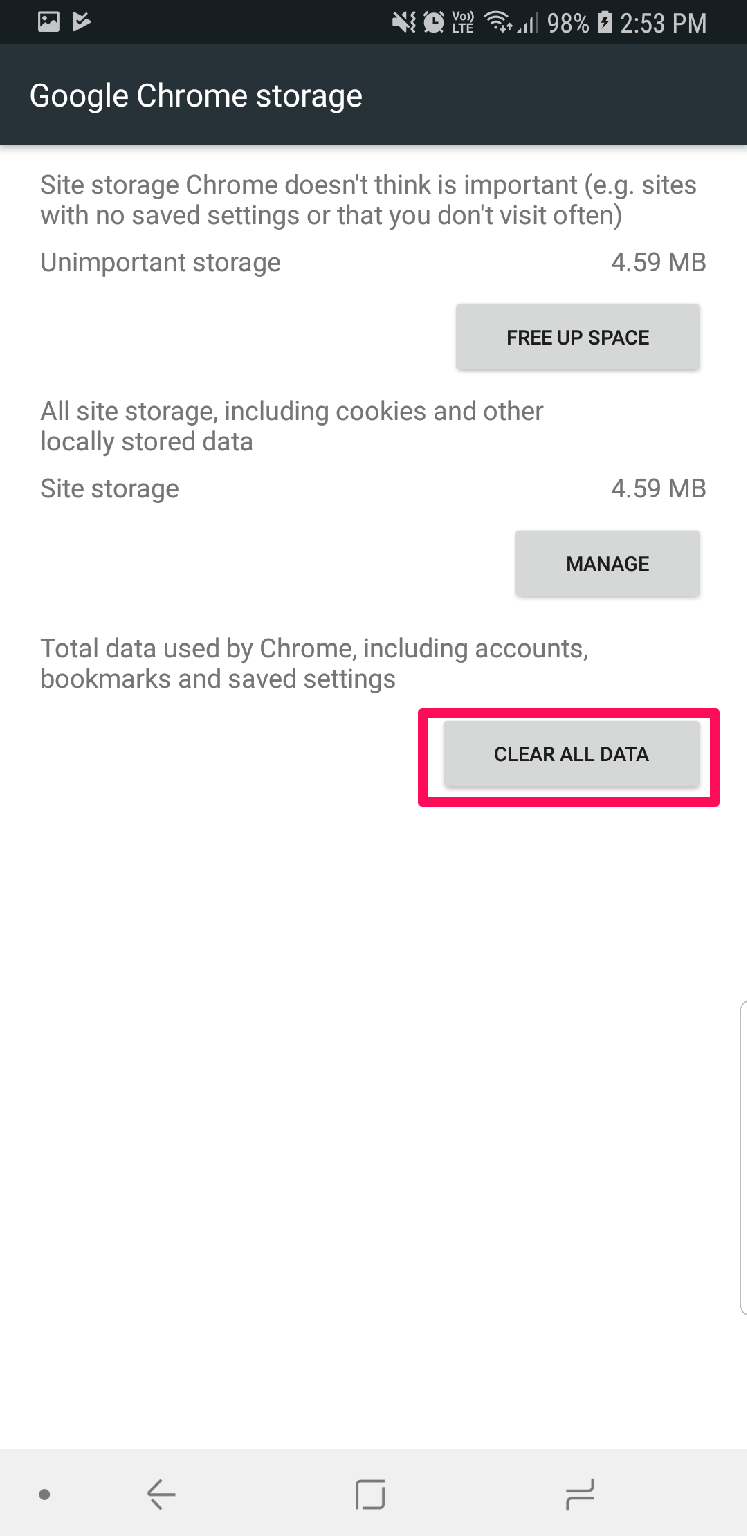
6. Vervolgens wordt een pop-upmenu weergegeven waarin staat dat alle app-gegevens van Chrome, zoals bestanden, instellingen, accountdatabase enz. permanent zullen worden verwijderd. Selecteer OK bevestigen.
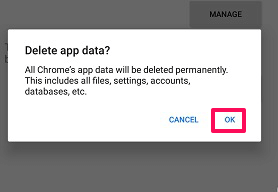
Hiermee worden alle gegevens van uw Chrome-browser gewist en teruggebracht naar zoals het was nadat u het voor de eerste keer had geïnstalleerd.
Lees ook: WebP-afbeeldingen opslaan als JPG- of PNG-indeling
Er is een andere methode waarbij u alleen de toepassing hoeft te verwijderen en vervolgens opnieuw te installeren. iOS-gebruikers kunnen het overwegen omdat ze niet echt veel opties hebben.
Met behulp van deze methoden kunt u de Chrome-instellingen op zowel pc als Android resetten zonder deze opnieuw te installeren. Voor meer informatieve artikelen, blijf onze website lezen en in de gaten houden.
Laatste artikels