WhatsApp herstellen van Google Drive naar iPhone in 2022
De veelzijdigheid van WhatsApp heeft het tot een van de populairste berichten-apps in de hele wereld. Het beschikt over spraak- en video-oproepen, voicechats en berichten en is beschikbaar op a verschillende platformen, inclusief Android, iOS en desktop, waardoor het een prachtig medium is voor communicatie voor verschillende soorten mensen.
Soms moet u echter misschien overschakelen van een Android naar een iPhone. Helaas, back-upbestanden van de Android-versie van WhatsApp zijn niet compatibel met de iOS versie van WhatsApp.
Maar maak je geen zorgen! Daarvoor zijn we hier. Deze zelfstudie biedt u eenvoudig te volgen, stapsgewijze instructies over hoe u: back-up en herstel WhatsApp van Google Drive naar iPhone.
Inhoud
- 1 Back-up maken en terugzetten vanaf Google Drive
- 2 Problemen bij het herstellen van Google Drive naar iPhone
- 3 WhatsApp herstellen van Google Drive naar iPhone met Tenorshare UltData
- 4 WhatsApp gratis herstellen van uw Google Drive naar iPhone
- 5 FAQs
- 6 WhatsApp herstellen van Google Drive naar iPhone
Back-up maken en terugzetten vanaf Google Drive
Het eerste dat u hoeft te doen, is maak een back-up van je WhatsApp-gegevens naar Google Drive. hier is een gedetailleerde gids over hoe het te doen (en hier is wat te doen als je WhatsApp-back-up vastzit).
Als je klaar bent met het maken van een back-up van je WhatsApp-gegevens, kun je nu herstel het op elk apparaat je wilt, op elk moment, inclusief iPhones. Hoewel het mogelijk is om WhatsApp van Google Drive naar een iPhone te herstellen, is het zal geen proces in één stap zijn.
Problemen bij het herstellen van Google Drive naar iPhone
Voordat we beginnen met het herstelproces, is het belangrijk om te weten waarom het overzetten van back-upbestanden van Android naar iPhone is zo’n ingewikkelde zaak.
Wanneer je van apparaat wisselt, is het normaal dat je al je vorige WhatsApp-chats wilt behouden in de overgang. Ook al zijn er een paar manieren je kunt dit doen, uiteindelijk kun je alleen back-up van uw gegevens van uw Android op Google Drive.
En hoewel een back-up van Google Drive in veel opzichten best handig is, zoals voor: verwijderde gegevens herstellen, is het niet een van hen om het te gebruiken om gegevens naar een iOS-apparaat te herstellen.
Dat is omdat WhatsApp’s iOS-versie is alleen compatibel met iCloud, wat jou betekent kan niet direct overdragen uw in Google Drive opgeslagen WhatsApp-informatie naar uw nieuwe iPhone.
Met Google Drive geïnstalleerd op uw iPhone lost dit probleem ook niet op. De coderingsprotocollen die worden gebruikt om een back-up van uw WhatsApp-gegevens te maken zijn niet compatibel met iOS. Hoewel je iPhone misschien kan herkennen dat er een gecodeerd bestand is, kan hij er geen vat op krijgen.
Er zijn twee manieren om uw doel te bereiken: met software voor gegevensherstel en gratis terwijl u door hoepels springt.
Als u WhatsApp-back-upgegevens van Google Drive naar een iPhone wilt overbrengen, kunt u gebruik maken van Tenorshare UltData.
Dit is een geweldige manier om WhatsApp-back-up van je Android te herstellen, vooral als de gegevens waren eerder verwijderd. Dat komt omdat je met de app kunt verwijderde gegevens herstellen uit verschillende bronnen en herstel ze naar uw apparaat.
Met de Android-versie kunt u herstellen WhatsApp-gegevens van Google Drive, wat geweldig is als je WhatsApp-berichten en foto’s wilt herstellen.
Ondertussen biedt de iPhone-versie verschillende opties, zoals het herstellen van gegevens van de iOS-apparaat zelf, hetzij van een bestaande iTunes-back-up of van een iCloud back-up.
Kortom, als u overweegt uw WhatsApp-gegevens van Android te exporteren, maar u moet herstel het eerst, dit is de beste manier om te gaan.
Dat gezegd hebbende, houd er rekening mee dat u zal niet kunnen zien de gegevens hersteld met UltData op de iOS-versie van WhatsApp. De gegevens hebben de vorm van: afbeeldingen en tekstbestanden op uw computer, die u vervolgens kunt overzetten naar uw iPhone.
Toch is het proces heel eenvoudig.
- Download en installeer Tenorshare UltData op uw computer of laptop en verbind je Android-telefoon met behulp van een koord.
- kies Google Drive-gegevens.

- U wordt gevraagd om log in op uw Google-account. Zorg ervoor dat dit hetzelfde account is dat is verbonden met de Google Drive waartoe u toegang wilt.

- Nadat u zich heeft aangemeld, selecteert u WhatsApp-gegevens herstellen.

- Wacht terwijl UltData uw telefoon scant op gegevens, zowel verwijderde als niet-verwijderde.

- U ziet enkele opties verschijnen. Kies de WhatsApp back-upgegevens die u wilt herstellen.
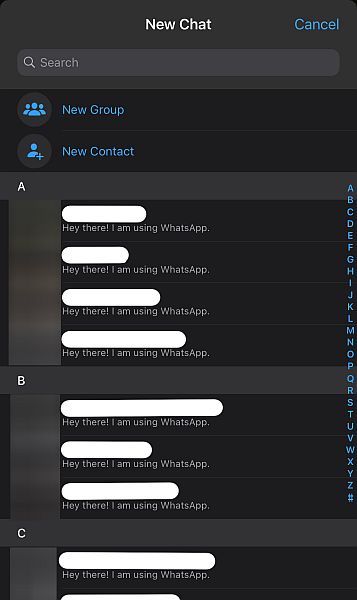
- Om naar de volgende stap te gaan, moet uw twee-factorenauthenticatie: uitgeschakeld. Klikken OK als je dat eenmaal hebt gedaan.

- UltData begint nu met het downloaden van uw gegevens. Wacht om de scan te voltooien.

- Je moet nu je WhatsApp-account verifiëren. Voer de in telefoonnummer gekoppeld aan je WhatsApp en klik op Verifiëren.
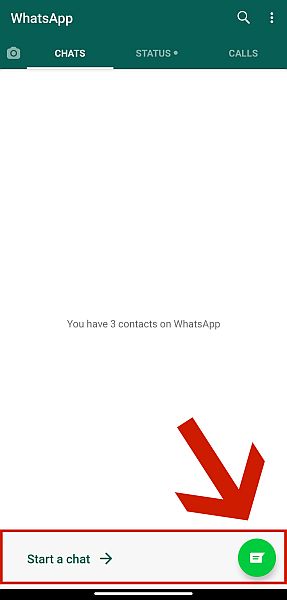
- Er verschijnt een waarschuwing. Alleen maar klik op Doorgaan verder gaan.
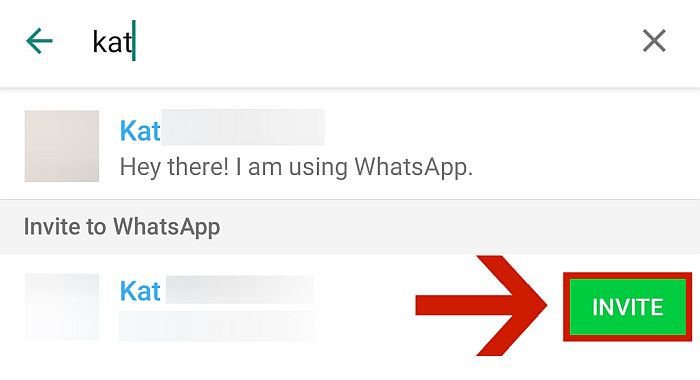
- Er wordt een verificatiecode naar uw telefoonnummer verzonden. Voer het in in het daarvoor bestemde veld en klik op Controleren weer.
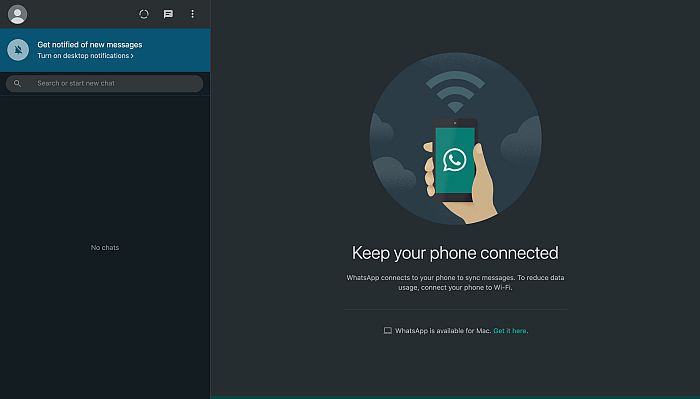
- Nogmaals, je moet wacht tot UltData klaar is met scannen. Deze keer scant het je WhatsApp-back-upgegevens op relevante bestanden.
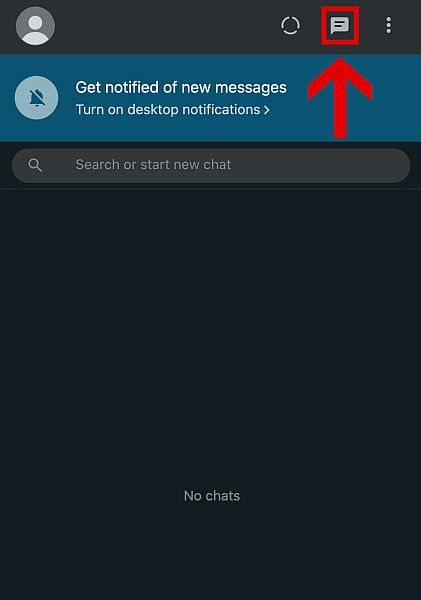
- Uiteindelijk zie je de gegevens die zijn hersteld van de WhatsApp-back-upgegevens. Selecteer de gegevens die u wilt herstellen, zoals berichten, en klik op Herstellen.
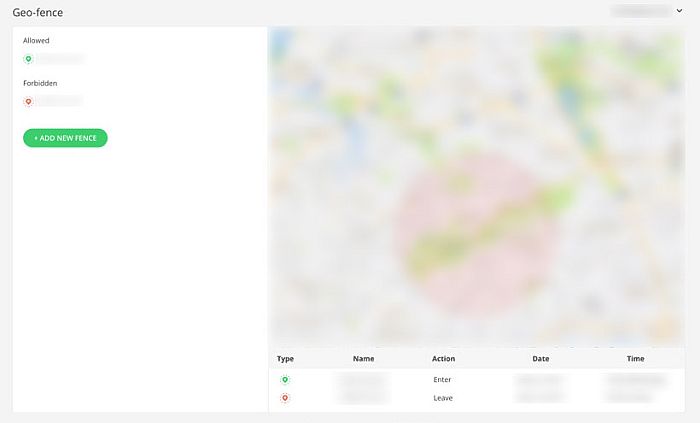
- Er verschijnt een andere optie. Kies in welke map u de gegevens wilt plaatsen en Klik OK.’
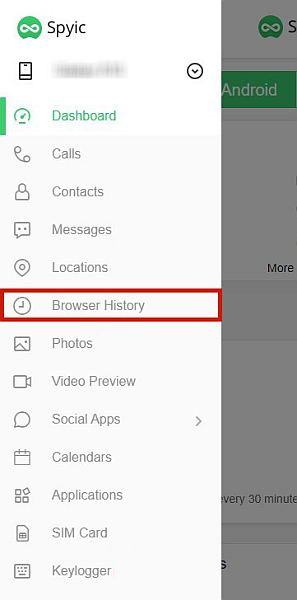
En dat is het! De herstelde gegevens staan nu op uw computer, wat u nu kunt doen overbrengen naar uw iPhone.
Nogmaals, houd er rekening mee dat deze herstelde gegevens niet leesbaar zijn op de iOS-versie van WhatsApp, dus u zal ze niet zien op de app zelf. Het is echter nog steeds een fantastische manier om belangrijke afbeeldingen en berichten te herstellen die mogelijk zijn eerder verloren op je Android.
Meer weten over Tenorshare UltData? Controleer mijn beoordelen! Interesse in een abonnement? Klik hier nu!
WhatsApp gratis herstellen van uw Google Drive naar iPhone
Je kunt het ook gratis doen, maar zo eenvoudig is het niet.
Over het algemeen zijn er twee delen van dit proces:.
Eerst moet je de back-upbestanden terugzetten naar een derde partij. Vervolgens gaan we dat hebben derde partij exporteert de gegevens naar onze iPhone.
Voor dit proces heb je de volgende onderdelen nodig:
- An Android-telefoon met voldoende ruimte om uw back-up WhatsApp-gegevens onder te brengen
- Jouw WhatsApp-gegevens back-up gemaakt in Google Drive
- Het iPhone of iPad waarnaar u de gegevens gaat exporteren
Houd er rekening mee dat u moet WhatsApp op beide apparaten hebben geïnstalleerd voordat dit hele proces kan werken.
Deel 1: Back-upbestanden herstellen naar een Android-apparaat van derden
Voor de gegevens bruikbaar door uw iOS-apparaat, moet er een back-up van worden gemaakt op iets anders dan Google Drive. Daarom gaan we herstel de back-upgegevens op een Android-apparaat eerst. Volg onderstaande stappen.
- Als WhatsApp al is geïnstalleerd, verwijder het en installeer het opnieuw om alle bestaande gegevens op het apparaat te verwijderen.
- Voordat u doorgaat, moet u ervoor zorgen dat u ingelogd naar uw Google Drive-account.
- Vervolgens WhatsApp openen en voer uw nummer in. Zorg ervoor dat het nummer dat u gebruikt om registreren in WhatsApp is de hetzelfde als het nummer dat u gebruikte om een back-up van uw bestanden te maken naar Google Drive.
- WhatsApp detecteert automatisch het back-upbestand in uw Google Drive-account na het verificatieproces. Het zal u vragen om uw gegevens te herstellen. Klik voortzetten.
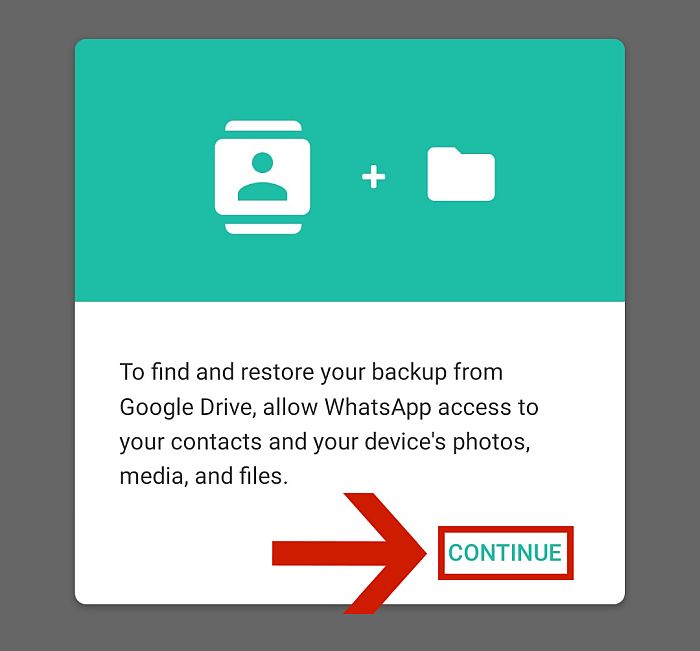
5. klikken Allow op alle machtigingen die worden weergegeven.
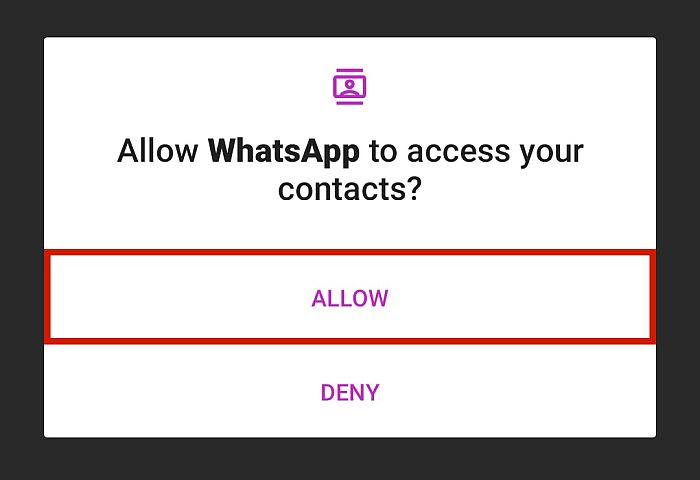
6. WhatsApp kiest automatisch het nieuwste back-upbestand in je Google Drive. Controleer of de informatie correct is en tik vervolgens op herstellen.
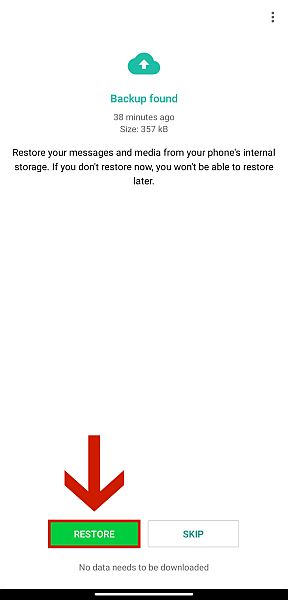
7. Wacht om de gegevens op het apparaat te herstellen.
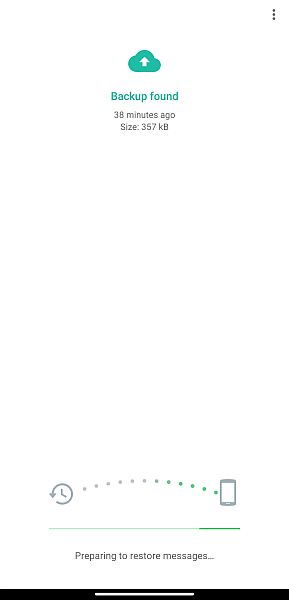
8. Zodra de berichten zijn hersteld, klikt u op Volgende om het installatie- en verificatieproces te voltooien.
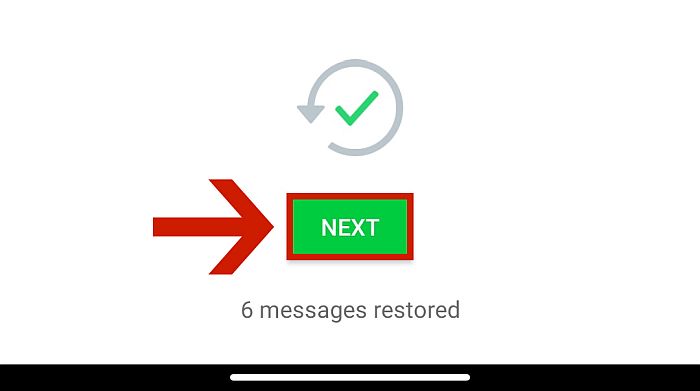
Deel 2: De WhatsApp-gegevens van uw Android-apparaat naar uw iPhone exporteren
De volgende stap is het exporteren van de WhatsApp-gegevens die je op je Android-telefoon van derden hebt naar je iPhone. Er zijn twee methoden om dit te doen, die ik één voor één zal belichten.
Methode 1: iMyFone ChatsBack gebruiken
De gemakkelijkste manier is om iMyFone ChatsBack te gebruiken.
Hiermee kunt u WhatsApp-berichten en bijlagen rechtstreeks vanuit de back-up van Google Drive herstellen. Lezen onze ChatsBack-beoordeling meer leren.
Methode 2: WhatsApp-informatie exporteren via een app voor gegevensoverdracht
Een app van derden gebruiken, zoals MobileTrans or iTransor voor WhatsApp, is nog een andere handige en snelle manier om WhatsApp-gegevens van Google Drive naar een iPhone te exporteren.
Als u uw gegevens overdraagt met deze apps, is het: leesbaar door de WhatsApp-applicatie op je iPhone, en je kunt normaal communiceren met de chats. Beide opties die ik noemde hebben gratis versies, maar onthoud dat: de gratis versies zijn beperkt.
Voor de doeleinden van deze handleiding gebruiken we iTransor voor WhatsApp. Wil je meer weten over MobileTrans, kijk dan op onze diepgaande evaluatie.
Als dit de juiste methode voor u is, lees dan de volgende instructies:
1. Eerste, Download en installeer de app naar uw bureaublad. U kunt selecteren welke versie van het besturingssysteem u wilt downloaden, dus zorg ervoor dat u de versie downloadt die overeenkomt met het besturingssysteem dat u heeft. Je kunt het downloaden met deze link.

2. Eenmaal succesvol gedownload en geïnstalleerd, open de app. Er zijn drie keuzes aan de linkerkant. De eerste is ‘WhatsApp over verschillende apparaten overbrengen’ De tweede is ‘Back-up van WhatsApp op apparaten’ en de derde is ‘WhatsApp-back-up herstellen/exporteren’. De standaardinstelling is altijd ‘WhatsApp overzetten op verschillende apparaten’, welke optie u moet selecteren.

3. next, verbind zowel uw iOS- als Android-apparaten naar jouw computer. Klik op uw iPhone op ‘Vertrouwen’ wanneer u wordt gevraagd of u de computer wilt vertrouwen of niet. Zorg ervoor dat u op uw Android-telefoon schakel USB-foutopsporing in en schakel de USB-instellingen naar MTP/PTP. iTransor biedt een volledige stapsgewijze handleiding over hoe u dit kunt doen, afhankelijk van uw apparaat.
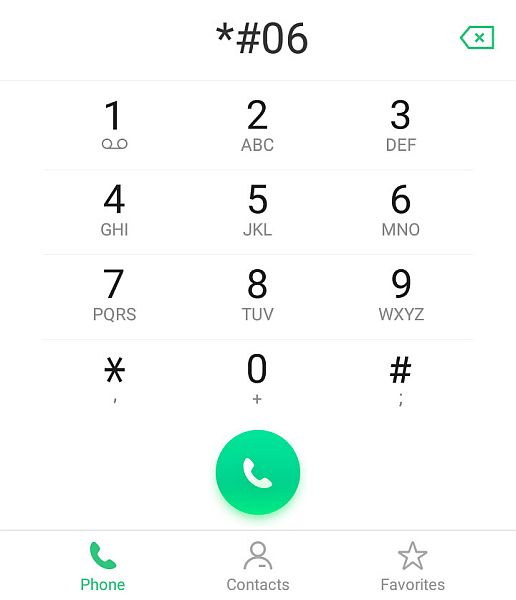
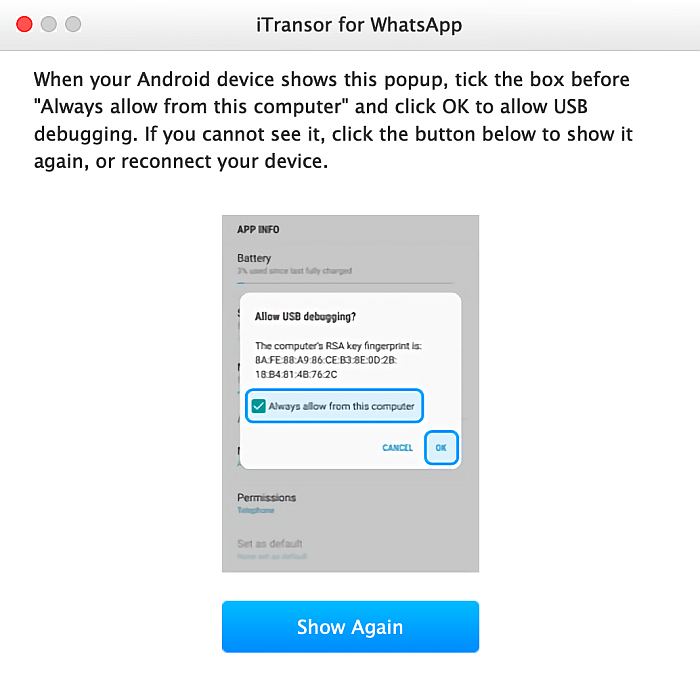
4. Zodra u beide apparaten veilig en functioneel op uw desktop hebt aangesloten, start de overdracht via de app. Jij zal zijn gevraagd om een betaalde versie van iTransor te kopen om toegang te krijgen tot alle functies, maar u kunt uw e-mailadres registreren als u alleen de beperkte gratis versie wilt gebruiken.
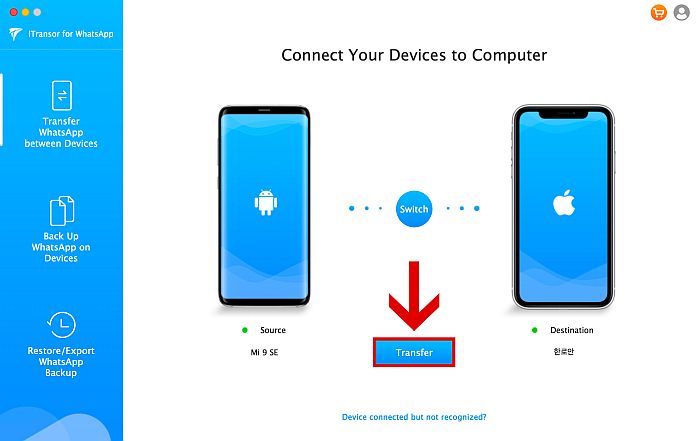
- Na het hele proces is uw iPhone zal opnieuw opstarten. Wacht tot de telefoon zichzelf weer inschakelt.
Zodra alles klaar is en je apparaat weer normaal is, open je WhatsApp en zou je moeten zien dat de gegevens die je in je Google Drive-back-up had, zijn hersteld naar WhatsApp van je iPhone.
Methode 3: WhatsApp-informatie exporteren per e-mail
Deze methode is gratis, en het is ook de officiële methode: goedgekeurd door WhatsApp. Helaas heeft het een veel beperkingen.
Allereerst kunt u alleen de laatste exporteren 40,000 berichten (10,000 als er mediabestanden zijn), één chat tegelijk. Ten tweede, het bestand zet app-naar-app niet over. In plaats daarvan verandert het uw chats in documenten die u kunt lezen via een bestandslezer op je iPhone.
Ten slotte, en nogal merkwaardig, is deze functie vanwege een beleidsprobleem niet beschikbaar voor Duitse gebruikers.
Als u geen Duitse gebruiker bent, volgt u de onderstaande stappen:
- Open WhatsApp op je Android-telefoon.
- Tik op het chatgesprek dat je wilt exporteren.

3. Rechtsboven in het scherm ziet u de kebab icoon. Tik erop om toegang te krijgen tot de chatinstellingen.
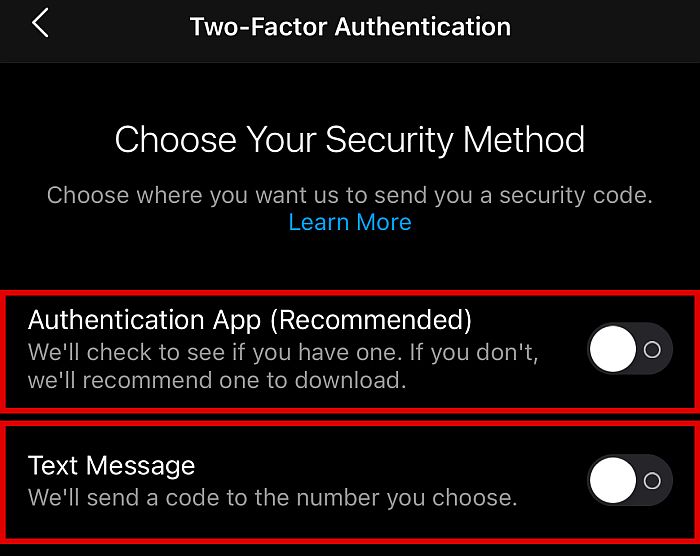
4. Klik op Meer om de opties uit te breiden.
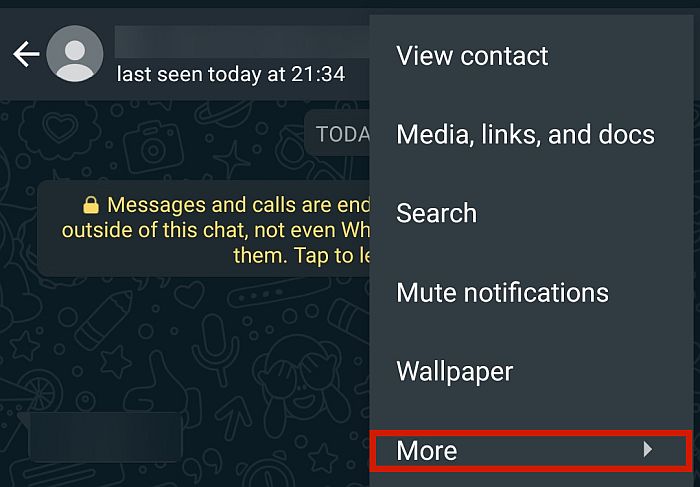
5. Tik op “Chat exporteren” om al uw exportopties te zien.
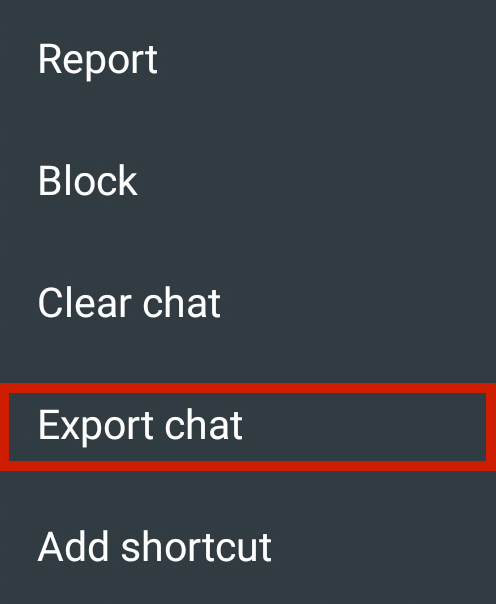
6. Kraan ‘Gmail’ om het bestand naar een e-mailadres te sturen.
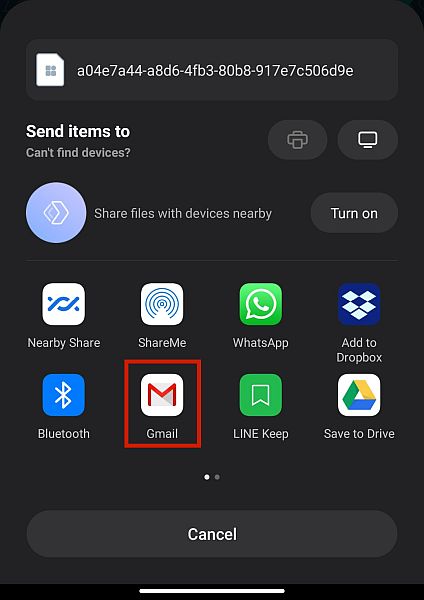
7. Voer de e-mailadres waarvan u het bestand wilt ontvangen en klik op verzenden.
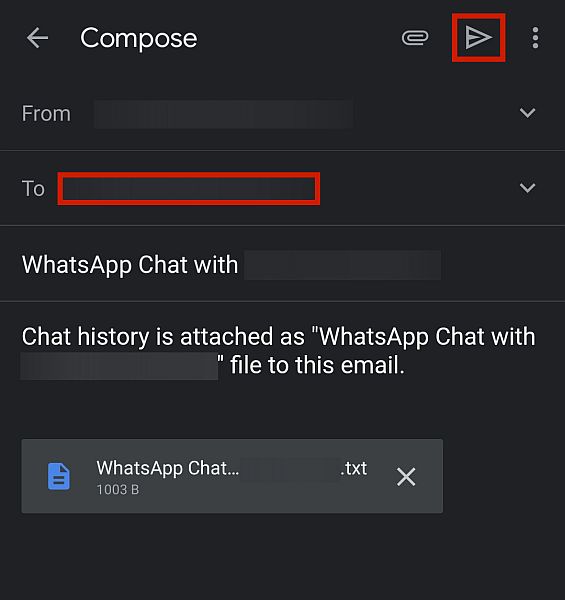
8. Open de e-mail op je iPhone en download het bestand. Nu kunt u uw vorige chats op uw gemak als tekstdocument lezen.
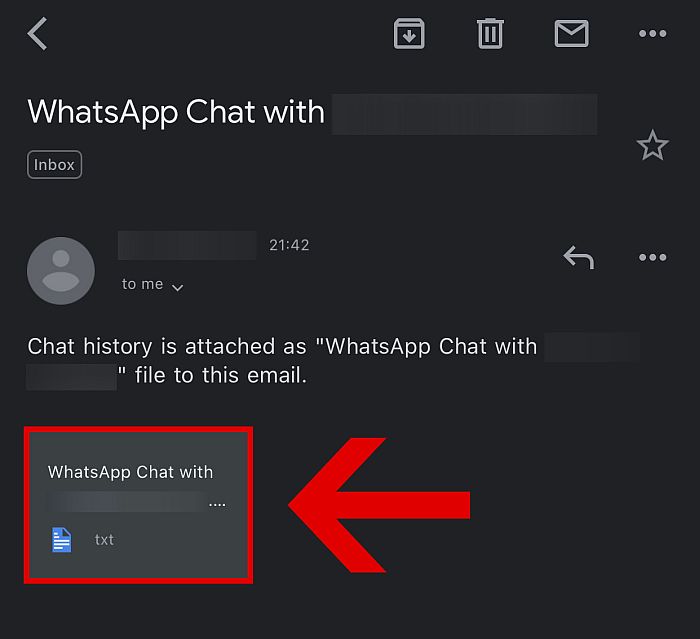
FAQs
Kan iPhone WhatsApp herstellen van Google Drive?
iPhone kan WhatsApp herstellen vanaf Google Drive als u de e-mailexportmethode of apps van derden gebruikt om het back-upbestand te converteren. Het is echter geen eenvoudige procedure.
Hoe kan ik mijn WhatsApp-back-up gratis overzetten van Android naar iPhone?
Je kunt je WhatsApp-back-up gratis overzetten van Android naar iPhone door Chat exporteren in Instellingen te gebruiken. Ga naar Instellingen > Chat exporteren, kies je e-mailprovider en typ het e-mailadres. Open op de iPhone de e-mail met het geëxporteerde bestand en breng WhatApp-back-up over.
WhatsApp herstellen van Google Drive naar iPhone
En daar heb je het! Nu weet je het hoe WhatsApp te herstellen van Google Drive naar iPhone, zij het indirect.
Nogmaals, om uw back-upgegevens van Google Drive naar een iPhone-apparaat over te zetten, moet u eerst: download de gegevens naar een Android-apparaat en dan dat apparaat hebben exporteer het naar je nieuwe iPhone.
Dit proces kan behoorlijk omslachtig zijn, maar het is een goede zaak dat we apps van derden hebben, zoals iTransor voor WhatsApp en MobileTrans, om dit proces gemakkelijker te maken. Als je de instructies goed hebt gevolgd, zou je nu ongeveer van je oude geschiedenis op je nieuwe apparaat moeten genieten.
En als je terug wilt naar je Android en WhatsApp daar wilt blijven gebruiken, kan dat altijd WhatsApp-back-up herstellen van iCloud naar Android. Bovendien kunt u ook WhatsApp-back-up overzetten van Google Drive naar iCloud.
Als u ook uw contacten terug wilt overzetten, onze blog over het overzetten van contacten van iPhone naar Android van pas zal komen. Daar heb je zelfs geen computer voor nodig!
Vond je dit artikel leuk? Zorg ervoor dat je ons je mening laat weten in de reacties hieronder!
Laatste artikels