Hoe het Windows-scherm te draaien met deze 5 manieren
Ik kan eerlijk gezegd geen reden bedenken waarom je het Windows-scherm zou moeten draaien, maar ik weet zeker dat je het kunt. Afhankelijk van wat u met uw computers gaat doen, wordt bepaald of de huidige instellingen acceptabel zijn. Soms geeft de liggende modus je gewoon niet het beeld dat je nodig hebt.
Het goede nieuws is dat je verschillende methoden hebt om uit te kiezen als het gaat om het draaien van je Windows-scherm. U kunt een keuze maken tussen methoden waarvoor software nodig is en methoden die dat niet doen.
Inhoud
- 1 1. Draai het Windows-scherm met behulp van Stock-functies
- 2 2. De Intel grafische methode
- 3 3. Gebruik een opdrachtregelsoftware om het Windows-scherm te draaien
- 4 4. iRotate GUI-gebaseerde software om het scherm in Windows te draaien
- 5 5. EeeRotate Display Roterende Software
- 6 Conclusie: scherm draaien op Windows
1. Draai het Windows-scherm met behulp van Stock-functies
Als je geen fan bent van het installeren van andere software of gewoon geen ruimte hebt voor een andere, kun je dit als volgt doen zonder er een te hoeven downloaden. Als je vensters hebt geopend, zorg er dan voor dat je er ten minste één sluit, zodat je je bureaubladachtergrond gemakkelijk kunt zien.
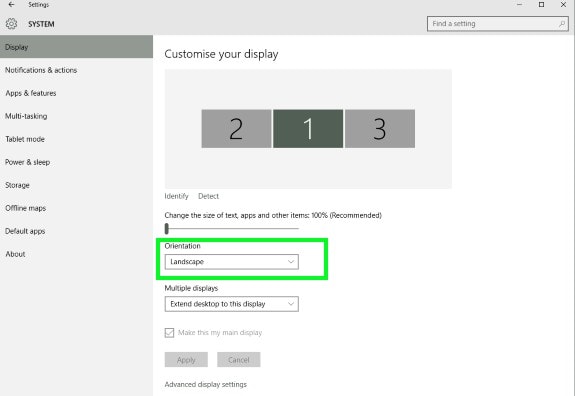
Klik met de rechtermuisknop op een vrije ruimte op uw scherm en kies Beeldscherminstellingen. Als u meer dan één monitor heeft, moet u het scherm selecteren dat u wilt wijzigen. Zoek de optie die Oriëntatie zegt en u kunt uw display in de staande of liggende modus hebben. Als u de oriëntatie van uw scherm wilt wijzigen, selecteert u gewoon Staand (omgedraaid) of Liggend (omgedraaid).
U kunt ook het Configuratiescherm gebruiken om de richting van uw beeldscherm te wijzigen. Open het Configuratiescherm. Je kunt het op nogal wat manieren openen, zoals door met de rechtermuisknop op het Windows-pictogram te klikken en de optie te kiezen of ernaar te zoeken met Cortana.
Zodra u het Configuratiescherm hebt geopend, gaat u naar Vormgeving en persoonlijke instellingen > Beeldscherm- en schermresolutie. Kies net als voorheen het scherm dat u wilt wijzigen en selecteer Portret of Landschap.
2. De Intel grafische methode
Een andere optie om uw Windows-scherm te draaien is met de Intel Graphics Option. Welke stuurprogramma’s u nodig hebt, hangt af van het model van uw computer. Dus voordat u doorgaat, moet u deze eerst installeren.
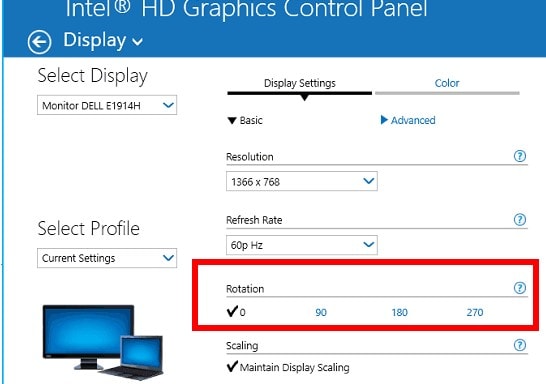
Zodra de Intel Graphics Option helemaal is ingesteld, gebruikt u het rechtermuisknopmenu op het bureaublad. Selecteer de optie Graphics en als je eenmaal in het hoofdmenu bent, kies je in welke richting je je display wilt draaien.
3. Gebruik een opdrachtregelsoftware om het Windows-scherm te draaien
Display is een opdrachtregelsoftware die niet alleen uw scherm kan draaien, maar ook andere handige functies biedt. Als u de opdrachtprompt regelmatig gebruikt of er gewoon van houdt, dan is dit de software voor u.
Met deze software kunt u onder andere de weergave-eigenschappen wijzigen, de helderheid van het scherm wijzigen en uw monitor uitschakelen. Om Display te gaan gebruiken, moet je de EXE-bestand. Zodra u het bestand hebt, kopieert u het naar de map C:Windows.
Dat is het; je bent klaar. U kunt nu de opdrachtprompt gebruiken om uw scherm te draaien. U kunt opdrachten gebruiken zoals display /rotate:90. Dit is slechts een voorbeeld als u de weergave in een andere richting wilt veranderen, verander de 90 in 270 of 180. Als u een standaardoriëntatie wilt, gebruikt u het cijfer 0.
Lees ook: Hoe te voorkomen dat verwijderde bestanden naar de Prullenbak gaan in Windows 7, 8 of 10
4. iRotate GUI-gebaseerde software om het scherm in Windows te draaien
iRotate is freeware die het uiterlijk van uw scherm kan veranderen. U kunt uw scherm naar de vier mogelijke opties draaien. U kunt dit doen door een sneltoets te gebruiken of met een enkele klik.
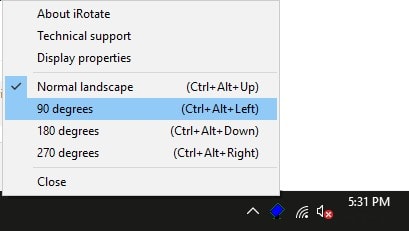
Nadat u de software hebt geïnstalleerd, verschijnt het pictogram van de software in het systeemvak. Klik met de rechtermuisknop op het pictogram en u ziet vier opties; 270 graden, 180 graden, 90 graden en normaal landschap. U kunt ook Ctrl + Alt + pijltoetsen gebruiken om te roteren wanneer de software draait.
5. EeeRotate Display Roterende Software
Last but not least heb je de EeeRoteren software. Deze software werkt op sneltoetsen in plaats van op commando of GUI. EeeRotate zal op de achtergrond moeten draaien om goed te werken, en het zal ook een eigen pictogram toevoegen aan het systeemvak.
Houd er rekening mee dat u de software niet op het bureaublad of in het startmenu zult zien. Om de software te starten, moet u op het EXE-bestand klikken. Je kunt het vinden in de map C:Program Files (x86)EeeRotate van je computer. U kunt uw scherm draaien door op de Ctrl + Alt + pijltoetsen te drukken. Je scherm kan 90,0, 180 en 270 graden worden gedraaid.
Lees ook: Moet u Superfetch in- of uitschakelen?
Conclusie: scherm draaien op Windows
Met al deze opties om het Windows-scherm tenminste te draaien, kun je niet klagen over het gebrek aan keuzes. Nu, wanneer je je scherm om welke reden dan ook moet draaien, heb je nogal wat opties om op terug te vallen. Welke ga je gebruiken? Laat hieronder een reactie achter en laat het me weten.
Laatste artikels