Hoe audio van WhatsApp op te slaan in 2022
Een van de meest populaire berichten-apps van vandaag, het lijdt geen twijfel dat WhatsApp regelmatig wordt gebruikt om honderdduizenden audiobestanden over de hele wereld te verzenden. Maar hoe bewaar je audio van WhatsApp eenvoudig op je iPhone of Android-telefoon? Dit artikel biedt 5 verschillende methoden.
WhatsApp is een handige manier om allerlei soorten berichten te verzenden, maar deze berichten op te slaan kan soms lastig zijn.
Dit geldt vooral als het gaat om audioberichten en nog meer als je een iPhone gebruikt sinds je heeft geen directe toegang tot bestanden op iOS-telefoons zoals je kunt met Androids.
In dit artikel zal ik het je leren hoe audio van WhatsApp op te slaan, of je nu een Android of iPhone gebruikt.
Inhoud
5 manieren om audio van WhatsApp op iPhone en Android op te slaan – stap voor stap
iPhone gebruiken – Exporteren vanuit WhatsApp
Zoals hierboven vermeld, WhatsApp-audiobestanden opslaan kan best lastig zijn op een iPhone sinds jij heeft geen directe toegang tot de opslagbestanden van een app. Op een Android-telefoon kunt u eenvoudig bestandsbeheer openen en op die manier toegang krijgen tot uw bestanden.
Er zijn echter een paar manieren om audiobestanden van de WhatsApp van je iPhone te exporteren: met email en gebruik de Bestanden-app.
In dit gedeelte wordt elke methode doorgenomen.
E-mail gebruiken
Het gemakkelijkste en handigste methode om WhatsApp-spraakberichten en andere audiobestanden op te slaan is via e-mail.
Het grootste nadeel is echter dat u slechts één audiobericht tegelijk verzenden, wat tijdrovend kan zijn als u meerdere bestanden wilt opslaan.
Als je dit nadeel echter niet erg vindt, volg dan de onderstaande stappen.
- Open WhatsApp op je iPhone en ga naar de chat met het audiobestand dat je wilt opslaan.

- Tik en houd het bericht vast met het bestand en wacht tot er een optiemenu verschijnt.

- Tik in het menu op Naar voren.

- Kies vervolgens Delen.
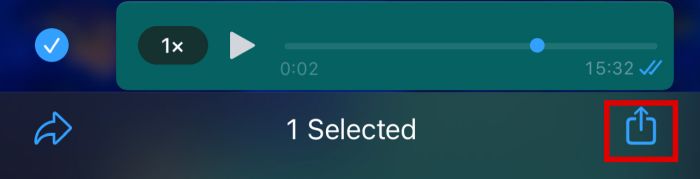
- U heeft dan de mogelijkheid om de methode van delen te kiezen. Kies uit het menu E-mailadres.
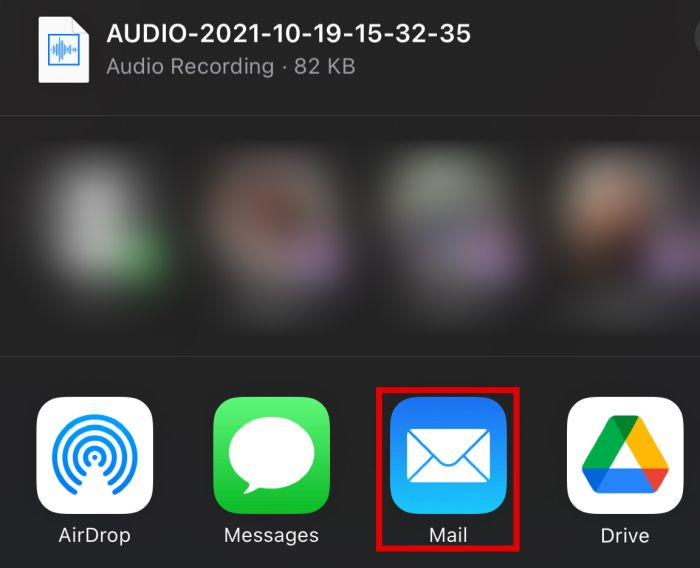
- In het volgende venster, voer het e-mailadres in waarnaar u het bestand wilt verzenden. Als u alleen het audiobestand wilt opslaan, kunt u: voer je eigen e-mailadres in. Het audiobestand wordt dan automatisch toegevoegd.
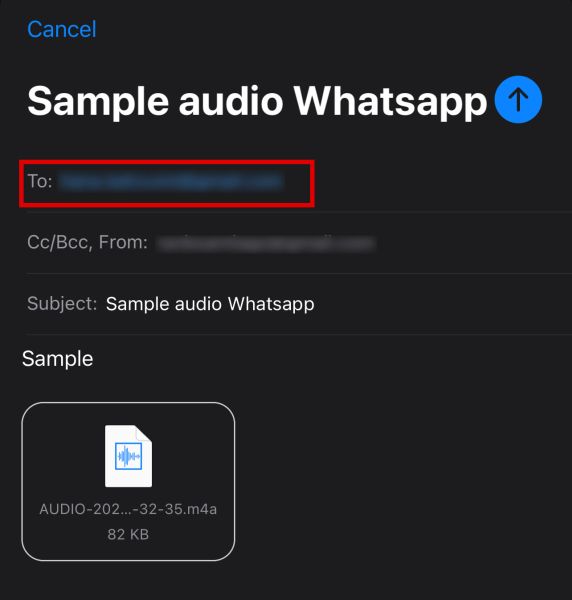
- Tik Verstuur.

- Open je e-mail en zoek het bericht dat je naar jezelf hebt gestuurd, en dan open het.
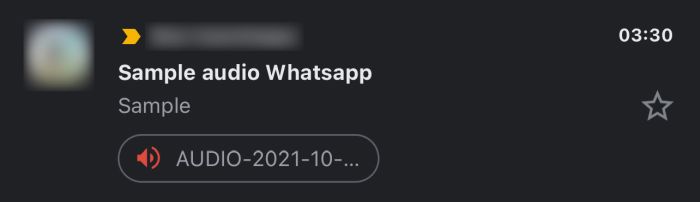
- Tik op het bijgevoegde audiobestand downloaden. Je hebt dan overal toegang tot het bestand, ook op je iPhone, zolang je de e-mail hebt waarin het is bijgevoegd.
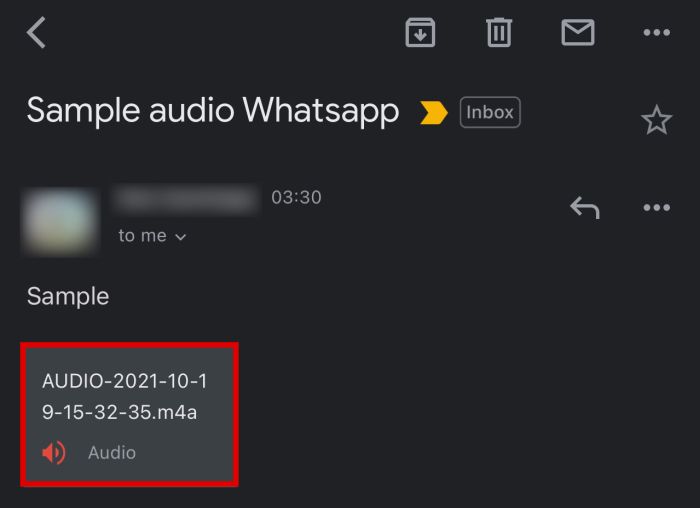
De app Bestanden gebruiken
Omdat je geen toegang hebt tot app-opslagbestanden, moet je eerst WhatsApp-mediabestanden exporteren om: sla ze op in je Bestanden-app.
Dit werkt op dezelfde manier als een Android-bestandsbeheerder, behalve dat het veel beperkter is en het bevat alleen bepaalde bestanden.
Weet je hoe Android File Manager mappen heeft die laten zien wat de verschillende apps bevatten, inclusief hun ontwikkelaarspakketten? Jij zal dit niet vinden met iOS-bestanden.
Volg de onderstaande stappen om uw spraakberichten en spraaknotities op deze manier op te slaan.
- Ga terug naar Stap 5 van de vorige methode. Selecteer in plaats van Mail te kiezen Opslaan naar bestanden.
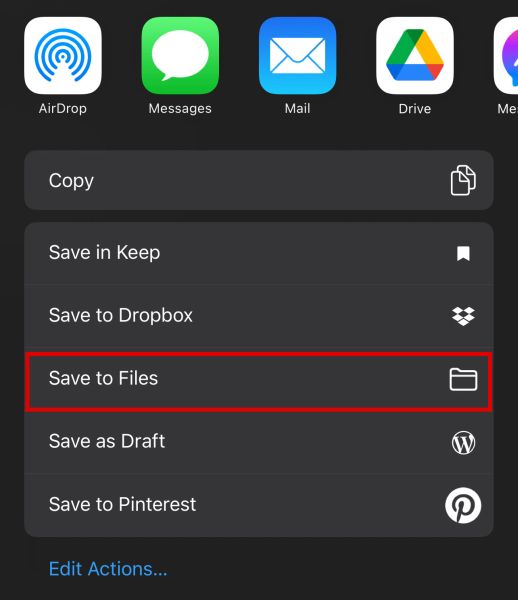
- U ziet enkele beschikbare mappen waarin u uw audiobestand kunt opslaan. In dit geval klikken we op Downloads.
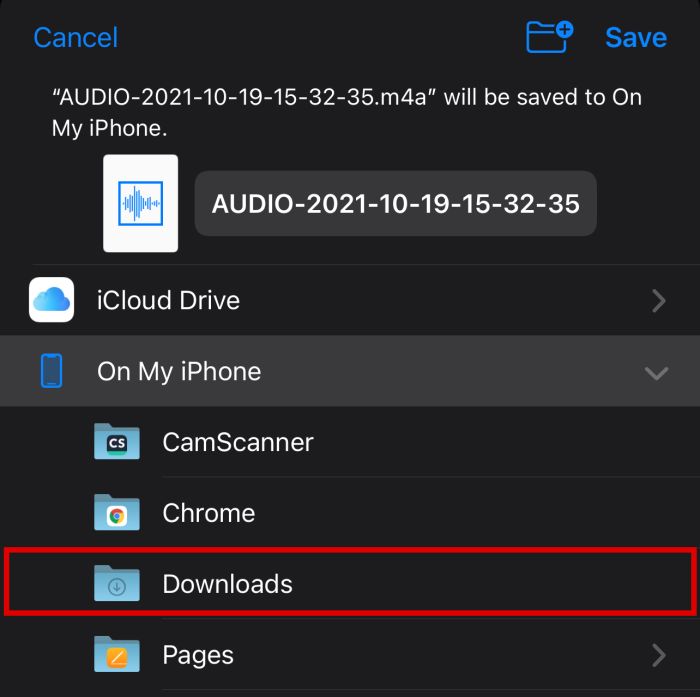
- Klik Bespaar .
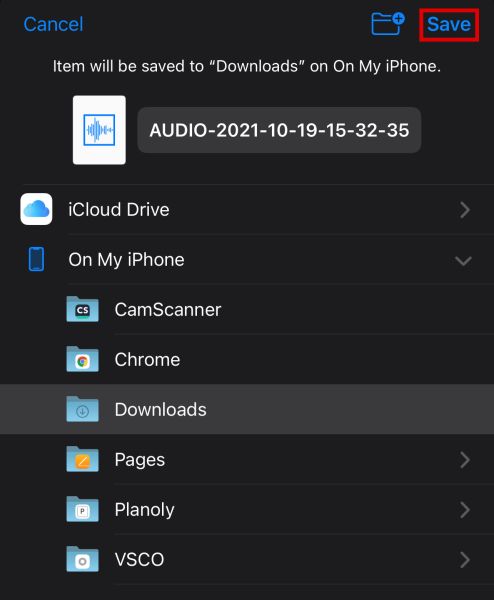
- Om te controleren of je de opname succesvol hebt opgeslagen, open je de Bestanden-app.
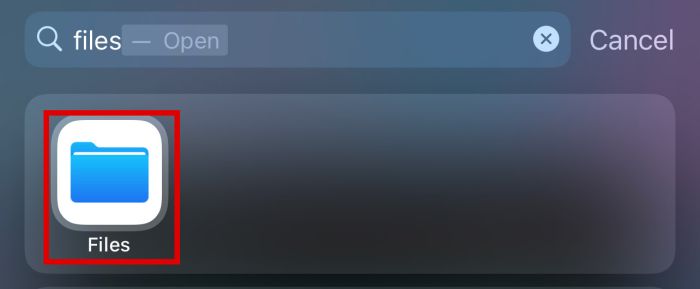
- Klik op de map waarin u het bestand hebt opgeslagen. In dit geval is het Downloads, dus ga je gang en klik erop.

- Als je het goed hebt gedaan, moet je zie hier het mediabestand.
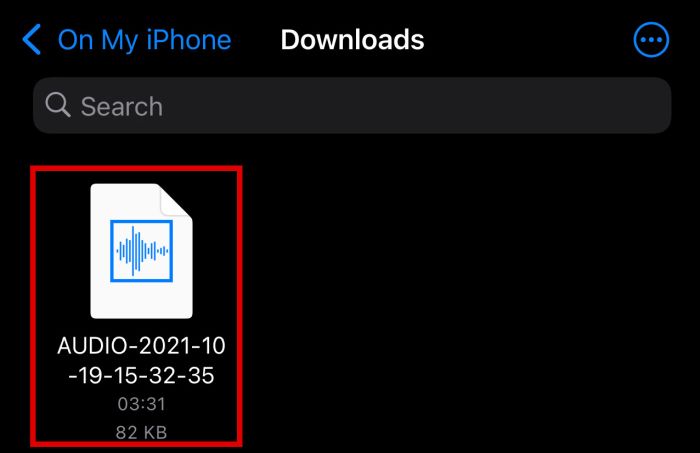
iPhone gebruiken – Met Export Chat
Een andere methode om uw audio van WhatsApp eenvoudig op de iPhone op te slaan, is om: gebruik de Export Chat functie.
Dit is een geweldige manier om sla audiobestanden op als je er veel hebt omdat je ze allemaal in één keer kunt opslaan. U kunt het echter niet gebruiken om slechts één bestand op te slaan, alleen de hele chat.
Het grootste voordeel van deze methode is dat: zodra je het opent, krijgt u in één keer toegang tot alle bestanden.
- Klik in het tabblad Instellingen op chats.
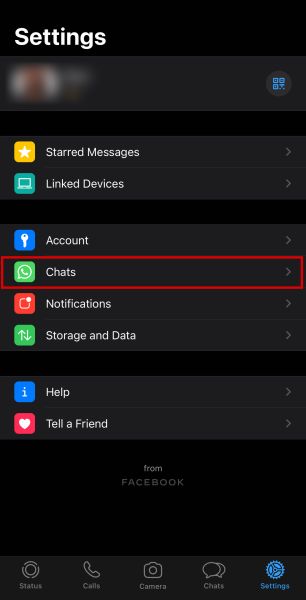
- Klik hierna op de Chat exporteren knop.
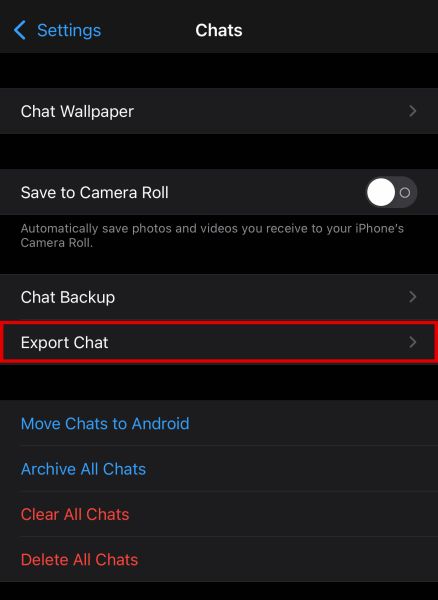
- U wordt gevraagd om te selecteren welk gesprek je wilt exporteren. Kies er een.
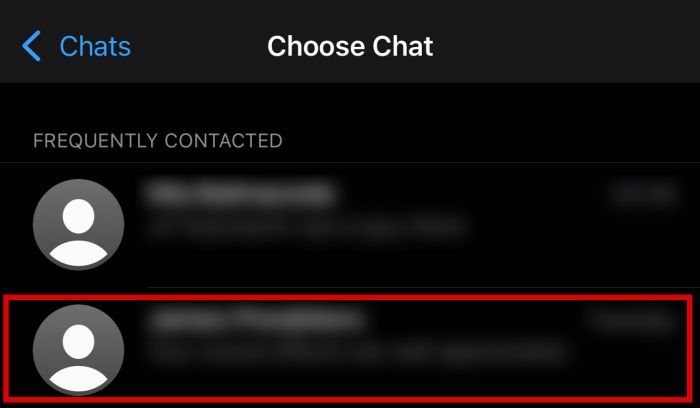
- Kies vervolgens of u media wilt bijvoegen of niet. Aangezien we audiobestanden willen opslaan, tikt u op Voeg media toe.

- Je WhatsApp maakt nu een .zip-bestand aan. Wacht erop totdat u kunt selecteren waar u het wilt opslaan. Klik Opslaan naar bestanden om het op je iPhone op te slaan.
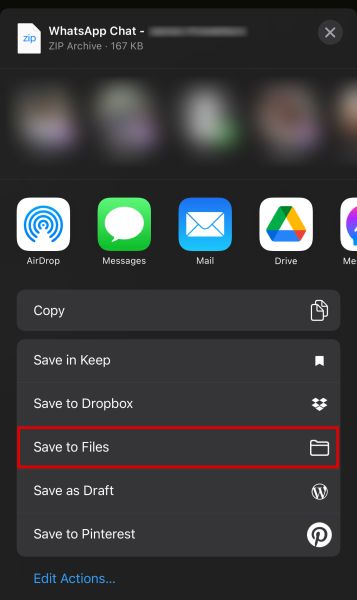
- Voor dit voorbeeld sla ik het op in de Audio map in mijn iCloud Drive.
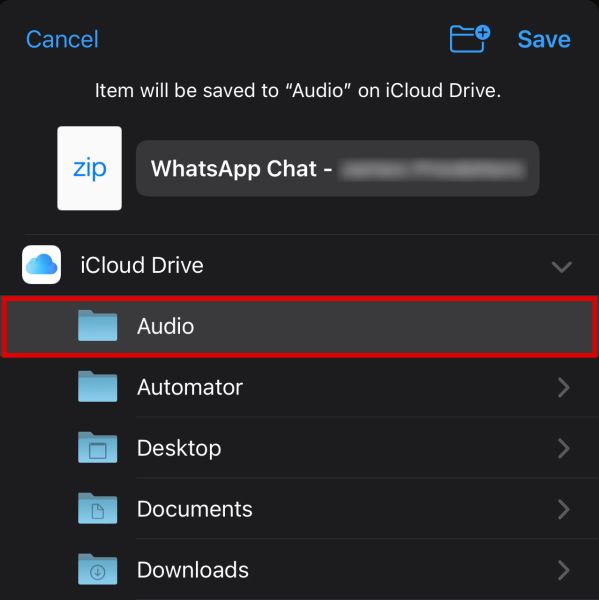
- Ga naar je Bestanden-app en selecteer de map waarin je het .zip-bestand hebt opgeslagen. In dit geval is het iCloud Drive > Audio.
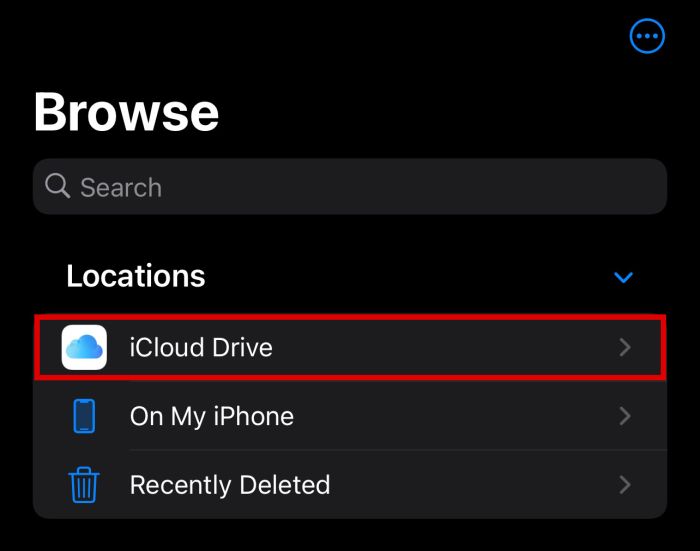
- Je zou het bestand hier moeten zien.
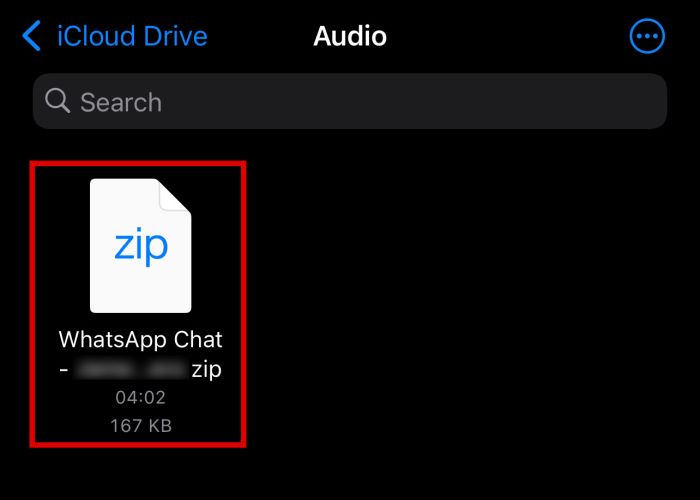
- Als je eenmaal tik het, zal iOS het automatisch exporteren.
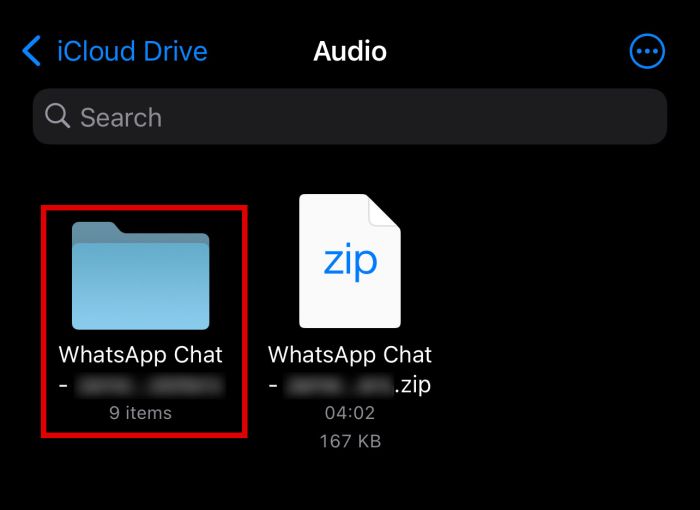
- U kunt nu de nieuwe map openen en alle inhoud van uw geëxporteerde gesprek bekijken. Allemaal geluidsbestanden moet worden opgenomen.
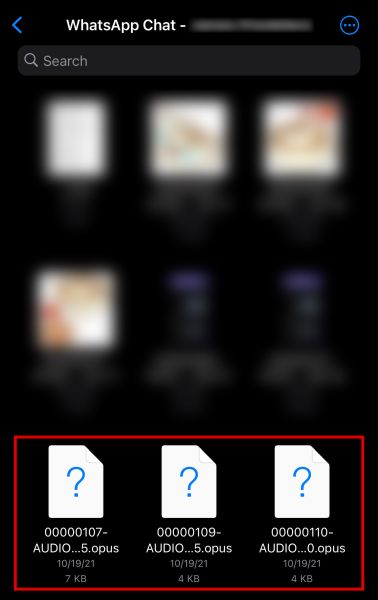
Android gebruiken – Het bestand exporteren naar e-mail
Zoals gezegd, is het gemakkelijker om op te slaan WhatsApp-audiobestanden op Android. Als u slechts één audiobestand in een gesprek wilt opslaan, kunt u het ook gewoon naar uw e-mail exporteren.
Volg hiervoor de onderstaande stappen.
- WhatsApp openen en navigeer naar het gesprek met het bestand dat u wilt opslaan.

- Tik en houd vast totdat het bericht is geselecteerd. Een actiemenu verschijnt dan bovenaan de interface.

- Kies uit het menu de drie onderling verbonden stippen die het pictogram Delen aanduiden.

- U moet dan een methode kiezen om het bestand te delen. Voor deze zelfstudie tikken we op Gmail.

- Uw telefoon brengt u naar uw standaard e-mailclient. Voer uw . in e-mailadres. Het audiobestand wordt automatisch toegevoegd.
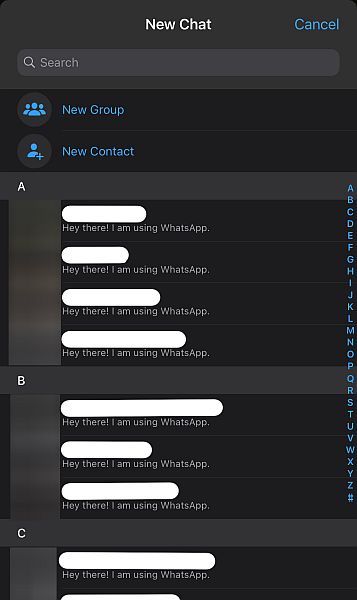
- Tik vervolgens op de Stuur knop in de rechterbovenhoek.
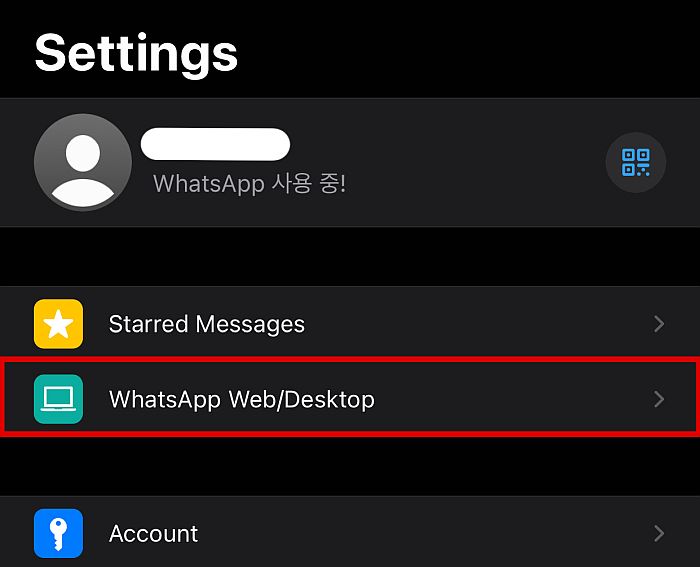
- Ga naar je e-mailaccount en open het bericht met het bijgevoegde audiobestand. Tik op het bestand om het te downloaden.

Je hebt nu je WhatsApp-audiobestand opgeslagen op je Android-telefoon.
Android gebruiken – Door toegang te krijgen tot onbewerkte bestanden
In tegenstelling tot iPhones, kunt u: toegang tot de opslagbestanden van de app op Android met elke app voor bestandsbeheer. Dit betekent dat je de audiobestanden rechtstreeks uit de onbewerkte bestanden van WhatsApp kunt kopiëren zonder ze naar je e-mail te hoeven exporteren.
Toegang tot Bestandsbeheer is de meest efficiënte methode om audio van WhatsApp op te slaan, omdat je het gemakkelijk kunt gebruiken voor meerdere en enkele bestanden alike.
Volg de onderstaande stappen om te leren hoe u deze methode kunt gebruiken.
- Open de Bestandsbeheer-app op je telefoon.
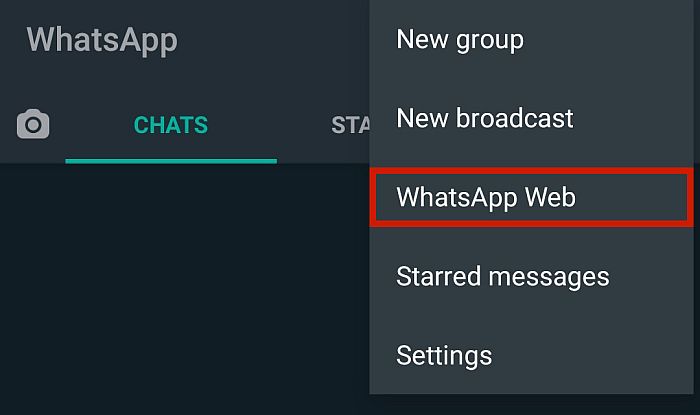
- U moet dan navigeren naar De opslaglocatie van WhatsApp. Zoals je kunt zien in de schermafbeelding, bevat deze, hoewel er een WhatsApp-map is, 0 items. In de meeste gevallen bevinden de bestanden die we willen zich daadwerkelijk in de interne of telefoonopslag.
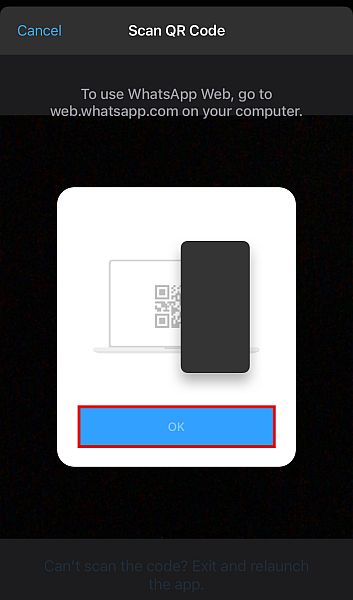
- Je ziet dan een lijst met mappen opgeslagen op uw interne opslag. Hier zou je moeten vinden WhatsApp’s opslagmap door naar de onderkant van de lijst te scrollen totdat u deze ziet.
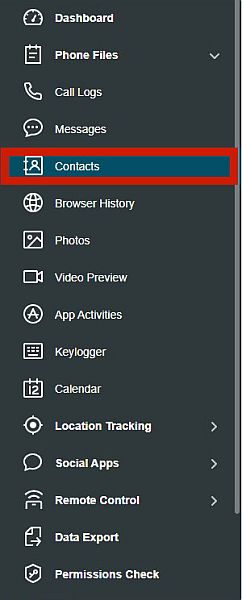
- Vanaf hier ziet u verschillende mappen, waarschijnlijk met de naam Back-ups, databases en media. Kies media.
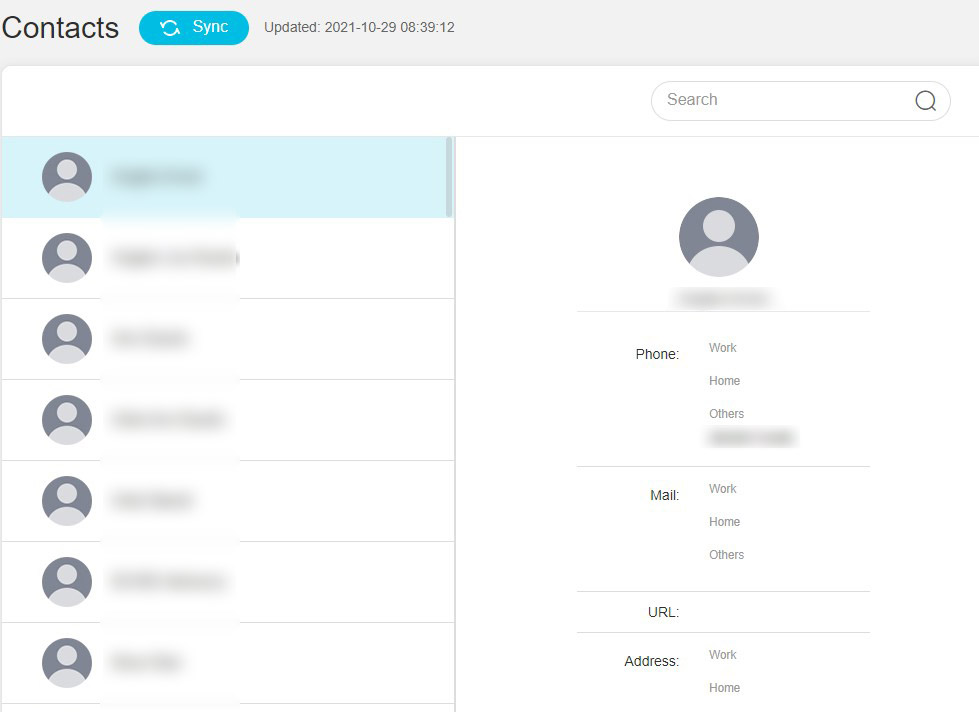
- Deze map bevat alle mediabestanden die door WhatsApp zijn gedownload, inclusief alle audiobestanden die je mogelijk hebt gedownload. Ze zijn meestal gecategoriseerd in mappen, zoals u hieronder kunt zien.
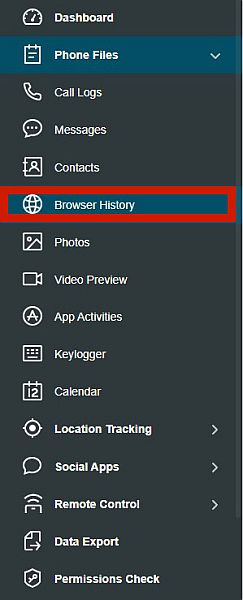
- Muziekbestanden worden opgeslagen op de WhatsApp Audio-map, terwijl spraaknotities worden opgeslagen in de WhatsApp-spraaknotities map. Voor deze tutorial kiezen we: WhatsApp-spraaknotities.
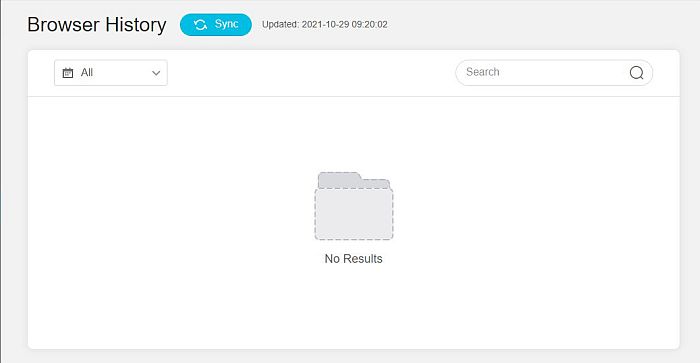
- Doorloop ze om het juiste bestand te vinden in volgorde van tijd en datum. Uw meest recente bestand staat waarschijnlijk bovenaan.
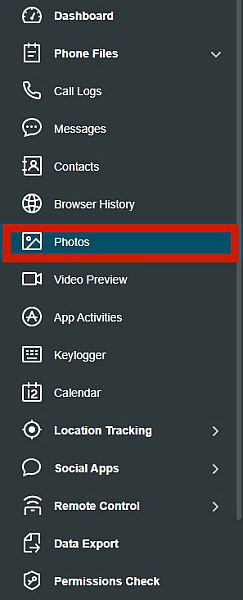
- Zodra u uw bestand heeft gevonden, tikken en vasthouden totdat er een menu verschijnt, en dan kopiëren het.
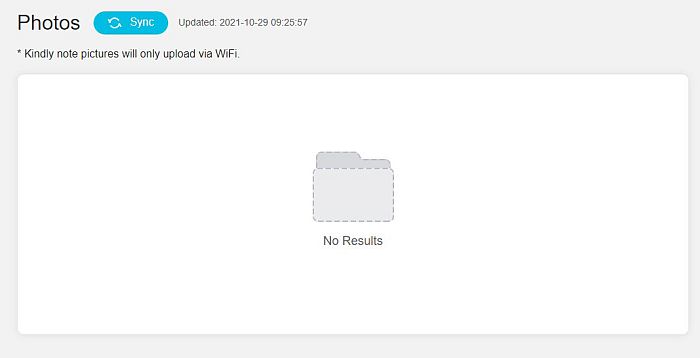
- Ga naar een aparte locatie in de opslag van je telefoon waar je je bestand wilt opslaan, en dan plak het daar. In dit geval heb ik het in de muziekmap van mijn externe opslag geplakt.
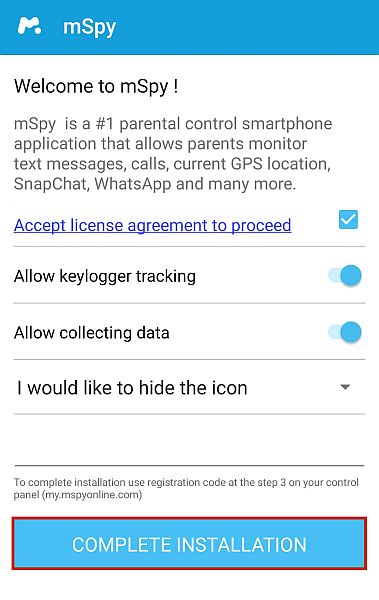
Zodra het op een andere locatie is geplakt, kun je er nu mee doen wat je wilt, inclusief de WhatsApp-audio naar tekst converteren.
Voor Android of iPhone – Software van derden gebruiken
Er zijn ook oplossingen van derden waarmee u eenvoudig WhatsApp-audio naar de computer kunt overbrengen. Als een app als deze is geïnstalleerd, kun je je audiobestand eenvoudig terug naar je telefoon delen of uploaden naar cloudopslag.
Wondershare’s MobileTrans is daar een goed voorbeeld van. Het is een bestandsbeheeroplossing van derden die met slechts een paar klikken bestanden van uw apparaat kan downloaden. Je kunt het ook gebruiken om bestanden overzetten van iPhone naar Android en vice versa of maak zelfs een back-up voor beide besturingssystemen.
Het enige nadeel van het gebruik van deze service is dat: het is niet gratis. De app begint bij $ 29.95 voor een jaar aan functies op Windows-apparaten. Als u echter merkt dat u deze service vaak nodig heeft, is het een kleine prijs voor het gemak.
Als je MobileTrans wilt gebruiken om audio van WhatsApp op te slaan, koop nu een abonnement en volg de onderstaande stappen.
- Nadat u uw MobileTrans-app hebt gedownload, geïnstalleerd en gelicentieerd, start het op uw pc.
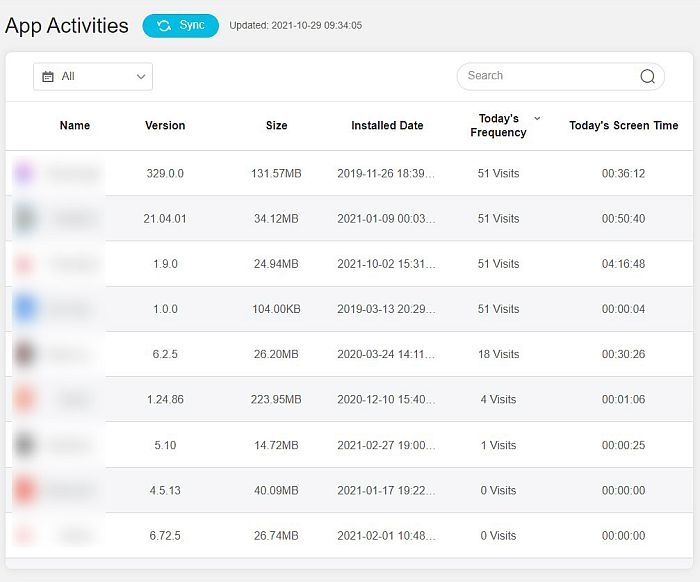
- U heeft dan de keuze uit verschillende opties. Selecteer de WhatsApp-overdracht optie.
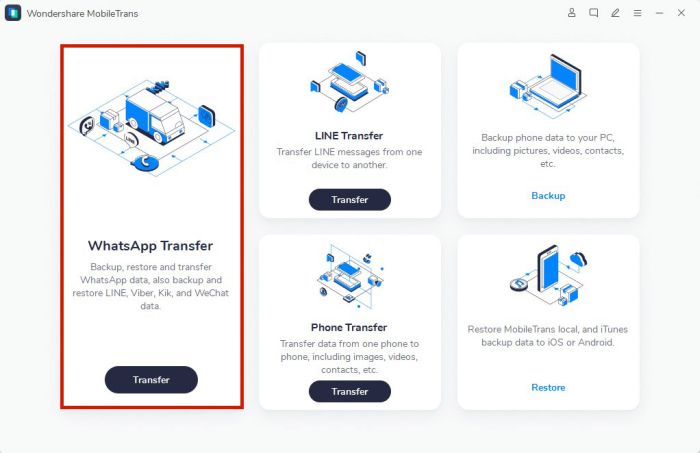
- De app biedt je dan verschillende opties. Kies vanaf daar Back-up WhatsApp-berichten.
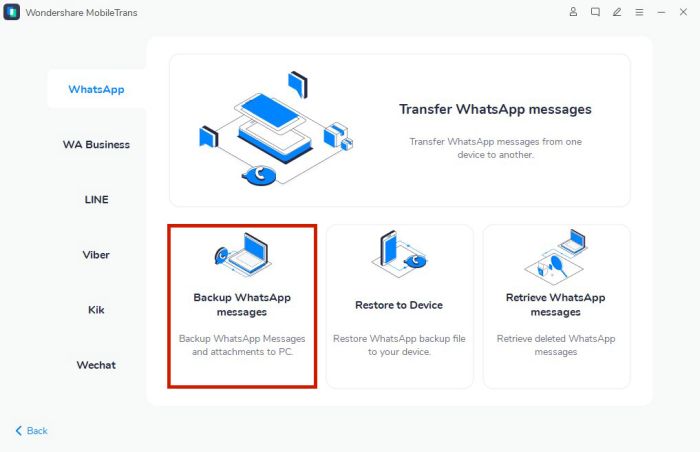
- Verbind je telefoon naar uw pc en wacht tot deze wordt herkend. Zodra de app uw Android-apparaat herkent, kunt u aan de slag.
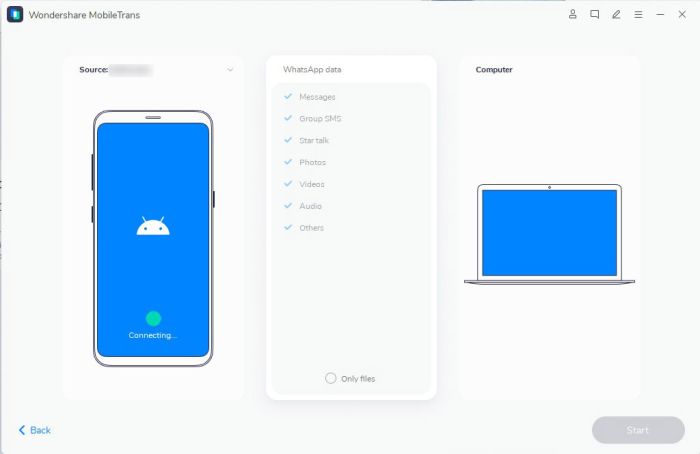
- Indien nodig moet u de ontwikkelaarsmodus op uw telefoon inschakelen en USB-foutopsporing inschakelen. MobileTrans geeft instructies op maat met afbeeldingen, afhankelijk van uw telefoonmerk. Volg gewoon de instructies op uw scherm.
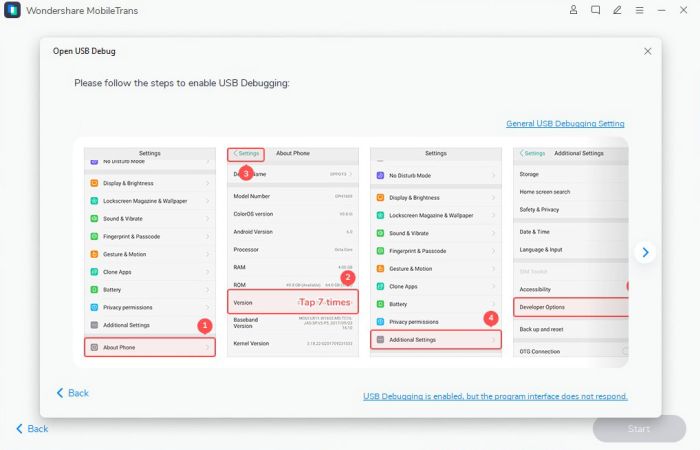
- Kies vervolgens welke soorten bestanden MobileTrans maakt een back-up. gewoon schakel de bestandstypen uit die je niet nodig hebt. Voor deze zelfstudie ga ik door en maak ik een back-up van alles.
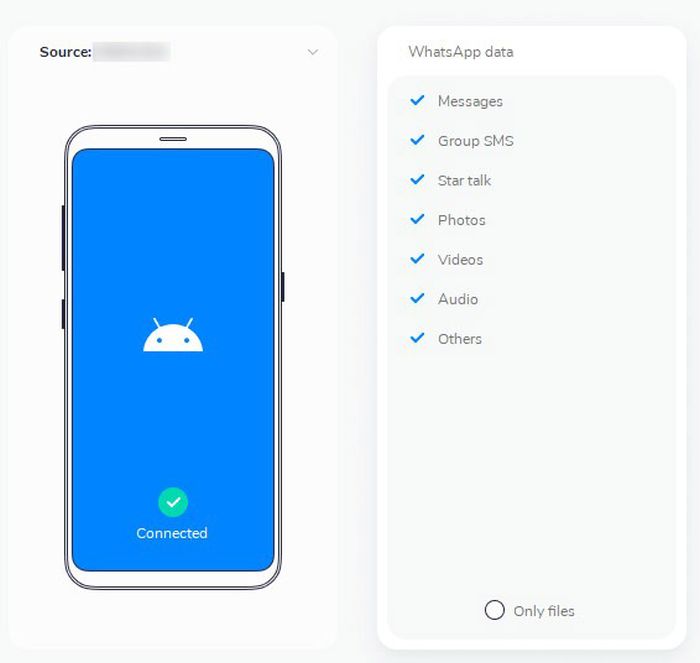
- Als u klaar bent met kiezen, klikt u op de paarse startknop rechtsonder in het scherm en wacht tot het proces is voltooid.
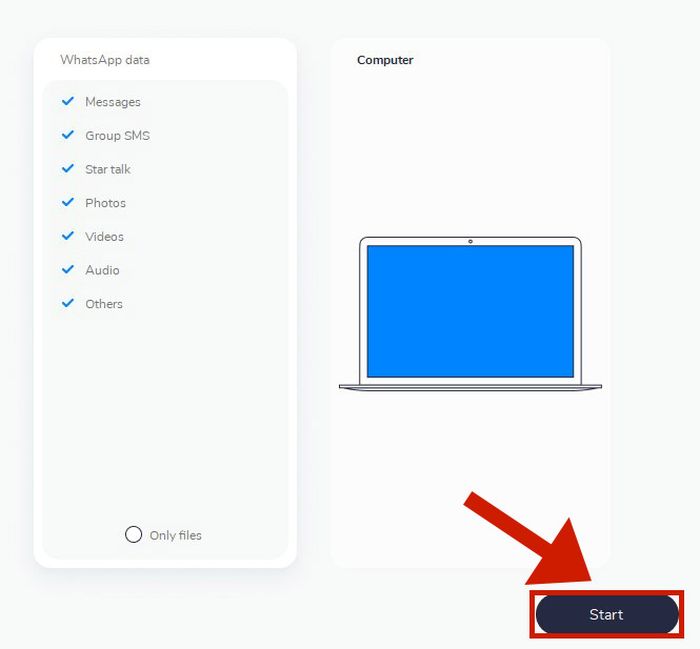
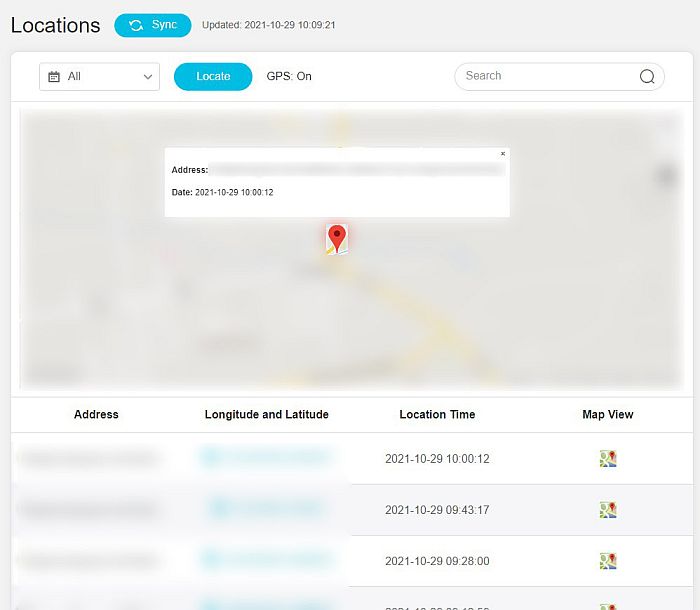
- Volg desgevraagd de instructies op het scherm.
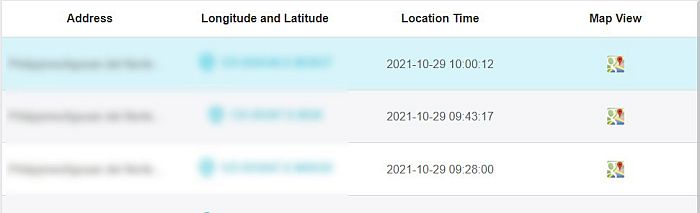
- Als je klaar bent, heb je je volledige WhatsApp-back-up op uw computer, inclusief de audiobestanden.
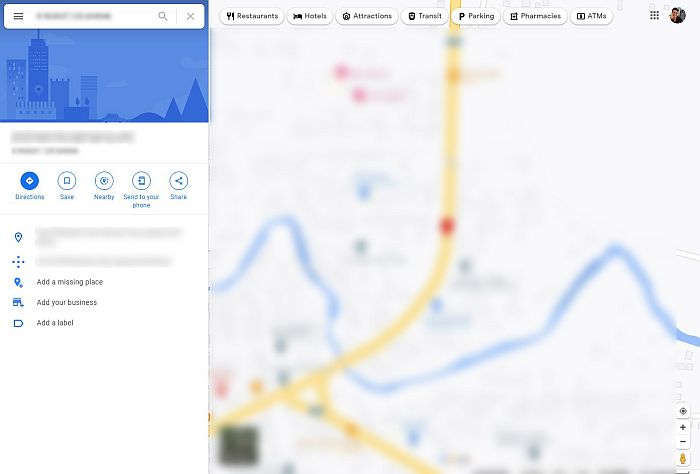
- Om de back-up te bevestigen, klikt u op de ‘Visie’ knop aan de zijkant van de back-upnaam.
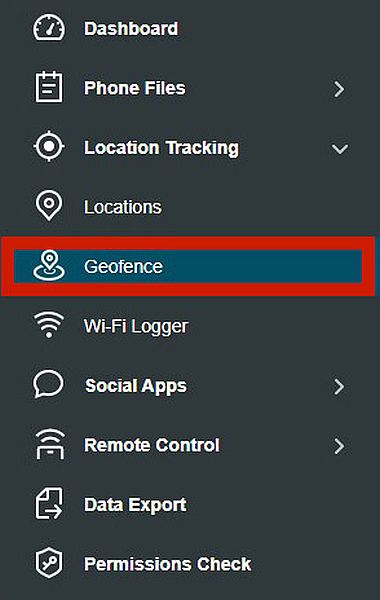
- Als je er zeker van bent dat je het juiste bestand hebt, kun je nu doorgaan en ontkoppel je telefoon.
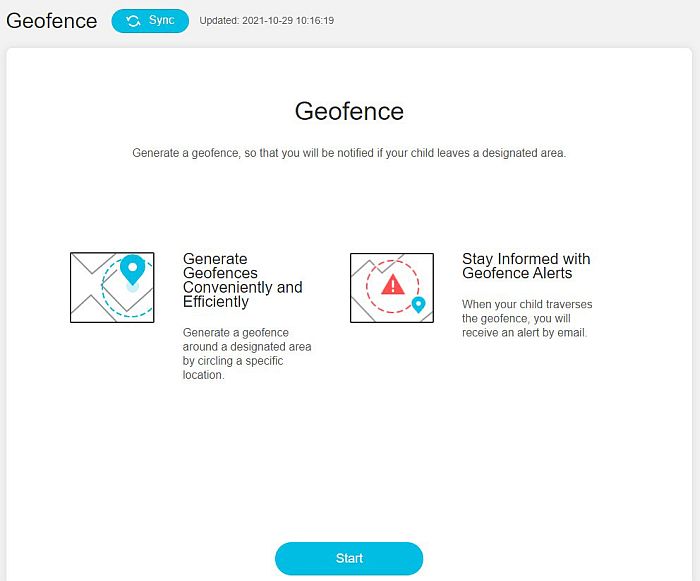
FAQs
Waar worden WhatsApp-audiobestanden opgeslagen op Android?
De audiobestanden van WhatsApp worden meestal opgeslagen in uw Interne opslag van Android-telefoon. Meer specifiek kun je de bestanden vinden door naar de hoofdmap van WhatsApp te gaan, vervolgens naar Media en vervolgens naar de map WhatsApp Audio. Hier ziet u een lijst met: alle audiobestanden gedownload via WhatsApp.
Waar worden WhatsApp-spraaknotities opgeslagen op de iPhone?
WhatsApp-spraaknotities die op de iPhone zijn opgeslagen, zijn te vinden in de audiomap, omdat ze een soort audiobestand zijn. Je kunt ze echter niet rechtstreeks op je iPhone zien, dus je moet ofwel e-mail ze eerst, sla ze op in uw Bestanden-app of exporteer een .zip-bestand.
Waarom kan ik geen audio downloaden op WhatsApp?
Als je geen audio kunt downloaden op WhatsApp, heb je mogelijk problemen met je internetverbinding, interne opslag of WhatsApp-instellingen. Zorg ervoor dat u alle drie controleert om te zien welke een probleem heeft.
Hoe breng ik WhatsApp-audio over van iPhone naar computer?
Er zijn verschillende manieren om WhatsApp-audiobestanden van de iPhone naar je computer over te zetten. Jij kan e-mail het audiobestand naar jezelf, upload het naar iCloud en download het vanaf daar naar uw computer, of gebruik a oplossing van derden zoals Wondershare MobileTrans.
Hoe audio van WhatsApp op te slaan – tot slot
Hoewel het zijn voor-en nadelen, WhatsApp is een handige en populaire app om in ons dagelijks leven te gebruiken. Deze app kan stuur gratis berichten en zelfs bestanden zoals foto’s, video’s, audio en documenten. Het kan echter lastig zijn als je deze mediabestanden van WhatsApp wilt downloaden, vooral als je een iPhone gebruikt.
Dit artikel besprak verschillende methoden om audiobestanden op te slaan van WhatsApp naar Android, iPhone en zelfs een computer. Als u deze instructies volgt, zult u nooit meer de moeite hoeven te nemen om uit te zoeken hoe u bestanden opnieuw kunt overzetten.
Vond je dit artikel leuk? Heb je een van deze methoden geprobeerd? Laat het ons weten in de reacties!
Laatste artikels