Hoe Telegram-chatgeschiedenis op te slaan
Telegram is een geweldige app en de functies zijn genoeg om iedereen te verrassen. De unieke kenmerken van de app, zoals de beschikbaarheid van verschillende bots, gebruikerstoegang tot verschillende coole kanalen en verschillende groepen maken Telegram de beste berichten-app ooit. Een van die unieke kenmerken van deze app is dat je de chatgeschiedenis van Telegram lokaal op je apparaat kunt opslaan.
Nu rijst de vraag, waarom moeten we de chatgeschiedenis opslaan en lokaal exporteren? Welnu, sommigen willen het misschien bewaren omwille van herinneringen, terwijl anderen het willen bewaren als een soort back-up. Maar hoe dan ook, feit is dat het echt mogelijk is om dat te doen.
Helaas staat de mobiele app van Telegram het exporteren van chats niet toe, maar het bureaublad en het Telegram-web maken deze taak mogelijk en we gaan de methoden laten zien die beide gebruiken. Door ze te gebruiken, kunt u eenvoudig Telegram-chats opslaan op een Windows-pc of Mac.
Inhoud
Bewaar Telegram-chatgeschiedenis vanuit de desktop-app
Individuele chats exporteren
Hoewel je chatgeschiedenis altijd veilig blijft op Telegram vanwege de cloudgebaseerde servers, zelfs als je je gesprek met iemand lokaal wilt opslaan, kun je dit als volgt doen.
1. Start de Telegram-app op uw bureaublad en open het contact waarvoor u de chat wilt exporteren.
2. Klik nu op de drie-punts pictogram rechtsboven in het scherm. Klik uit de verschillende beschikbare opties op de Chatgeschiedenis exporteren.
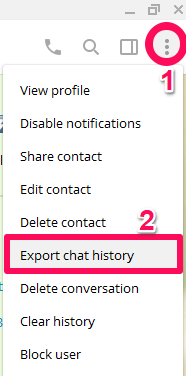
3. Direct na het klikken, a Instellingen voor chatexport venster zal verschijnen. Hier kunt u verschillende bestanden, zoals foto’s of video’s, selecteren die u samen met uw chats wilt exporteren. U kunt ook de maximale grootte van het bestand dat u wilt overbrengen instellen door de gegeven balk heen en weer te bewegen. Het selecteren van het downloadpad is ook mogelijk, samen met de datums, de gegevens waartussen u wilt downloaden.
4. Klik op EXPORTEREN in hetzelfde venster nadat alle aanpassingen zijn gedaan.
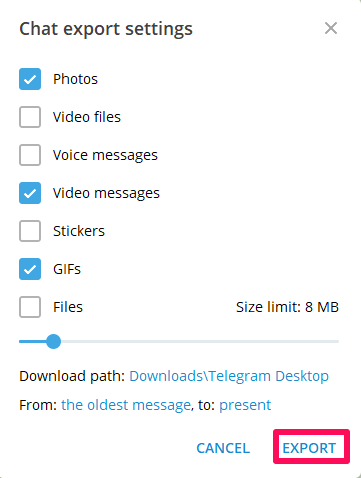
5. Zodra het bestand klaar is, klikt u op TOON MIJN GEGEVENS om het bestand te bekijken.
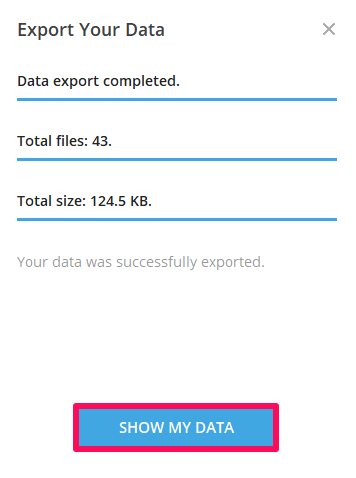
Het geëxporteerde bestand heeft de HTML-indeling en kan dus met elke browser worden geopend.
Alle Telegram-gegevens opslaan
De hierboven besproken methode is goed wanneer u de gegevens van een bepaalde chat wilt opslaan. Maar wat als u de volledige gegevens van uw Telegram-account bij de hand wilt hebben? Het zal een heel langdurig en omslachtig proces zijn als we de bovenstaande methode gebruiken, omdat je de gegevens voor elk contact afzonderlijk moet opslaan. Telegram begrijpt uw problemen en daarom heeft het een functie waarmee u alle chatgeschiedenis en andere gegevens in één keer kunt opslaan.
1. Start de Telegram-app op uw bureaublad en klik op de drielijns pictogram linksboven.
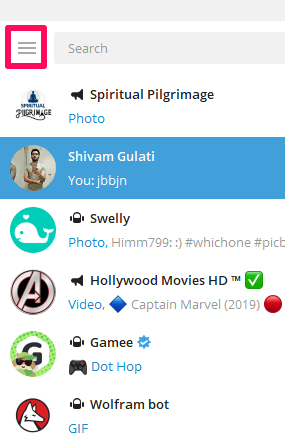
2. Klik op Instellingen optie daarna.
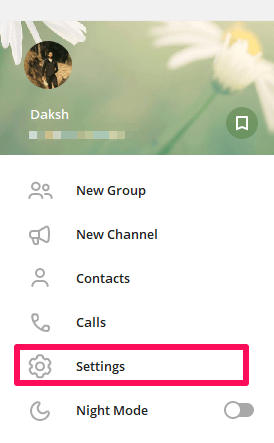
3. Er wordt nu een pop-upvenster geopend. Klik op de Geavanceerd optie.
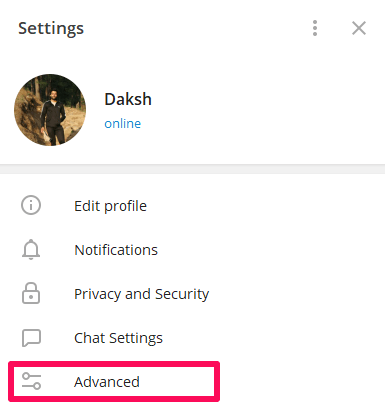
4. Selecteer daarna Telegram-gegevens exporteren uit de verschillende mogelijkheden.
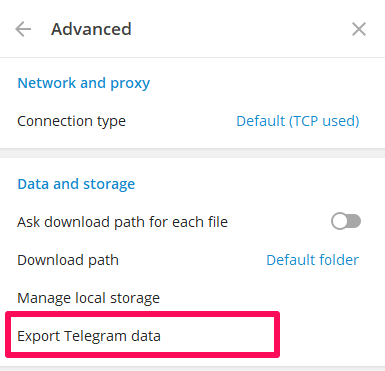
5. In het volgende venster kunt u de gegevens selecteren die u in uw geëxporteerde bestand wilt opnemen. Het kunnen persoonlijke chats, contactlijsten, accountinformatie, groepschats, foto’s, GIF’s en alle andere dingen zijn die aanwezig zijn in uw Telegram-account. Net als voorheen kunt u de grootte van uw gegevens beperken en ook de locatie van uw download selecteren. De selectie van het formaat kan ook worden gemaakt tussen door mensen leesbare HTML en machineleesbare JSON. Klik ten slotte op EXPORTEREN.
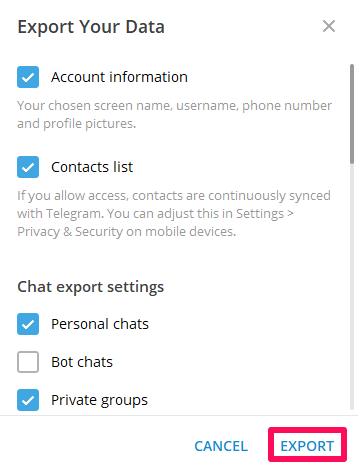
6. Klik nu gewoon op TOON MIJN GEGEVENS zoals eerder om de Telegram-gegevens te zien die op uw apparaat zijn opgeslagen.
Telegram-chats exporteren van Telegram Web
Als u de desktop-app van Telegram niet gebruikt, maar toch de chatgeschiedenis wilt exporteren, is er een andere optie voor u beschikbaar. Met Telegram Web kan de taak worden bereikt en het proces is heel eenvoudig. U hoeft alleen een extensie toe te voegen aan uw Chrome-browser.
1. Gebruik Chrome webwinkel, Voegen Telegram-chatgeschiedenis opslaan extensie naar je chrome.
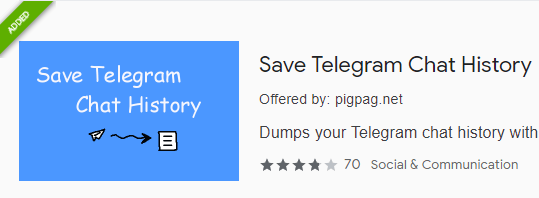
2. Open nu Telegram Web en selecteer de chat waarvan u de chatgeschiedenis wilt exporteren.
3. Klik daarna op de extensie icoon rechtsboven beschikbaar. De extensie zal het gesprek automatisch extraheren en je hoeft alleen maar op de te klikken besparen icoon onderaan.
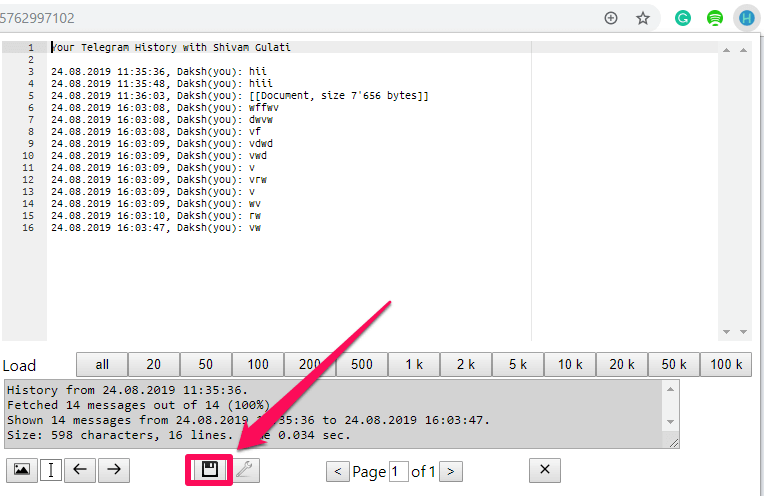
Je chatgeschiedenis wordt uiteindelijk opgeslagen op je Windows-pc of Mac in de vorm van een document. U kunt het bestand vinden en uw gesprekken lezen zonder Telegram nu te gebruiken. Deze methode heeft één nadeel in vergelijking met de methode die de Telegram-desktopapp gebruikt. De gebruiker kan de sms-berichten eenvoudig opslaan, maar het opslaan van foto’s, video’s of iets anders is niet mogelijk.
Lees ook: Hoe peilingen op Telegram te maken
Conclusie
Telegram gebruiken is altijd zo leuk. De ontwikkelaars van de app proberen voortdurend onze ervaring met de app te verbeteren en dat is de reden dat we onze chats en andere gegevens zo gemakkelijk via de app kunnen exporteren. We hopen dat ze binnenkort ook de opslagfunctie aan hun mobiele app toevoegen, maar tot die tijd moeten we de Desktop-app en het Telegram-web gebruiken om de klus te klaren.
Laatste artikels