Hoe WhatsApp-chat op pc 2022 op te slaan
Hier leest u hoe u WhatsApp-chat op pc kunt downloaden. Open WhatsApp op je telefoon, tik op de drie verticale stippen, tik vervolgens op Meer en tik op Chat exporteren. Nadat je je chat hebt geëxporteerd, sla je deze op in Google Drive. Open vervolgens Google Drive op uw pc en download de geëxporteerde WhatsApp-chat.
Heb je ooit een WhatsApp-chat op je pc willen opslaan voor gemakkelijke toegang? Een van de beste formaten om je WhatsApp-chat op te slaan is PDF. Het maakt het bestand gemakkelijk te lezen, te delen en af te drukken. Ook kan niemand het gemakkelijk bewerken zonder uw medeweten.
Lees verder om te leren hoe WhatsApp-chat op pc op te slaan en vervolgens naar PDF te converteren met gemak.
Inhoud
2 manieren om WhatsApp-chat op pc op te slaan en naar PDF te converteren
Als je je WhatsApp-chat op pc wilt opslaan, zijn er twee eenvoudige manieren om dit te doen. Je kan of exporteer de chat op je telefoon of gebruik de Chrome-extensie, Back-up van WhatsApp-chats, om uw chats op te slaan met WhatsApp web.
Elke methode heeft zijn voor- en nadelen. Hier leest u hoe u elke methode kunt gebruiken om uw WhatsApp-chat te exporteren. Daarna laat ik het je zien hoe Wondershare’s te gebruiken PDFelement om uw opgeslagen chat naar een PDF-bestand te converteren.
Hoe WhatsApp Chat op telefoon te exporteren en op te slaan in Google Drive
WhatsApp blijft een van ‘s werelds toonaangevende berichtenplatforms. Door de jaren heen heeft het een verscheidenheid aan functies geïntroduceerd waardoor het voorop bleef lopen. Een van die kenmerken is de mogelijkheid om je WhatsApp-chat te exporteren. U kunt e-mail je WhatsApp-chat, deel het via WhatsApp of sla het op in Google Drive.
In deze tutorial ga ik je laten zien hoe je een WhatsApp-chat op je telefoon exporteert en opslaat in Google Drive. Het proces is vrij eenvoudig en afhankelijk van de grootte van je chat en de optie om media op te slaan, kan het ook behoorlijk snel zijn.
Voor deze tutorial heb ik een Android-telefoon gebruikt. Aan het einde van dit gedeelte zal ik echter een video linken die u laat zien hoe WhatsApp-chat op een iPhone te exporteren.
Hier is hoe het te doen:
- Open WhatsApp op je telefoon en open de chat die je wilt exporteren.
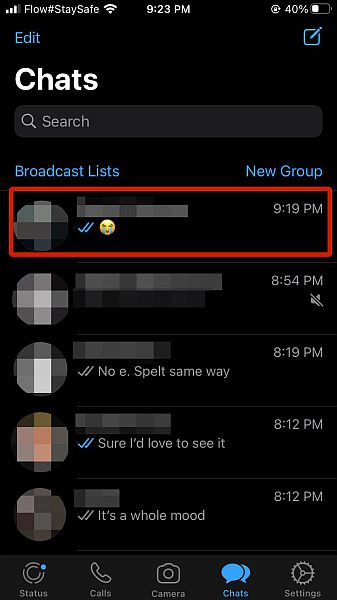
- Als je dat eenmaal hebt gedaan, tik op de drie verticale stippen in de rechterbovenhoek van het schermen tik vervolgens op Meer onder aan het pop-upmenu.
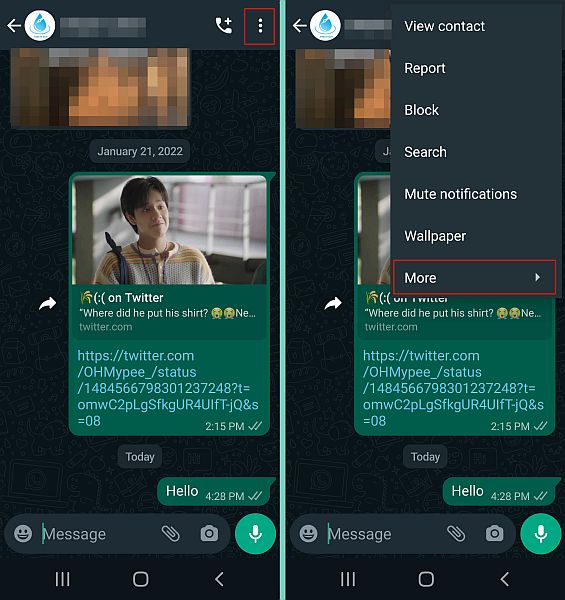
- Nadat je op Meer hebt getikt, zie je extra opties verschijnen. Uit de beschikbare lijst, selecteer Chat exporteren.
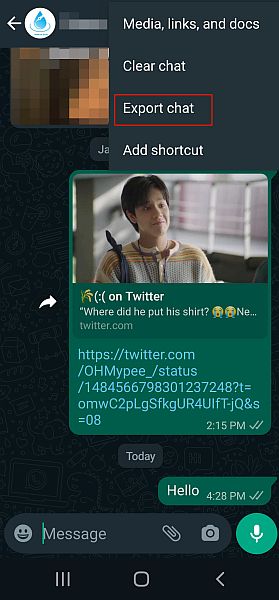
- Vervolgens selecteer Met media of Zonder media om te kiezen of je de chat wilt opnemen of uitsluiten voor uw exportbestand. Ik besloot het zonder media te doen, maar de beslissing is aan jou. Wanneer u besluit de media op te nemen, verzendt deze naast een tekstbestand (txt-bestand) alle mediabestanden met uw berichten. Nadat je je keuze hebt gemaakt, begint WhatsApp met het exporteren van de chat.
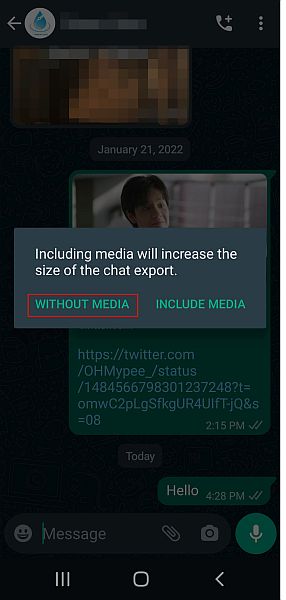
- Zodra de chat is geëxporteerd, heb je de mogelijkheid om deze te delen. De beste manier om de geëxporteerde chat op uw pc ophalen is om deze op te slaan in Google Drive, dat is wat ik deed. U kunt dit doen door het Google Drive-pictogram te selecteren en vervolgens op opslaan te klikken.
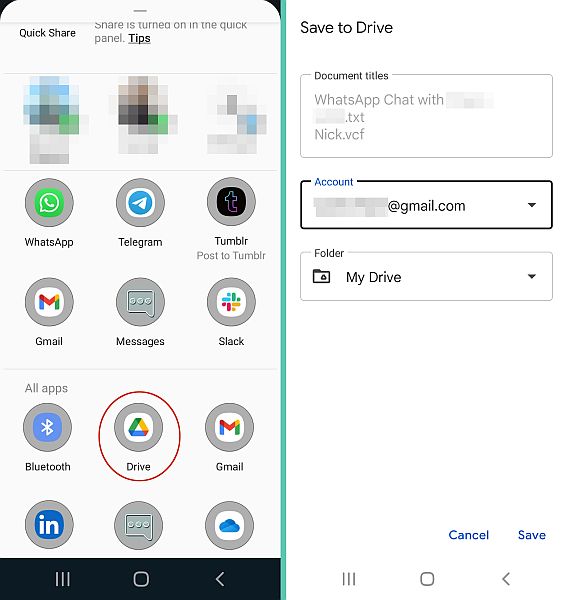
- Nu je de chat succesvol hebt opgeslagen in je Google Drive. Open Google Drive op uw pc, en je ziet het txt-bestand met je geëxporteerde chat.
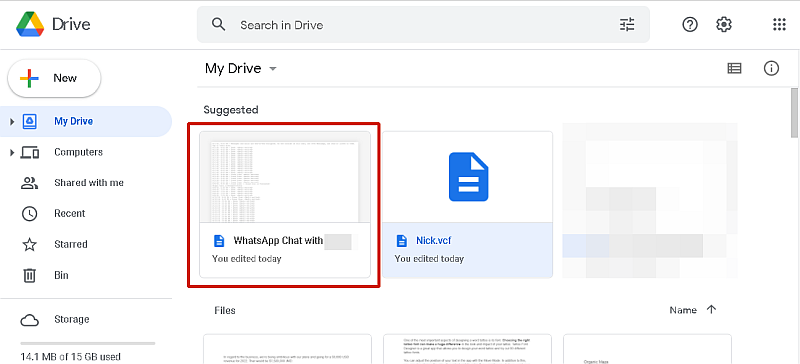
- Open het geëxporteerde bestand en daar zie je je WhatsApp-chat.
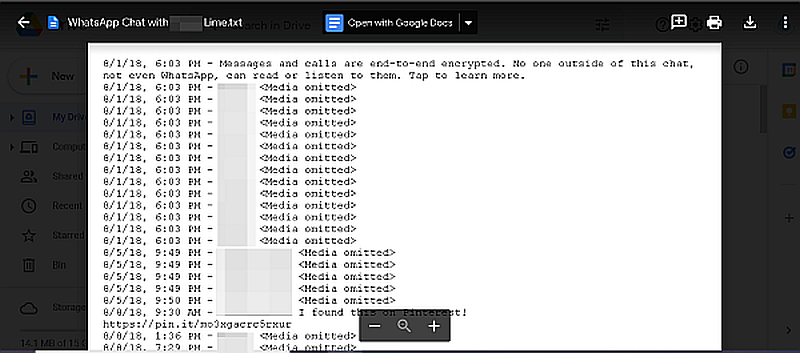
Hier is een video die je laat zien hoe u uw WhatsApp Chat op uw Android-telefoon kunt exporteren en opslaan in Google Drive:
Voor iPhone-gebruikers is hier een video die laat zien hoe je je WhatsApp-chat exporteert:
Hoe WhatsApp-chat op te slaan met de Chrome-extensie – WhatsApp-back-upchats
Het WhatsApp Backup Chats-extensie voor Google Chrome is een extensie waarmee je je WhatsApp-chats kunt downloaden via WhatsApp Web. De verlenging kost een eenmalige betaling van $ 5, die u vooraf moet betalen je kunt het gebruiken om een back-up van WhatsApp naar pc te maken.
WhatsApp is toegankelijk op uw pc via elke browser met behulp van Web WhatsApp. Net als de app kun je hiermee mediabestanden, voicenotes en berichten naar je contacten sturen. Terwijl er is ook een ambtenaar WhatsApp desktop-app, is de browserversie nog steeds populair.
Hier is hoe u uw WhatsApp op pc kunt opslaan met behulp van de WhatsApp Backup Chats Chrome-extensie:
- Download de WhatsApp Backup Chats-extensie van de Chrome Web Store.
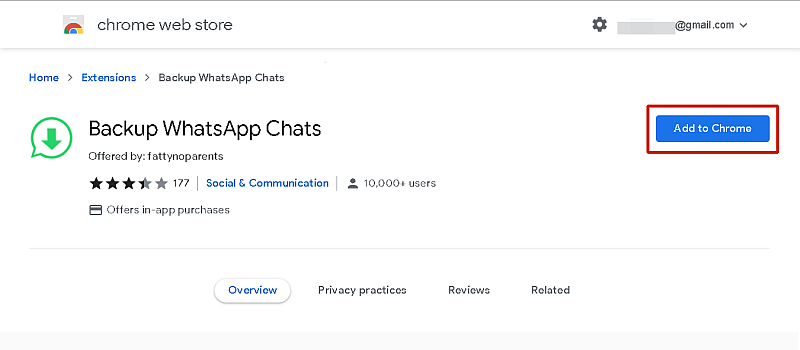
- Vervolgens inloggen op WhatsApp Web en selecteer de chat die u op uw pc wilt opslaan. Nadat je de door jou gekozen chat hebt geopend, tik je op de WhatsApp Backup Chats-extensie in de Chrome-extensiebalk.
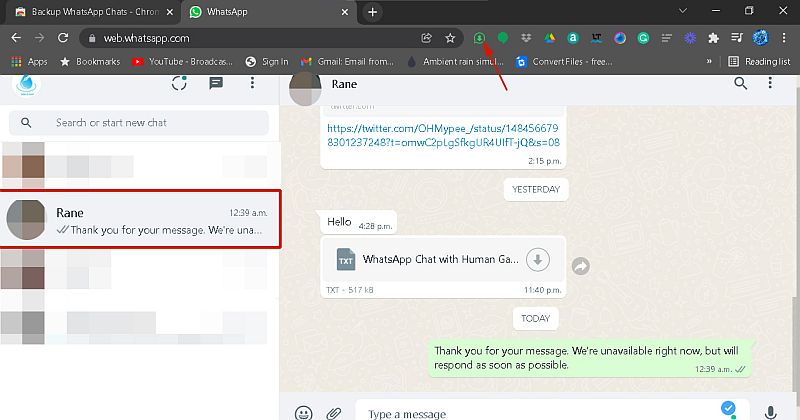
- Na het activeren van de extensie, zie je een pop-upmenu met de datums waarop u de chat kunt opslaan, evenals het type exportbestand. Tik op de eerste datuminvoer en selecteer de startdatum van de chat die je wilt opslaan.
Dit is een geweldige manier om u tijd te besparen als u de berichten van een specifieke datum zoekt. De einddatum wordt automatisch ingesteld op de datum van vandaag, maar dat kan ook worden gewijzigd.
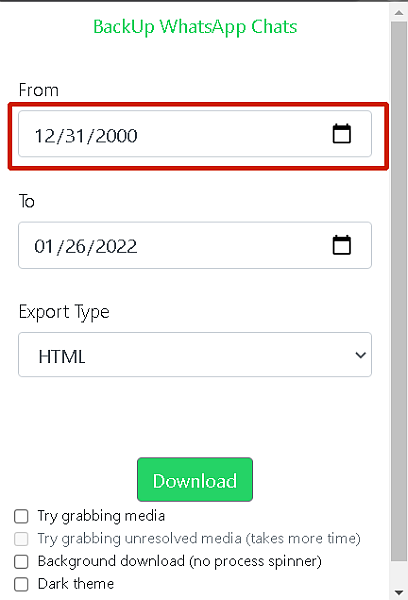
- Nu je de datums hebt gekozen, moet je het bestandstype selecteren. U kunt besluiten om sla je chat op als een HTML-, CSV- of tekstbestand. Het standaard bestandstype is HTML. Met dit bestandstype kunt u media downloaden. Omdat ik echter alleen de berichten wilde, koos ik ervoor om mijn chat op te slaan als een txt-bestand.
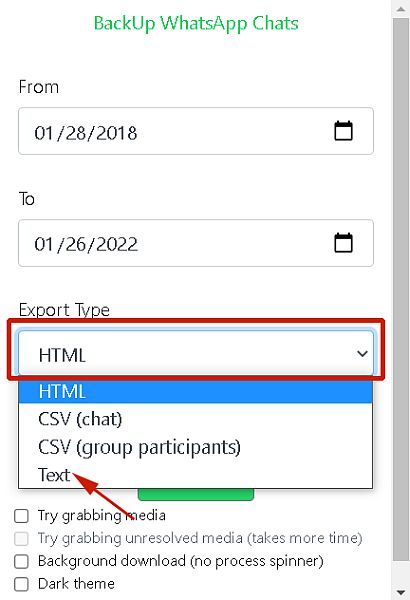
- Als u klaar bent met het aanpassen van uw instellingen, druk op Downloaden om je WhatsApp-chat op te slaan.
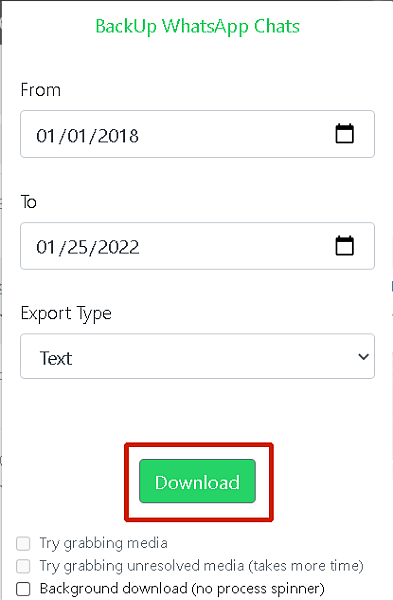
- Daar heb je het, je hebt met succes uw WhatsApp-chat op uw pc opgeslagen met behulp van de WhatsApp Backup Chats-extensie voor Google Chrome. Het bestand wordt opgeslagen in uw map Downloads, zodat u het daar ter beoordeling kunt openen.
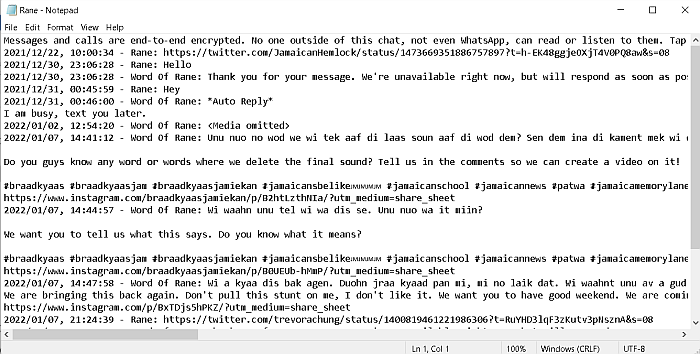
Opgeslagen WhatsApp-chat converteren met PDFelement
Een PDF-bestand (draagbaar documentformaat) is het go-to-bestandstype voor de meeste documenten. Een van de redenen hiervoor is dat PDF-bestanden niet gemakkelijk te bewerken zijn, waardoor ze meer geschikt zijn voor gevoelige informatie. Ze worden ook veel gebruikt, waardoor ze gemakkelijk toegankelijk zijn op verschillende apparaten.
PDFelement is een alles-in-één PDF-editor van Wondershare. Jij kan gebruik het om te creëren, bewerken, ondertekenen en beschermen uw PDF-documenten. Wondershare’s PDFelement is premium software die beschikbaar is voor zowel Windows als Mac.
Het is beschikbaar als een jaarabonnement met plannen voor individuen, teams, onderwijsinstellingen en bundels. PDFelement Pro voor Windows/Mac-individuen is $ 79.99 per jaar, terwijl de PDFelement Pro voor Windows/Mac met iOS voor particulieren kost $ 99.99. U kunt de andere plannen bekijken hier.
Ook probeer PDFelement 7 dagen gratis om te kijken of het iets voor jou is.
Hoewel het op voorhand duur lijkt, betaalt het zichzelf terug, vooral als u veel met PDF-bestanden werkt. Daarbovenop, PDFelement maakt het zeer eenvoudig om bestanden naar PDF te converteren.
Lees verder om te zien hoe je het kunt gebruik PDFelement om uw opgeslagen WhatsApp-chat naar PDF te converteren:
- Downloaden en installeer PDFelement van pdf.wondershare.com.

- Zodra u PDFelement hebt geïnstalleerd, opent u het programma op uw bureaublad. Op de startpagina ziet u verschillende opties. Selecteer de optie PDF maken. Je gaat dit gebruiken om je opgeslagen WhatsApp-chat om te zetten in een PDF-bestand.

- Vervolgens verschijnt een pop-upvenster, klik op je gedownloade WhatsApp-chat en klik vervolgens op openen. Dit gaatschrijf het txt-bestand op in PDFelement.
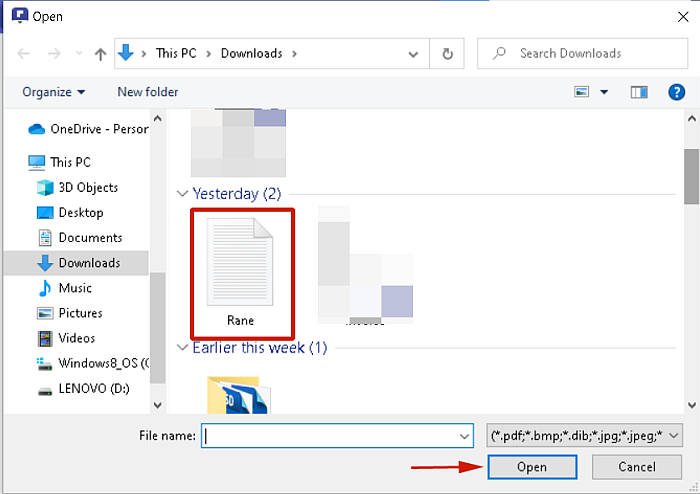
- Zoals je zult zien, is je opgeslagen WhatsApp-chat nu beschikbaar in PDFelement. U hoeft verder niets aan het bestand te doen om het te converteren, maar er zijn desgewenst opties beschikbaar. Als u het echter als PDF-bestand wilt opslaan, klik gewoon op Bestand en vervolgens op Opslaan.
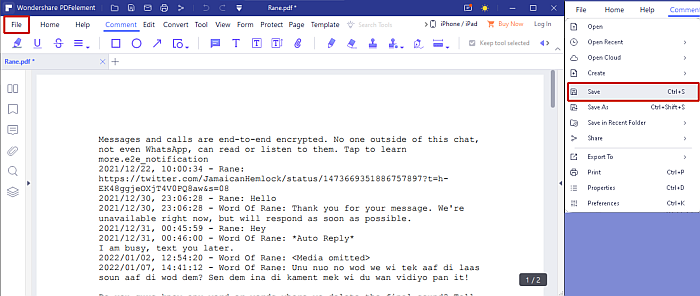
- Daar heb je het, je hebt heeft je opgeslagen WhatsApp-chat geconverteerd naar een PDF-bestand.
Hier is een video die je laat zien hoe je dat doet gebruiken PDFelement om een txt-bestand naar een PDF-bestand te converteren:
Downloaden PDFelement en probeer het 7 dagen gratis om te zien hoe u eenvoudig een WhatsApp-chat naar PDF kunt exporteren.
Als je meer wilt weten over deze software, lees dan onze review.
FAQs
Kan ik een heel WhatsApp-gesprek doorsturen?
Je kunt wel een heel WhatsApp-gesprek doorsturen, je kunt het niet doen zoals je een enkel bericht zou doen. Om een WhatsApp-gesprek door te sturen, moet je de chat exporteren en vervolgens op WhatsApp of via e-mail naar de beoogde ontvanger sturen.
Wat gebeurt er als ik een WhatsApp-chat exporteer?
Wat er gebeurt als je een WhatsApp-chat exporteert, is dat de hele chat wordt geconverteerd naar een tekstdocument. Deze maakt het u gemakkelijk om de chat met iemand anders te delen via WhatsApp of e-mail. U kunt de chat ook opslaan in Google Drive voor toegang op elk apparaat.
Hoe kan ik WhatsApp-chatgeschiedenis krijgen?
Hoe u WhatsApp-chatgeschiedenis kunt krijgen, is vrij eenvoudig. Als je al je WhatsApp heeft een back-up gemaakt in de cloud (Google Drive of iCloud) of op een lokaal apparaat (voor Android-apparaten) dan kun je gemakkelijk je WhatsApp-chatgeschiedenis van een van die bronnen herstellen.
Hoe kan ik WhatsApp-chatgeschiedenis afdrukken?
Je kunt de WhatsApp-chatgeschiedenis vrij eenvoudig afdrukken. Eerst, exporteer de WhatsApp-chat die je wilt afdrukken en stuur het via e-mail naar je inbox. Open daarna het tekstbestand in uw inbox en stuur het om af te drukken. Zo eenvoudig is het om je WhatsApp-chatgeschiedenis af te drukken.
Hoe kan ik WhatsApp-chat naar Word kopiëren?
Hoe u WhatsApp-chat naar Word kunt kopiëren, is door eerst de geselecteerde chat exporteren. WhatsApp exporteert chats als txt-bestanden. Daarna kunt u dat txt-bestand naar een Word-document converteren of alles van het txt-bestand naar een nieuw Word-document kopiëren.
Hoe WhatsApp-chat op pc op te slaan – Afronding
Wat vond je van deze tutorial?
Niet veel mensen weten over De mogelijkheid van WhatsApp om chats te exporteren, maar het is een hulpmiddel dat van pas kan komen, vooral in juridische aangelegenheden. Of je nu een chat moet opslaan en delen om een punt te bewijzen of een persoonlijk misverstand moet oplossen, het exporteren van een chat maakt het veel gemakkelijker.
Daarnaast kun je het gratis doen met WhatsApp’s exportfunctie of betaal een kleine vergoeding van $5 om de WhatsApp Backup Chats te gebruiken extensie voor Google Chrome. En als je die geëxporteerde WhatsApp-chat moet converteren naar een PDF-bestand, dan PDFelement is de manier om te gaan.
U kunt onze diepgaande PDFelement-recensie lezen als u nog vragen heeft over de software. Ik hoop dat je deze tutorial leuk vond. Vergeet het niet te delen met je vrienden en volgers, zodat ze ervan kunnen leren hoe WhatsApp-chat op pc op te slaan ook.
Laatste artikels