Hoe maak je een screenshot zonder knoppen op Android, iPhone, Windows
Zijn de volume- of aan / uit-knoppen van uw smartphone beschadigd en werken ze niet meer? Dat betekent niet dat je telefoon niet meer kan werken. Hier brengen we u een handige app die beschikbaar is in de Play Store en waarmee u een screenshot kunt maken zonder knoppen op Android. Voor iPhone/iPad-gebruikers is de functionaliteit rechtstreeks in iOS ingebouwd. Dus laten we de bal aan het rollen brengen en naar de procedure kijken. Bovendien hebben we ook twee verschillende methoden uitgelegd om een screenshot te maken zonder de printscreen-knop aan te zetten Windows.
Daarnaast leer je ook nog een bonusmethode waarmee je met de home-knop screenshots kunt maken op Android.
Inhoud
Schermafbeelding zonder knoppen
Android
1. Ga naar de Play Store en zoek naar: Assistive Touch voor Android app of gebruik het volgende: link. Installeer de app en open deze.
2. Tik op Layout voor Zwevend menu pagina.
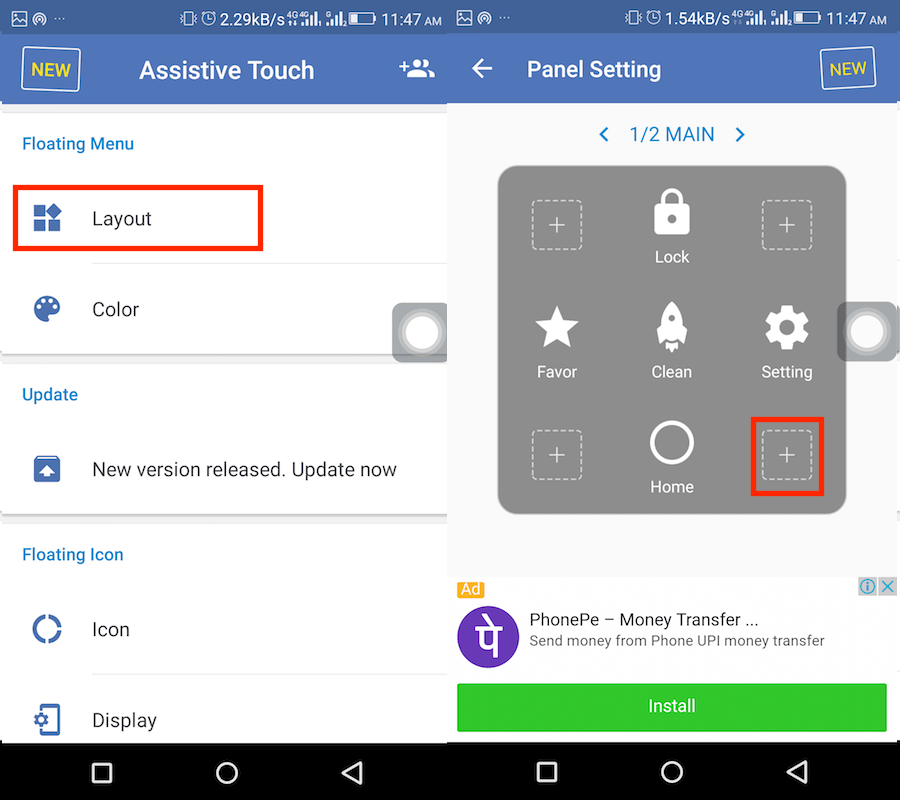
3. Tik nu op het +-pictogram en kom op het volgende scherm naar beneden en selecteer screenshot.
4. Sluit de app af en je ziet het ondersteunende aanraakpictogram. Ga naar het gewenste scherm dat u wilt vastleggen en tik op het ondersteunende aanraakpictogram. Selecteer screenshot om het scherm vast te leggen.
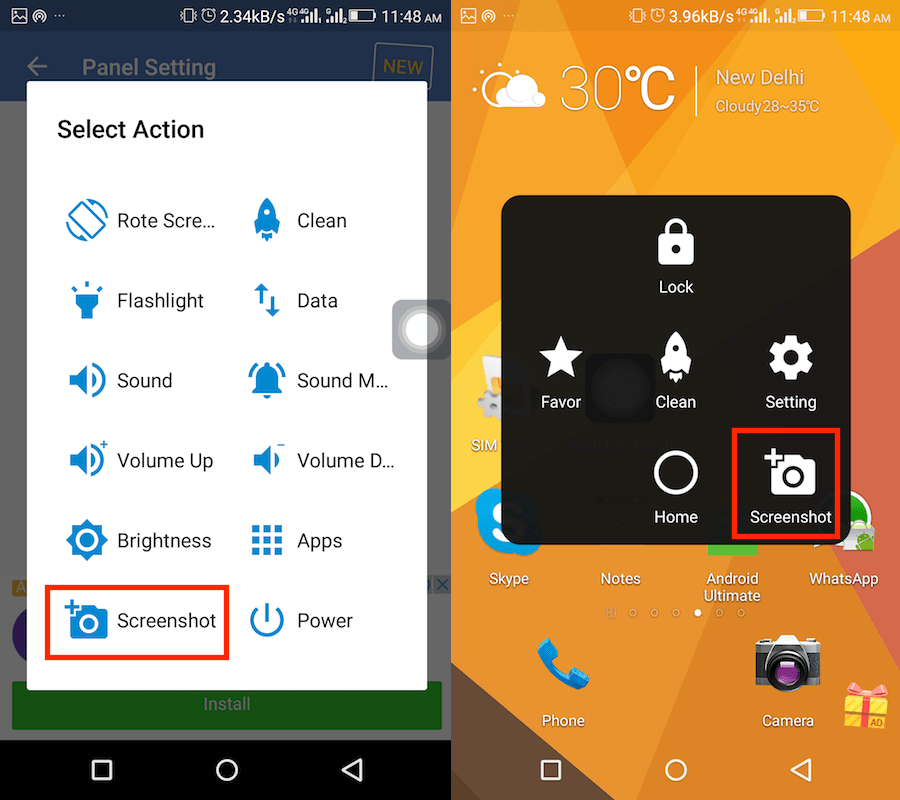
U kunt de Assistive touch altijd verwijderen wanneer u maar wilt door de app eenvoudig te verwijderen.
Hoe maak je een screenshot met de Home-knop
De enige app die je nodig hebt om de Home-knop te gebruiken voor screenshots heet Screenshot Assistant van Waskysoft beschikbaar voor gratis in de Play Store. Wanneer u de app voor het eerst installeert, wordt u door een korte introductie van de app geleid en moet u ook de assistent-voorkeuren instellen.
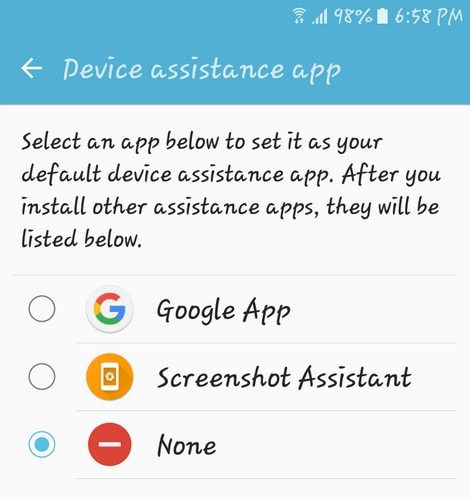
Wanneer je dit instelt, kun je de Google Assistent niet gebruiken. Het is een opoffering die je moet maken als je deze app wilt gebruiken. Zodra je de app hebt gekozen, druk je op de terugknop en de app laat je weten dat alles is ingesteld. Tik rechtsonder op de optie Gereed.
Zodra je op Gereed tikt, is alles ingesteld. Zoek waar je een screenshot van wilt maken en druk alleen op de startknop. Zorg ervoor dat je de home-knop ingedrukt houdt, maar slechts voor een paar seconden. Nadat u de schermafbeelding hebt gemaakt, ziet u enkele opties onder aan uw scherm.
Met het eerste pictogram kunt u uw schermafbeelding bijsnijden. Wanneer u op deze optie tikt, ziet u een wit vierkant. Als het de juiste maat heeft, kun je het eenvoudig verplaatsen naar de plek waar je de schermafbeelding wilt maken. Als het wat moet worden aangepast, tik je gewoon op een kant en pas je het aan de maat aan die je nodig hebt.

Links van de deelknop bevindt zich de optie om de schermafbeelding op je Android-apparaat op te slaan zodra je hebt wat je nodig hebt. Met de deelknop kun je de schermafbeelding naar elke app op je telefoon sturen. Tijdens mijn tests had de app in ieder geval geen compatibiliteitsproblemen met een andere screenshot-app die ik op mijn telefoon heb.
Ik kon ze allebei zonder problemen gebruiken. De app is goed, maar het zou nog beter zijn als je elke knop als trigger kunt aanwijzen. In plaats van dat dit bijvoorbeeld de startknop is, kunt u naar de instellingen gaan en de aan / uit-knop de trigger maken. Wie weet. Misschien zal de ontwikkelaar in de toekomst enkele broodnodige verbeteringen aanbrengen.
Hoe dan ook, je kunt een screenshot maken zonder de aan / uit-knop op Android met deze app die je misschien nodig hebt.
iPhone
Omdat iOS officieel een ondersteunende aanraking heeft, heb je geen app van derden nodig. Volg de onderstaande stappen om schakel ondersteunende aanraking op iPhone in of iPad.
- Ga naar Instellingen en selecteer Algemeen.
- Tik vervolgens op Toegankelijkheid gevolgd door AssistiveTouch.
- Draai tot slot de AssistiveTouch op AAN zetten.
Hiermee wordt ondersteunende aanraking op uw iOS-apparaat ingeschakeld. Om een screenshot te maken met behulp van Assistive touch, tikt u op het pictogram en selecteert u Apparaat. Tik nu op Meer en selecteer screenshot.
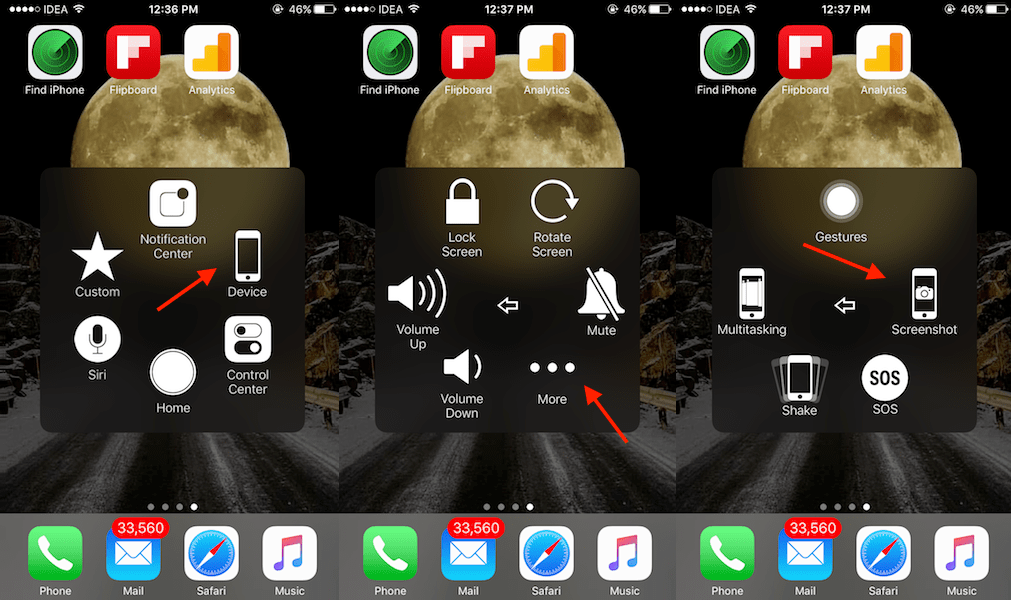
Dat is alles wat er is.
Komt nu naar Windows PC, als u op zoek bent naar een alternatief voor een printscreen-knop of als uw printscreen-knop niet werkt, dan heeft u altijd een aantal opties om de schermafbeelding op uw Windows-laptop of een pc te maken. Hier is hoe.
Screenshot maken zonder de Print Screen-knop te gebruiken op Windows
Met behulp van een van de methoden in deze sectie kunt u de aangepaste schermafbeelding maken, wat niet het geval is met de printscreen-knop. De ‘prt-sc’ knop maakt de screenshot van het hele scherm. U hoeft geen software of apps op uw Windows-systeem te installeren om deze taak uit te voeren.
Bij de ene methode gebruiken we het knipprogramma terwijl het schermtoetsenbord in de tweede methode wordt gebruikt.
Methode 1: Maak een aangepaste schermafbeelding of volledige schermafbeelding met het knipprogramma
1) Klik op de Windows-pictogram op de onderste taakbalk.
![]()
2) Typ in ‘Knipprogramma’ en druk op enter.
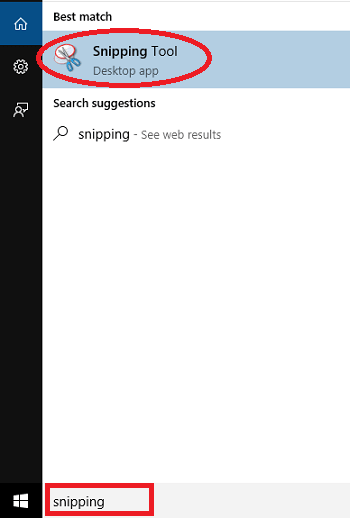
3) Knipprogramma wordt geopend, klik op Nieuw zoals op de foto.
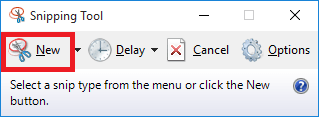
4) Klik vervolgens op het scherm en sleep om het deel van het scherm te selecteren dat u op het scherm wilt plaatsen en laat de muisklik los. Dit opent de schermafbeelding van het geselecteerde gebied in het knipprogramma.
5) Klik nu op Bestand en klik vervolgens op Opslaan als optie om de afbeelding op de gewenste locatie op te slaan.
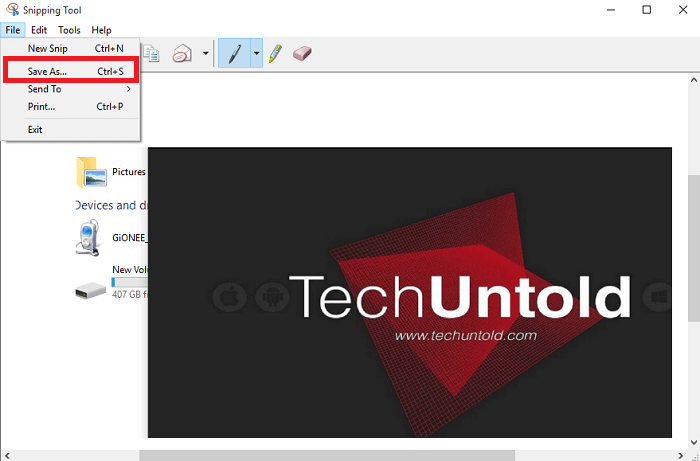
Met deze tool kunt u ook de gedeeltelijke schermafbeelding en de volledige schermafbeelding opslaan.
Methode 2: Maak een screenshot met het schermtoetsenbord
Als u de schermafbeelding wilt maken zonder de tool Knippen, kunt u het schermtoetsenbord gebruiken. Het schermtoetsenbord is niets anders dan een virtueel toetsenbord. Het heeft alle toetsen die beschikbaar zijn op uw eigenlijke toetsenbord. Volg de stappen om de schermafbeelding te maken.
1) Klik op het Windows-pictogram en typ in ‘Schermtoetsenbord’ en druk op enter.
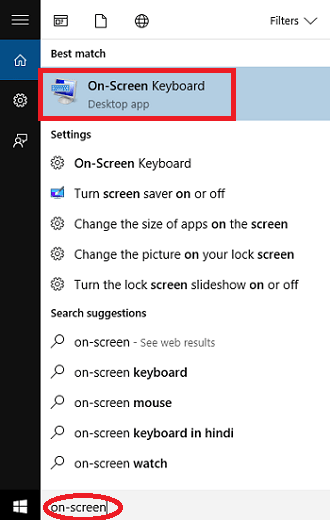
2) Zodra het virtuele toetsenbord is geopend, moet u mogelijk zoeken naar de ‘Prt-scn’ toets en klik erop. Hiermee wordt de schermafbeelding gemaakt. Je kunt verf openen en plakken.
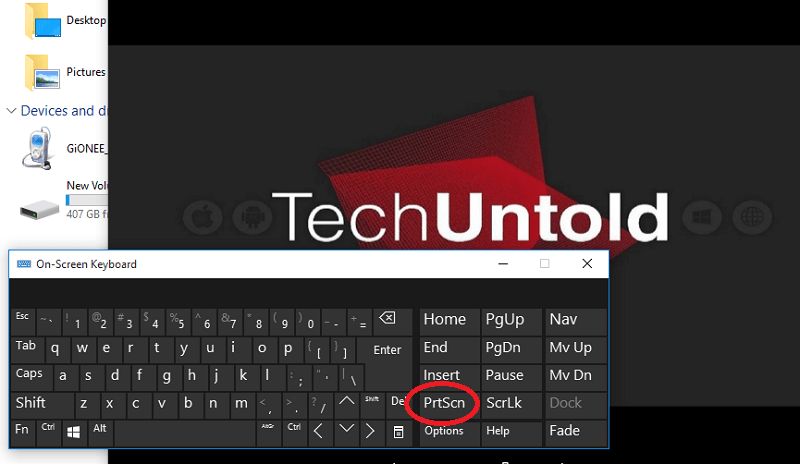
Het nadeel van deze functie is dat het het schermtoetsenbord in de screenshot vastlegt. Dus je moet dienovereenkomstig aanpassen of knipprogramma gebruiken.
Je hebt dus 2 manieren om een screenshot te maken zonder printscreen-knop op een Windows-laptop of een pc. Ik geef de voorkeur aan Knipprogramma omdat het een functie heeft om aangepaste schermafbeeldingen te maken.
We hopen dat je de schermafbeelding hebt kunnen maken zonder knoppen op Android, iPhone en Windows-pc. Als je de tutorial nuttig vond, vergeet hem dan niet te delen op sociale media.
Laatste artikels