Meerdere bestanden tegelijk op Mac selecteren
Werkt Shift om meerdere bestanden te selecteren niet voor u op Mac? Welnu, een andere optie om dit te doen, is het gebruik van een trackpad of een externe muis als u er een gebruikt. Maar we zijn hier niet om u het voor de hand liggende te vertellen, maar u zult leren hoe u meerdere bestanden op Mac kunt selecteren met het toetsenbord. Of het nu gaat om alle bestanden in een map, meerdere opeenvolgende bestanden of meerdere niet-opeenvolgende bestanden in Finder, wij hebben het voor u. Laten we er dus naar toe gaan.
Selecteer meerdere bestanden op Mac met toetsenbord
Of u nu meerdere bestanden wilt selecteren om over te zetten of te uploaden, dit zal u helpen.
Om alle bestanden in een map te selecteren, drukt u op commando + a samen.
Als de Shift-toets niet in staat is om meerdere opeenvolgende bestanden te selecteren en alleen die waarop u klikt omdat u zich in pictogrammen Visie. Om de een of andere reden werkt Shift niet in pictogrammen visie. U moet dus de weergave wijzigen.
Om dat te doen, gebruikt u de pictogrammen voor verschillende weergaven op het venster of klikt u op Bekijk op de menubalk wanneer vinder is open en selecteer Lijst, columns or Cover Flow. In al deze weergaven werkt Shift zoals u verwacht.
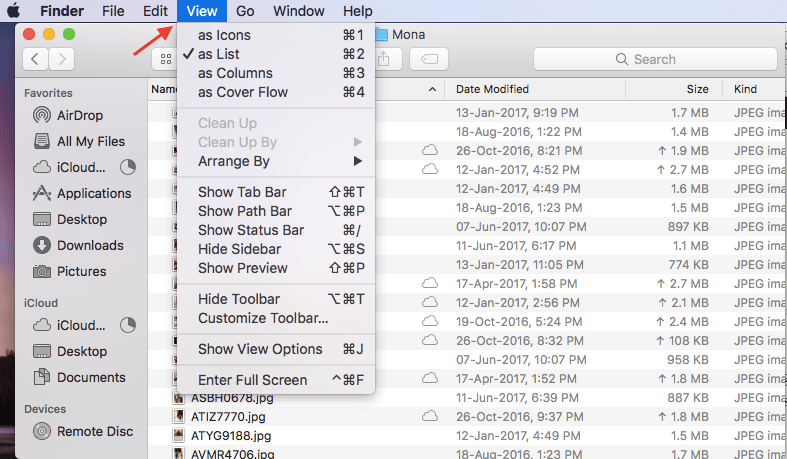
Klik in de lijstweergave op het eerste bestand/afbeelding. Houd nu de Shift toets en klik op het laatste bestand. Hiermee worden alle bestanden in die groep geselecteerd. Als u een paar bestanden wilt overslaan in de bestanden die zijn geselecteerd, drukt u op de Command-toets en klikt u op de bestanden die u uit de selectie wilt verwijderen.
Lees ook: Hoe tekst naar spraak op Mac te converteren
Selecteer meerdere niet-opeenvolgende bestanden op Mac
Als de bestanden niet in opeenvolgende volgorde staan, selecteer dan de eerste groep door op het eerste bestand te klikken en houd daarna de Shift terwijl u op de laatste in die groep klikt. Druk nu op commando toets en klik op de eerste afbeelding in de tweede groep. Volgende druk Shift en klik op het laatste bestand in de tweede groep. Op dezelfde manier kunt u dit volgen om andere secties van de bestanden te selecteren.
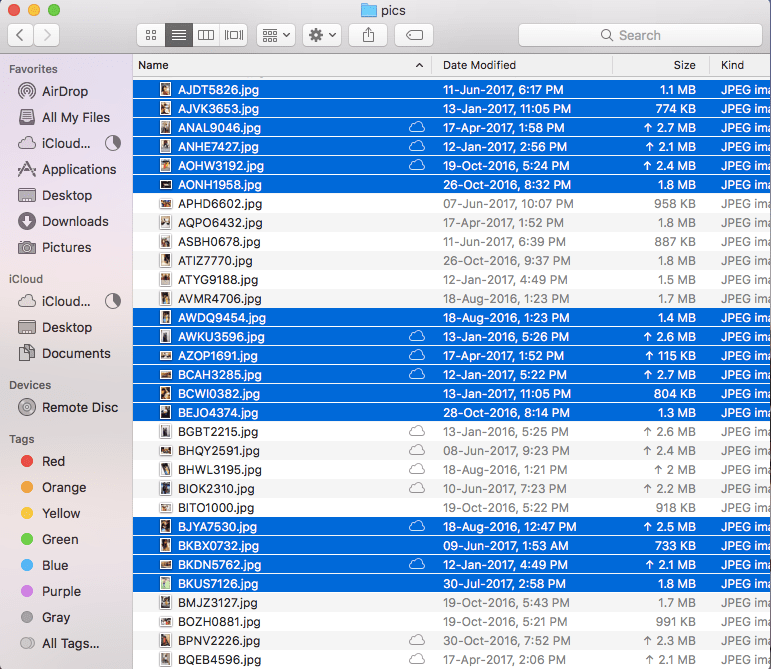
Lees ook: Hoe Autocorrectie op iPhone of Mac uit te schakelen
We hopen dat je met het toetsenbord meerdere bestanden tegelijk op de Mac hebt kunnen selecteren. Vergeet niet dit artikel te delen met je vrienden die een Mac hebben om hen te helpen.
Laatste artikels