Processoraffiniteit instellen voor programma’s op Windows
Uw computer wordt geleverd met meerdere CPU’s en kernen die op elke pc anders zijn. Meerdere CPU’s worden gebruikt door zware applicaties om ze soepel te laten werken. Maar in sommige gevallen kunnen de lichtere applicaties ook alle processors gebruiken om uit te voeren, wat kan resulteren in een vertraging van andere applicaties. Dat gezegd hebbende, biedt Windows u wel controle in de vorm van processoraffiniteit waarbij u de specifieke CPU (‘s) voor specifieke toepassingen kunt toewijzen.
Inhoud
Wat betekent processoraffiniteit?
Om het simpel te houden, betekent processoraffiniteit vastzetten of beslissen hoeveel CPU’s een programma of applicatie kan gebruiken om te draaien. Je hebt bijvoorbeeld een Quad-core processor met bijvoorbeeld 4 cores. Vervolgens kunt u selecteren of u wilt dat het programma alle 4 de kernen gebruikt of een willekeurig aantal dat u wenst. Met andere woorden, u kunt zeggen het proces alleen op bepaalde CPU’s te plannen of het aantal CPU’s aan een programma toe te wijzen. Als je op zoek bent naar een meer geeky uitleg, dan kun je die vinden hier.
Voordelen van het instellen van affiniteit?
Wanneer een toepassing nu draait met alle beschikbare kernen in de CPU, merkt u misschien dat het systeem langzamer gaat werken. Door de affiniteit voor het overeenkomstige programma toe te wijzen, zal het alleen de geselecteerde kernen gebruiken, waardoor er ruimte is voor andere programma’s om correct en soepel te werken. Het zal niet alleen de prestaties van uw systeem verhogen, maar ook de snelheid en werking van de programma’s. Hieronder hebben we de stappen genoemd waarmee u eenvoudig de processoraffiniteit kunt instellen op elk Windows, of het nu 7, 8, 8.1 of 10 is. Laten we beginnen.
Lees ook: Hoe dubbele monitors in te stellen in Windows 10
Processoraffiniteit instellen op Windows
1. Klik met de rechtermuisknop op het taakbalk en vanaf daar selecteert u Task Manager.
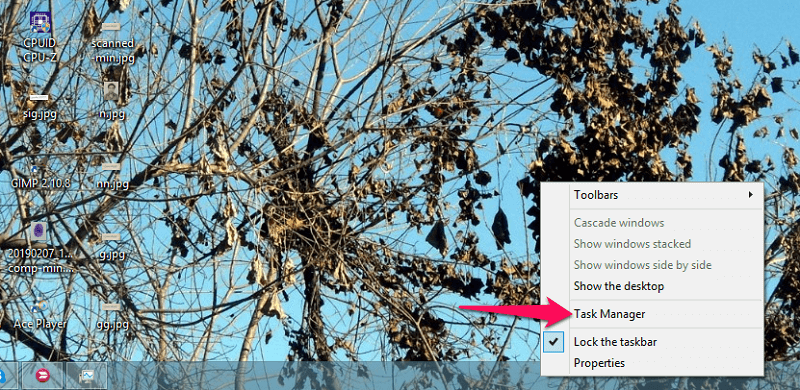
U kunt ook op drukken Windows + X or Ctrl + Alt + Delete en selecteer in het respectievelijke menu Task Manager.
2. Hierna wordt het venster Taakbeheer geopend. Nu verder Windows 7, moet u de . selecteren Tabblad Processen. Alles wat je moet doen is klik met de rechtermuisknop op het gewenste programma en selecteer vervolgens Affiniteit instellen.
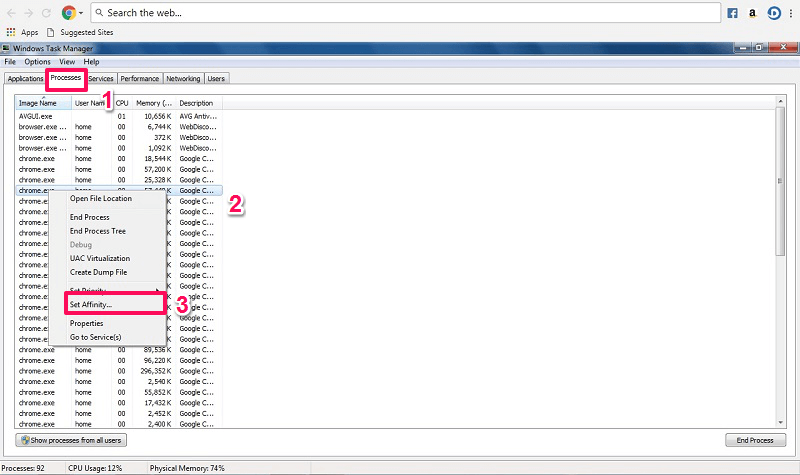
Terwijl aan Windows 8, 8.1 en 10 je hebt er geen toegang toe vanaf hetzelfde tabblad. Daarvoor moet je naar de Details tabblad. Dan, klik met de rechtermuisknop op het programma of de applicatie en selecteer Affiniteit instellen net als hierboven.
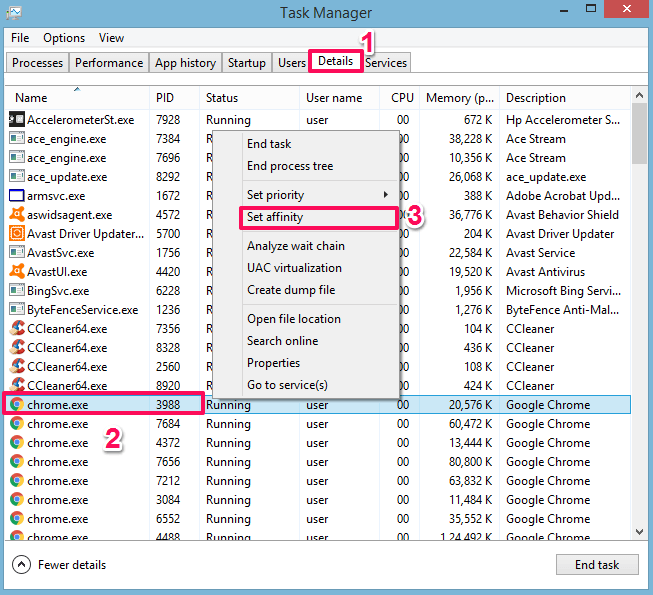
3. Vervolgens de affiniteit met processor venster zal openen. Hier ziet u dat alle processors beschikbaar en geselecteerd zijn die de applicatie kan gebruiken. Selecteer nu de kernen die u eraan wilt vastpinnen of toewijzen. Vinkje de doos voor de CPU die je nodig hebt en haal het vinkje weg voor degenen die je niet doet en selecteer OK.
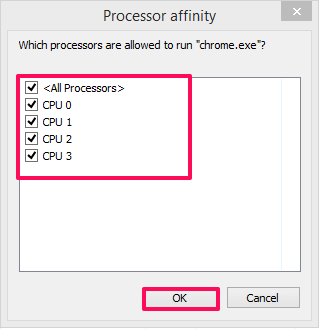
Dat is het, nu heb je geselecteerd op welke of hoeveel processors dat programma mag draaien. U kunt hetzelfde doen voor alle toepassingen en deze instellen volgens uw vereisten. Niet alleen dit, u kunt met deze methode zelfs instellen dat games op één kern of meerdere worden uitgevoerd, zoals vereist.
Dingen om in gedachten te houden
Omdat de programma’s op meerdere kernen moeten draaien vanwege de enige reden voor een soepel gebruik. Verander dus niet de processoraffiniteit voor de programma’s (meestal systeemapplicaties) waarvan u niet zeker bent, aangezien dit hun bruikbaarheid of een ander aspect kan veranderen.
Sommige toepassingen laden automatisch voor processors, dus als u ze handmatig instelt, kan dit de prestaties van het programma beïnvloeden. De programma’s werken mogelijk niet optimaal. Hoewel sommige programma’s zijn gemaakt om te worden bediend met meerdere kernen van de CPU en meer geheugen nodig hebben om te werken, kunt u niet profiteren van de processoraffiniteit. Als u dit doet, kan uw systeem of pc ook opwarmen, omdat het programma op een beperkt aantal kernen wordt uitgevoerd.
Lees ook: Hoe de geschiedenis van het klembord in Windows te herstellen
Conclusie
Met behulp van de bovenstaande stappen kunt u de processoraffiniteit instellen om de productiviteit van het systeem te verbeteren en toepassingen veel sneller uit te voeren. Maar voor uw kennis moet u altijd weten wat u doet, zodat u geen problemen ondervindt nadat u de gewenste instelling hebt toegepast. Dus was je in staat om kernen in de programma’s in te stellen met deze methode?
Laatste artikels