Hoe WiFi-netwerkprioriteit in te stellen op Windows, Mac, smartphones
Ga gewoon naar een openbare plaats, misschien een winkelcentrum en zet willekeurig wifi op uw apparaat AAN. Je zult je realiseren dat je apparaat binnen een seconde wordt overspoeld met tonnen WiFi-hotspots. Sommigen van hen zijn zelfs gratis en maken automatisch verbinding, terwijl je voor sommige moet inloggen of betalen. Van al die netwerken probeert je telefoon of laptop automatisch verbinding te maken met een netwerk waarvan hij denkt dat het het beste is. Maar soms is het netwerk waarmee u bent verbonden slechts een wifi-hotspot die iemand is vergeten uit te schakelen of een traag netwerk. Uw apparaat maakt verbinding met een netwerk, afhankelijk van verschillende factoren, zoals signaalsterkte, beveiliging, de stabiliteit van een wifi-netwerk, enz.
Hierdoor ben je meestal niet verbonden met de best beschikbare wifi bij jou in de buurt. Gelukkig is er een manier waarop je dit hele proces van het sorteren van netwerken onder controle kunt krijgen. Dat proces heet prioriteit geven aan wifi-netwerken. In dit bericht gaan we u vertellen hoe u dit kunt doen op uw Windows-pc, Mac en mobiele apparaten. U kunt dus uw voorkeursnetwerk voor verbinding kiezen en een soepele connectiviteit bereiken.
Inhoud
Prioriteit geven aan wifi-netwerken
1. Windows-pc
In Windows 10, wanneer WiFi op uw systeem is ingeschakeld, maakt het alleen verbinding met een netwerk dat u hebt ingesteld om automatisch verbinding te maken. En als dat netwerk niet beschikbaar is, laat het het zoals het is en maakt het geen verbinding met andere netwerken. Zelfs als er andere wifi-opties in de buurt zijn, moet je handmatig een netwerk selecteren en er verbinding mee maken. U kunt echter de prioriteit van elke verbinding wijzigen en ervoor zorgen dat uw pc automatisch verbinding maakt met uw voorkeursnetwerken. Dit is wat u moet doen om prioriteit te geven aan wifi-netwerken op uw Windows-pc.
1. Druk op het Windows-pictogram en zoek naar Command Prompt met behulp van de zoekoptie.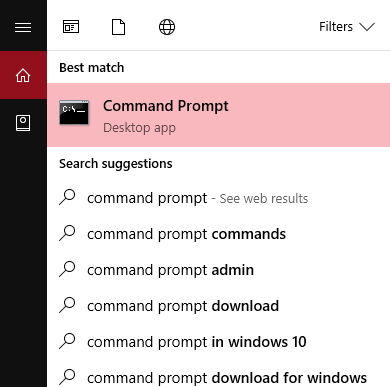
2. Klik met de rechtermuisknop op de opdrachtprompt wanneer deze verschijnt en selecteer Als administrator uitvoeren optie.
3. Gebruik de volgende opdracht – netsh wlan tonen profielen en druk op Enter.
Dit toont u een lijst met alle beschikbare netwerken en netwerken die u in het verleden hebt aangesloten. Voor de volgende stappen moet je eerst uitzoeken welke netwerken je prioriteit wilt geven. 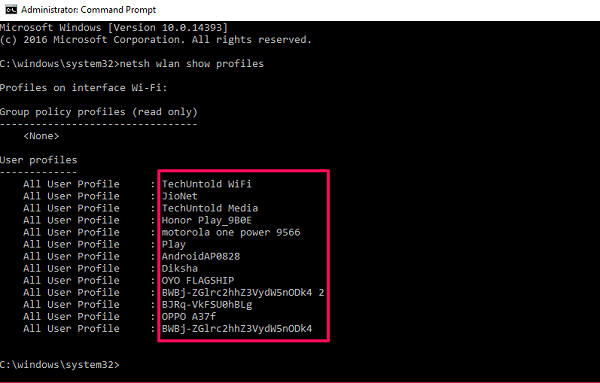
4. Als je dat hebt gedaan, typ je de volgende opdracht –netsh wlan toont interfaces en druk op Enter weer.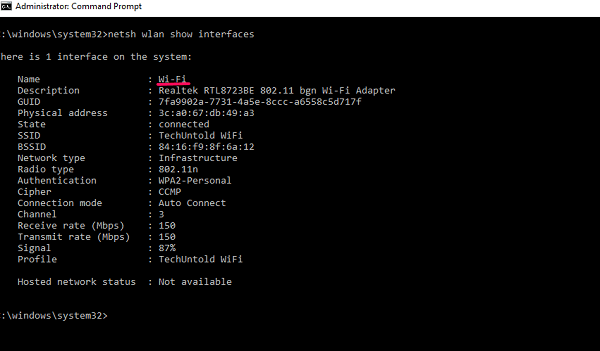
Hier ziet u de naam van de adapters die u op uw pc gebruikt om verbinding te maken met internet. Het is over het algemeen Wi-Fi of Ethernet en als u alleen WiFi gebruikt, is uw interfacenaam standaard Wi-Fi.
5. Ten slotte, om de netwerkprioriteit te wijzigen, moet u de volgende opdracht typen:netsh wlan set profileorder name=”[Netwerknaam]” interface=”[Interfacenaam” prioriteit=1,2,3… en druk op Enter.
Waar netwerk Naam is de naam van het WiFi-netwerk waaraan u prioriteit wilt toewijzen, Interfacenaam is Wi-Fi of Ethernet en 1,2,3… is het prioriteitsnummer waaraan u een netwerk wilt toewijzen. Als voorbeeld heb ik ingesteld AMediaClub-wifi op prioriteit 1 door dit commando te gebruiken- netsh wlan set profileorder name =”AMediaClub WiFi” interface=”Wi-Fi” prioriteit=1.
Evenzo, als u 2e prioriteit aan een ander netwerk wilt toewijzen, vervangt u de netwerknaam en stelt u het prioriteitsnummer in op 2 enzovoort. Op deze manier zal uw computer, als het eerste wifi-netwerk niet beschikbaar is, automatisch proberen verbinding te maken met het volgende op de prioriteitenlijst.
Lees ook: Beste wifi-adapters voor desktop
2. Stel wifi-netwerkprioriteit in op macOS
Net als andere besturingssystemen kunt u met macOS ook prioriteit geven aan WiFi-netwerken op uw MacBook. Deze functie is er al heel lang en welke versie je ook op je Macbook gebruikt, je kunt het nog steeds doen. Dit is de eenvoudige procedure die u moet volgen:
1. Klik op het WiFi-pictogram bevindt zich in de rechterbovenhoek van het scherm.
2. kiezen Open netwerkvoorkeuren van de opties.
3. Zodra de Netwerk venster wordt geopend, selecteer Wi-Fi in het menu aan de linkerkant en klik op de Geavanceerd knop onderaan.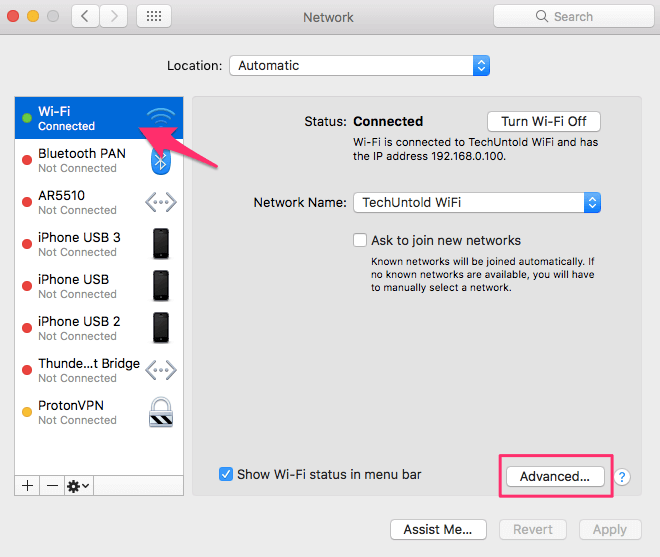
Bovendien wordt er een lijst met voorkeursnetwerken geopend. In deze lijst zie je alle beschikbare en eerder gebruikte wifi-netwerken. Deze netwerken zijn al in een prioriteitsvolgorde geplaatst, dwz het netwerk bovenaan de lijst heeft de hoogste prioriteit en vice versa.
4. Vanaf hier hoef je alleen maar te slepen en neerzetten die netwerken in de lijst om ze in te stellen volgens uw voorkeuren.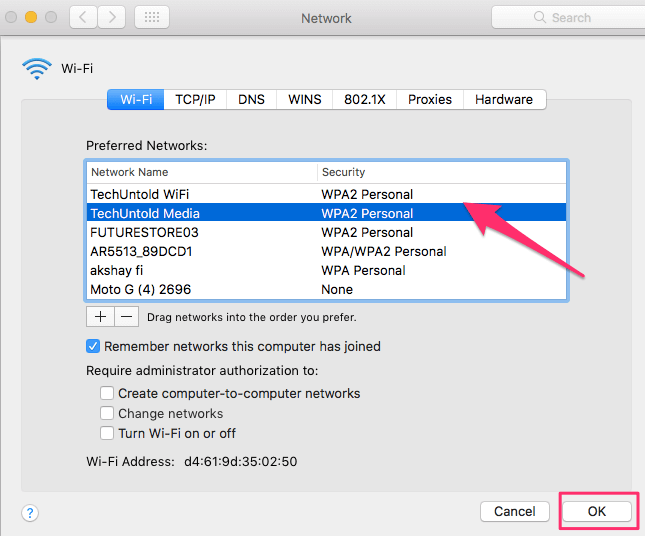
5. Klik ten slotte op OK en Toepassen om nieuwe wifi-prioriteitsinstellingen op uw Mac te implementeren.
Lees ook: Snelle manieren om geforceerd te stoppen op Mac
3. Geef prioriteit aan wifi-netwerken op Android-apparaten
Er is geen speciale WiFi-prioriteringsfunctie beschikbaar in Android-besturingssoftware. Om eerlijk te zijn heb ik het nooit nodig op mijn telefoon, omdat het automatisch overschakelt naar een ander netwerk zodra er een stopt met werken. Maar maak je geen zorgen, je kunt het nog steeds doen als je wilt door verschillende apps van derden te gebruiken. Bovendien is Android in hoge mate aanpasbaar en heeft het toepassingen van derden voor bijna alles. In feite is degene die we effectief hebben gevonden voor dit doel: WiFi Prioritizer. Afgezien van het prioriteren van netwerken, controleert deze app constant de signaalsterkte en overschakelen naar een netwerk met een betere signaalsterkte. Om door de app te werken, moet je deze stappen volgen:
1. Installeer de app vanuit de Play Store met deze link en open het dan. Schakel vervolgens de . in Geplande taak ingeschakeld schakelen.
2. Nu kunt u al uw opgeslagen netwerken in een genummerde lijst zien. De netwerkprioriteit wordt in aflopende volgorde ingesteld. U kunt deze netwerken gewoon slepen en rangschikken om hun prioriteit te wijzigen. 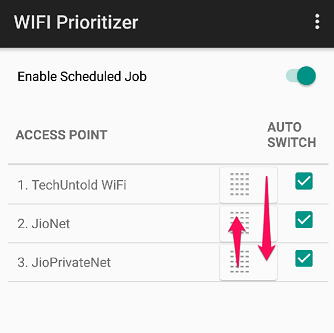
De netwerken schakelen nu automatisch over volgens de prioriteit die in de applicatie is ingesteld. Als extra optie kunt u met deze app ook het verversingsinterval instellen vanuit het instellingenmenu. Tik gewoon op Vernieuw interval uit het menu en kies het interval dat u wilt instellen. Houd er rekening mee dat verversen met een lager interval veel van uw batterij kan verbruiken.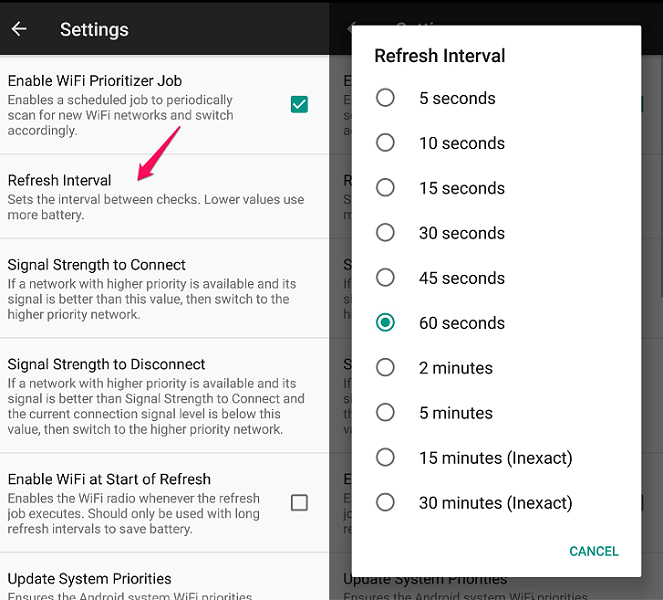
In hetzelfde instellingenmenu kun je ook de signaalsterkte van een te verbinden netwerk instellen. Dat betekent dat het alleen overschakelt naar een netwerk met een hogere prioriteit als het netwerk voldoet aan het ingestelde quotum van signaalsterkte. Als de signaalsterkte van het netwerk met hogere prioriteit lager is dan bijvoorbeeld 30%, dan zal het niet overschakelen van het huidige netwerk.
Opmerking: Als u WiFi-prioriteit ooit wilt uitschakelen, kunt u eenvoudig de Geplande taak ingeschakeld schakelen.
Lees ook: Hoe u een ondersteunende aanraking op Android kunt krijgen
4. Geef prioriteit aan wifi-netwerken op de iPhone
Helaas is er geen manier om prioriteit in te stellen voor netwerken op de iPhone. U kunt dat echter indirect doen door het te synchroniseren met uw MacBook. Het instellen van netwerkprioriteit op macOS is voldoende voor een iOS-apparaat. Zorg ervoor dat je eerst prioriteit geeft aan de netwerken op Mac en log in met dezelfde Apple ID op beide apparaten, anders werkt het niet. Hetzelfde kan ook worden gedaan met een iPad en iPod. Zolang ze allemaal met elkaar zijn gesynchroniseerd en dezelfde Apple ID gebruiken, krijgen je wifi-netwerken prioriteit.
Het nadeel is dat ze allebei op dezelfde prioriteitstelling werken en automatisch verbinding maken met hetzelfde netwerk. Dus als je ze nodig hebt om verbinding te maken met verschillende netwerken, moet je dit handmatig doen. Ook als je geen Mac-apparaat hebt, heb je geen andere opties.
Lees ook: Wis Spotlight-zoekgeschiedenis op iPhone
Conclusie
De opdrachtregelmethode voor het instellen van prioriteit werkt vrijwel in elke Windows-versie. Als u geen langdurig proces wilt doorlopen, markeer dan Maak automatisch verbinding terwijl u verbinding maakt met een netwerk. Hierdoor krijgt dat specifieke netwerk de hoogste prioriteit. Op andere apparaten is het instellen van wifi-prioriteit kort en duidelijk. Persoonlijk werkte het voor mij heel goed omdat ik gemakkelijk tussen netwerken kon schakelen. We hopen dat deze methoden ook voor u werken. Als dat zo is, laat het ons dan weten in de comments. We zouden graag uw mening weten.
Laatste artikels