2 Methoden om PDF te ondertekenen op Android en iPhone
Een PDF is een draagbaar documentbestand, zoals de naam al doet vermoeden, is het een snellere en eenvoudigere manier van documentatie en is het ook onafhankelijk van hardware en kan het met verschillende platforms worden gebruikt. In ons dagelijks leven ontvangen we vaak e-mails met belangrijke documenten in de vorm van pdf’s. Soms moeten we enkele van de PDF’s ondertekenen die in de vorm van contracten of registratieformulieren worden geleverd. Dus in eerste instantie denk je misschien dat we het moeten printen, ondertekenen, scannen en dan uploaden of delen. Wel, met deze procedure duurt het wat langer, denk je niet?
Heb nu de elektronische ondertekening waar u uw Android en iPhone voor dit doel kunt gebruiken. Als u ze gebruikt, heeft u geen specifiek stuk hardware nodig voor elektronische ondertekening. Het is eenvoudig te implementeren en verifieert uw identiteit. Er is een ontelbaar aantal apps in de Play Store en App Store op respectievelijk Android en iOS, sommige zijn gratis en andere zijn betaald. Hier hebben we de beste uitgekozen op basis van onze ervaring nadat we ze hebben uitgeprobeerd.
Inhoud
Voordelen van het elektronisch ondertekenen van PDF’s
Het gebruik van een PDF-ondertekeningstoepassing voor een digitaal document in plaats van een handgeschreven handtekening is altijd gemakkelijk en bespaart tijd. Het vereist geen papier en inkt en help ons gemakkelijk in afvalreductie en is ook kostenefficient. Met een elektronische handtekening kunt u het proces van het afdrukken van een kopie van een digitaal document vermijden, het met een pen ondertekenen en het vervolgens opnieuw scannen om te uploaden.
Onderteken PDF-documenten
We hebben twee apps behandeld die het werk voor u zullen doen. Ze zijn beschikbaar op zowel Android als iPhone. Laten we er dan meteen op ingaan.
App 1: Adobe Fill & Sign gebruiken
1. Open de app store, zoek naar Adobe Invullen en ondertekenen, of direct gebruik deze link voor Android terwijl deze voor iOS . Download het.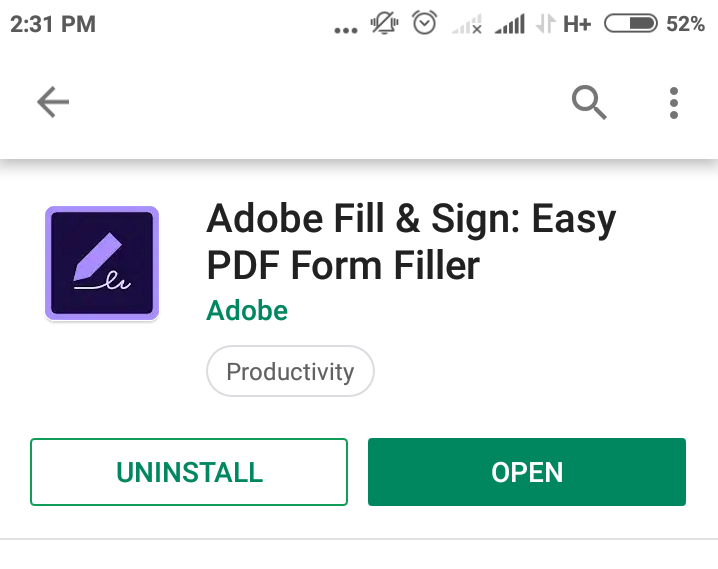
2. Start de applicatie en tik op “Selecteer een formulier om in te vullen” en selecteer Van PDF-bestand om een document vanuit uw telefoongeheugen naar de app te uploaden.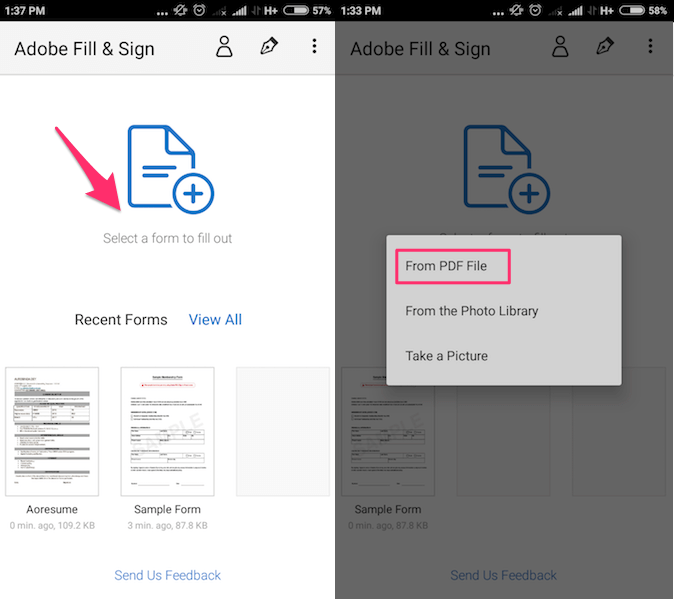
3. Tik op het documentbestand dat u zojuist in de app hebt geüpload, het wordt hieronder weergegeven. Het bestand wordt geopend in een volledige weergave zodra u erop klikt.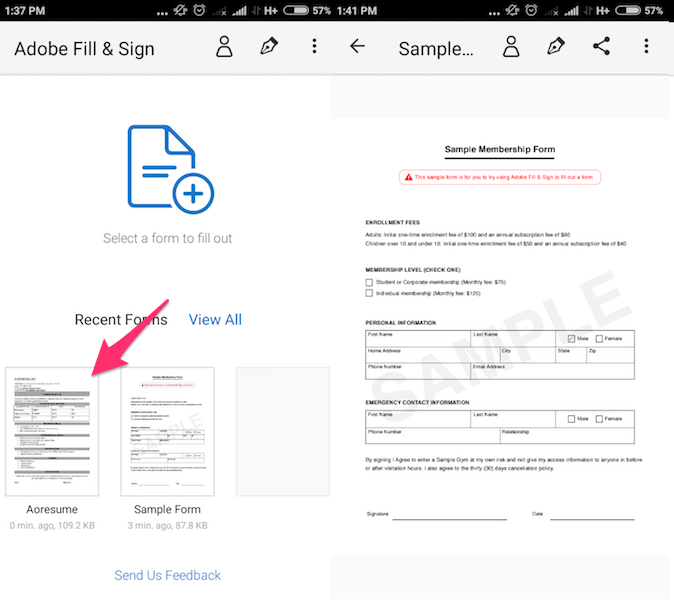
4. U kunt dan op het handtekeningveld tikken of waar u maar wilt in de PDF. Hiermee verschijnt je toetsenbord op het scherm van je telefoon. Typ nu uw naam in het handtekeningveld.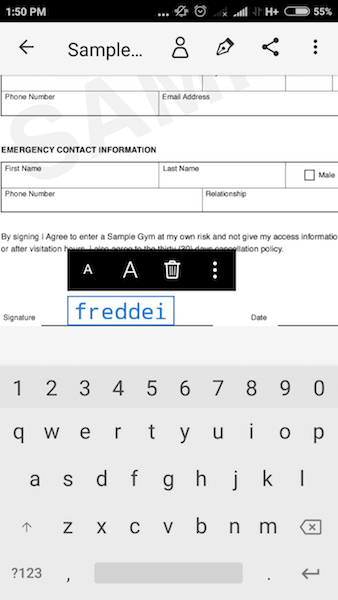
5. Als u wilt gebruiken: handgeschreven handtekening dan moet je de . selecteren inkt penpunt icoon bovenaan en selecteer ‘Handtekening maken’.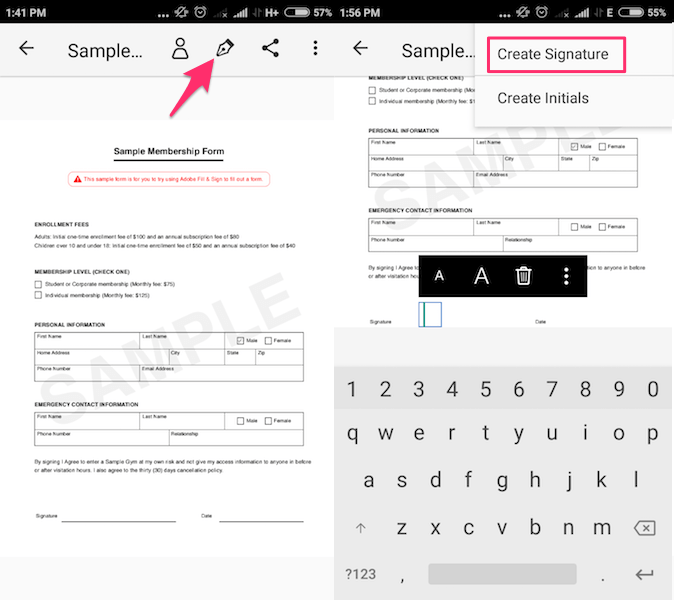
6. Er verschijnt een pop-upscherm genaamd ‘Handtekening plaatsen’. Gebruik hier uw vinger of een styluspen om uw handgeschreven handtekening te plaatsen. Tik op gedaan om het op te slaan.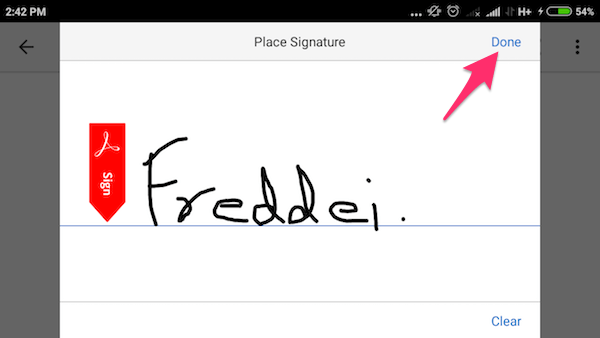
7. Tik nu op penpunt icoon en selecteer de gemaakte handtekening in de bovenstaande stap. Hiermee wordt de handtekening op het document toegevoegd. U kunt het formaat wijzigen en verplaatsen door het naar de gewenste positie te slepen en neer te zetten.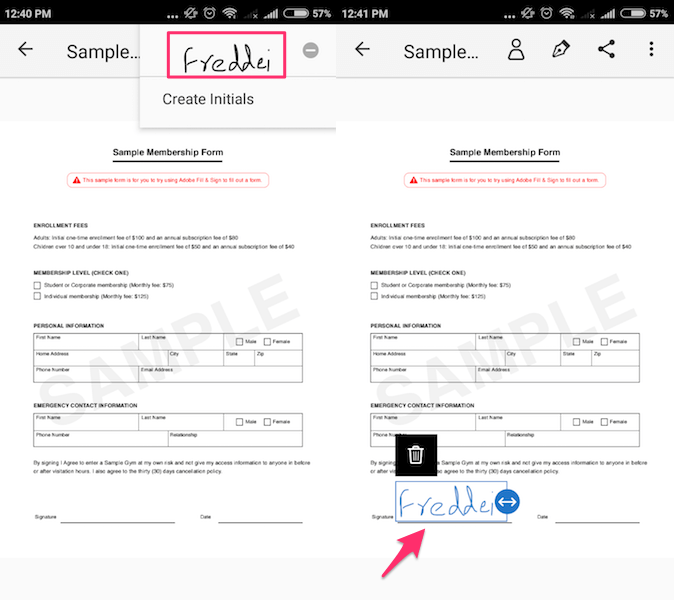
Het is mogelijk om een handtekening te verwijderen en indien nodig een nieuwe toe te voegen.
VOORDELEN
- Gratis voor beide platforms iOS en Android.
- Minimalistische gebruikersinterface.
- Deze app is erg licht en verbruikt meestal niet veel geheugen.
- Hiermee kunt u de grootte van de lettertypen aanpassen volgens het perspectief van de gebruiker.
- Behalve PDF kun je het ook gebruiken voor afbeeldingsbestanden.
- Voor een specifiek veld kunt u er lang op drukken om notatie toe te voegen.
NADELEN
- Het maken van handtekeningen met uw vingers kan rommelig zijn, dus het gebruik van een stylus wordt aanbevolen.
Aanbevolen lezen: 8 beste ploegendienst-apps
App 2: DocuSign gebruiken
Installeer DocuSign vanaf Play Store or App Storeen gebruik de onderstaande stappen.
Opmerking:: In deze app, we kon de screenshots voor de stappen niet maken vanwege het beveiligingsbeleid.
1. Als u de applicatie opent, wordt u gevraagd om u aan te melden, u kunt handmatig inloggen met uw e-mailadres of u kunt gewoon uw Facebook- of Yahoo-account gebruiken. Nadat u zich hebt aangemeld, krijgt u een activeringslink in uw respectievelijke e-mail-ID, klik op de link en voltooi de activering.
2. Op de startpagina van de applicatie vindt u de ‘Snelle acties’ sectie. Klik daaronder op de ‘Maak uw handtekening’ en je krijgt twee opties. U kunt ofwel ‘Trek uw handtekening’ of ‘Maak een foto van uw handtekening’. Selecteer de gewenste.
3. Als u de tekenoptie kiest, krijgt u een leeg venster te zien. Hier kunt u uw vinger of een styluspen gebruiken om uw handtekening te zetten. Tik op teek pictogram rechtsboven om het bord op te slaan. Als u de foto selecteert, krijgt u de optie om de foto van uw bord te maken.
3. De e-handtekening die u in de app opgeeft, wordt opgeslagen en kunt u gebruiken in elk document dat u in DocuSign opent.
4. Ga nu naar het startscherm van de applicatie en klik op de plus (+) knop om een PDF toe te voegen en het gewenste bestand te kiezen. U moet één bestand tegelijk selecteren.
5. Nadat u het bestand hebt geselecteerd, vindt u een TEKEN NU knop hieronder. Klik op die knop en uw PDF-document wordt in een volledige weergave weergegeven, u kunt vervolgens in een specifiek veld tikken om uw handtekening en andere details toe te voegen
6. Om af te sluiten met uw document, drukt u op de Klaar! knop hieronder, zal hij na ondertekening vragen of u het document wilt delen. Selecteer delen en u kunt het bestand ook doorsturen via e-mail, Drive, Bluetooth en WhatsApp.
VOORDELEN
- Slaat uw elektronische handtekening op, zodat u zich niet telkens hoeft aan te melden als er een nieuw document wordt geüpload.
- U kunt deze applicatie ook als pdf-reader gebruiken.
- Sterk beveiligd.
NADELEN
- De applicatie is beperkt bruikbaar, tenzij u deze upgradet door de premium-versie te kopen.
- U mag de ondertekende documenten niet opslaan in het geheugen van uw telefoon en u kunt ze niet bekijken met uw bestandsverkenner.
Aanbevolen lezen: Sensoren en hardware van smartphones controleren
Conclusie
De elektronische basishandtekening mist digitale cryptografische bescherming, dus er is geen garantie of enig sterk bewijs om te bewijzen wie de documenten heeft ondertekend. Met deze apps kunnen gebruikers verschillende contracten op laag niveau ondertekenen, kwitanties van een online winkel, maar ze zijn niet zo goed beveiligd en kunnen niet worden gebruikt als de belangrijkste bron van bevestiging voor grote diensten zoals bankieren of een zakelijke deal tussen twee ondernemingen enz. authenticatie van het document is ook niet geverifieerd. Dat gezegd hebbende, bespaart een elektronische handtekening veel tijd en papierverspilling voor het geval u snel een registratie of andere soortgelijke formulieren wilt ondertekenen die zonder veel verificatie weg kunnen komen.
Laatste artikels