Scherm splitsen op Windows 7, 8 of 10
Heb je ooit een film willen kijken terwijl je reageert op iemand in een Gmail-gesprek? Of heb je er ooit aan gedacht om een document voor te bereiden en tegelijkertijd de kopieerstatus van een bestand op Windows te bekijken zonder van applicatie te wisselen? Welnu, dit kan heel eenvoudig worden gedaan door uw Windows-scherm te splitsen. En dat ook nog zonder enige software of andere extra instellingen in Windows.
In dit artikel zullen we u door de stappen leiden om uw scherm op Windows 7/8/10 te splitsen en aan twee of meerdere applicaties tegelijk te werken.
Inhoud
Gesplitst scherm in Windows
U hoeft geen instellingen te maken om twee actieve vensters naast elkaar te openen. Dit is de standaardfunctie van Windows OS en het kan binnen enkele seconden worden gedaan. Ja! Zo gemakkelijk is het. En dat kan op 2 manieren:
1. Methode voor slepen en neerzetten
Het splitsen van het vensterscherm met deze methode wordt gedaan door schermen aan de linker-/rechterkant van het scherm te slepen en neer te zetten. En deze methode kan in alle versies van Windows 7/8/10 worden gebruikt om meerdere schermen te splitsen. U hoeft alleen deze stappen te volgen om dit te doen.
Om de stappen te demonstreren, hebben we afbeeldingen in het ene venster en Gmail-gesprekken in een ander venster.
1) Open beide toepassingen waarmee u wilt werken tegelijk op uw pc. Zodat het in de onderste taakbalk van Windows wordt weergegeven.
2) Vervolgens klik op de navigatiebalk op een van de toepassingen & sleep het naar de rechterkant van het scherm en laat het los. Hierdoor zal het de helft van het vensterscherm bedekken.
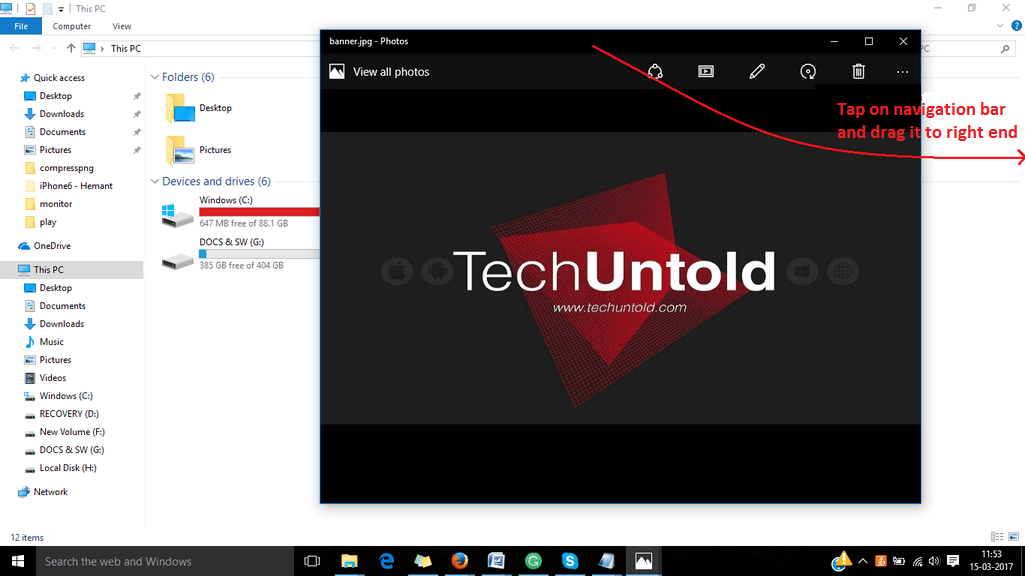
3) Open nu een andere app vanuit het onderste dock van geopende apps. Klik op de applicatie om deze te openen.
4) Vervolgens moet u dezelfde procedure volgen. Hier gebruiken we een browser als een ander venster. Tik nogmaals en houd vast de navigatiebalk van het venster en sleep het naar de linkerkant van het scherm. Dit zal een ander deel van het scherm bedekken.
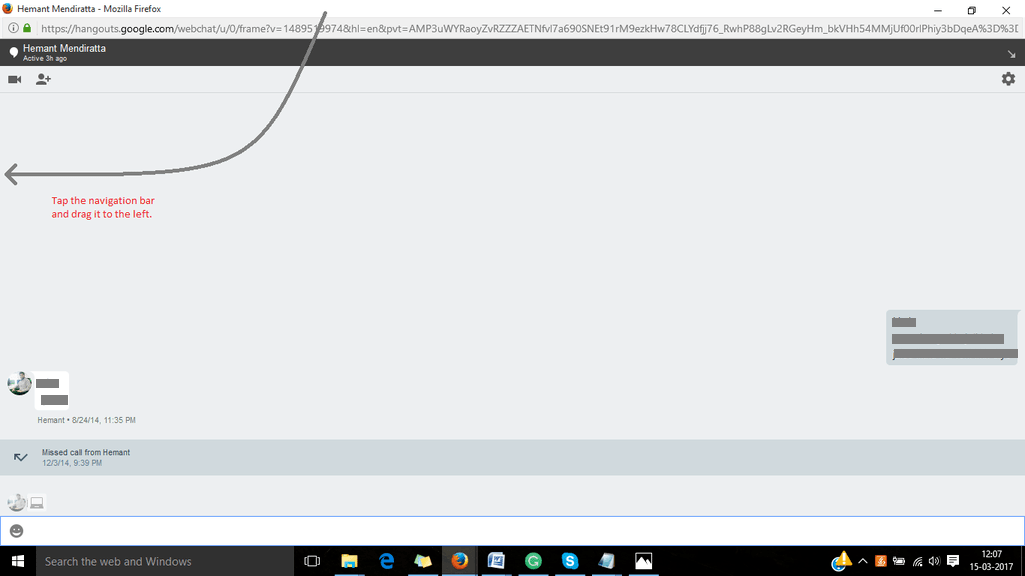
5. Nu gewoon formaat van de vensters wijzigen zodat ze elkaar niet overlappen.

Lees ook: Pijlen tekenen op afbeeldingen op Windows
Dus nu heb je twee applicaties geopend op hetzelfde scherm. En je hoeft niet van applicatie te wisselen; je kunt naadloos aan twee vensters werken door het scherm op deze eenvoudigere manier te verdelen.
2. Snelkoppelingsmethode
Deze methode is veel sneller dan de methode slepen en neerzetten die we al hebben besproken. En hoewel deze sneller is, is deze methode ook heel eenvoudig om het scherm op Windows te splitsen. Volg gewoon de onderstaande stappen.
Voor Windows 7
1. Open de twee vensters waaraan u tegelijk wilt werken.
2. Ga nu naar een van de geopende vensters en druk op Windows+Links toets terwijl u zich in dat venster bevindt. Door dat te doen, beslaat het betreffende venster de helft van het scherm en wordt het verschoven naar de linkerkant van het scherm. (U kunt het ook naar de rechterkant van het scherm schuiven door op de pijl naar rechts met Windows-toets)
3. Ga daarna naar het andere venster en druk in dat venster op Windows+Rechts-toets. Dit venster wordt nu naar de rechterkant van het scherm verschoven en bedekt een andere helft van het scherm.
(Opmerking: U kunt ook het derde of zelfs vierde venster opnemen door de grootte van de geopende vensters te wijzigen en er ruimte voor te maken.)
Voor Windows 8 / 10
Om het scherm op Windows 8/10 te splitsen, moet u eerst de multitasking-functie op uw pc inschakelen als deze nog niet is ingeschakeld. Ga daarvoor naar Start > Instellingen > Systeem > Multitasking.
1. Open eerst meerdere vensters op uw pc.
2. Ga nu naar een van de vensters en druk op Windows+links/rechts-toets op je toetsenbord. Het venster verschuift naar de betreffende kant en wordt kleiner om ruimte te maken voor een ander venster.
3. Zodra u de tweede stap uitvoert, ziet u aan de andere kant van het scherm een lijst met alle geopende vensters. Klik gewoon op een venster waaraan u wilt werken. En nu staat het geselecteerde venster op het resterende deel van het scherm.
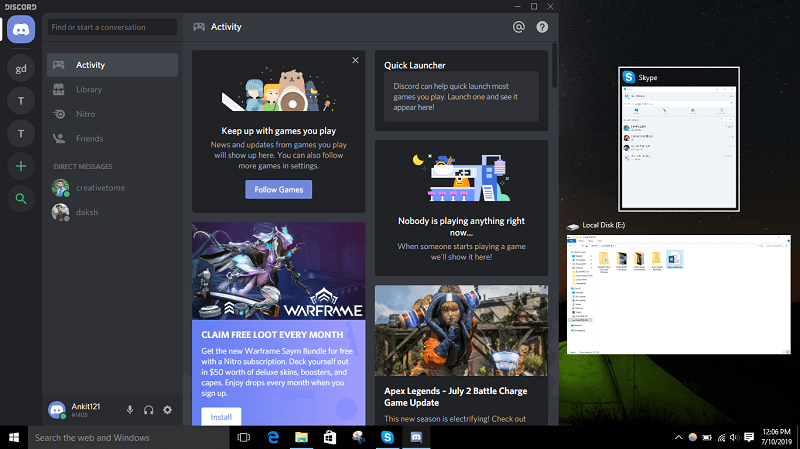
Gesplitst scherm tussen twee documenten in MS Word

Dit is iets dat soms heel belangrijk kan zijn, als je naar twee MS Word-documenten naast elkaar kijkt. En dit kan eenvoudig worden gedaan door alle methoden te volgen die in dit artikel worden besproken. U hoeft alleen maar te weten hoe u meerdere MS Word-documenten kunt openen.
Als u uw eerste document al hebt geopend, klikt u op . om het tweede document te openen office-knop > openenen selecteer vervolgens het document waaraan u wilt werken.
En nu kun je de . volgen slepen en neerzetten or Sneltoets methode:, om uw scherm te splitsen tussen die twee documenten van MS Word.
Lees ook: Hoe Android of iPhone als muis voor pc te gebruiken?
Conclusie
Dat is alles, zo kun je het scherm op Windows splitsen om tegelijkertijd aan meerdere applicaties te werken. Het werken aan verschillende applicaties tegelijk wordt soms absoluut noodzakelijk. Aan de andere kant wordt het ook frustrerend om vensters te splitsen door ze te verkleinen. Daarom hebben we met dit artikel geprobeerd het je gemakkelijker te maken door je te vertellen over de sneltoetsen om dat te doen.
Laatste artikels