Hoe te vegen om e-mail te verwijderen in plaats van archief op iOS
We ontvangen dagelijks veel e-mails, waarvan slechts 10% echt blijkt te zijn, terwijl de rest 90% gewoon spam of junk is. Maar je kunt deze e-mails meteen uit je inbox verwijderen door op je iPhone te vegen. Er is echter een wijziging aangebracht door Apple in de opties die worden gepresenteerd in de Mail-app tijdens het gebruik van het veeggebaar naar links met iOS 10. Het verwijderen (prullenbakpictogram) was er niet meer en in plaats daarvan werd een Archief-optie geïntroduceerd. Deze wijziging wordt door veel gebruikers niet verwelkomd en ze willen vegen om e-mails op hun iPhone te verwijderen en niet te archiveren.
Als jij ook een van hen bent, kun je deze handleiding doornemen om te vegen om e-mail te verwijderen in plaats van te archiveren in de iOS Mail-app. Archiveren als de standaardoptie betekent niet dat verwijderen wordt verwijderd. U hoeft alleen de onderstaande instellingen te configureren om over te schakelen naar E-mail verwijderen als de standaardoptie. Dus laten we ermee aan de slag gaan.
Lees ook: Meer dan 5 foto’s tegelijk e-mailen vanaf de iPhone
Inhoud
Veeg om e-mail te verwijderen in plaats van archief op iPhone
Opmerking: De stappen en schermafbeeldingen die hier worden gebruikt, zijn afkomstig uit iOS 12.2.
1. Open Instellingen op je iPhone en selecteer Wachtwoorden en accounts.
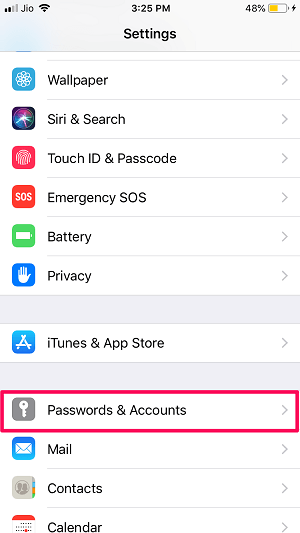
2. Selecteer vervolgens het e-mailaccount waarvan u het archief wilt wijzigen om te verwijderen. Tik daarna op Account op de top.
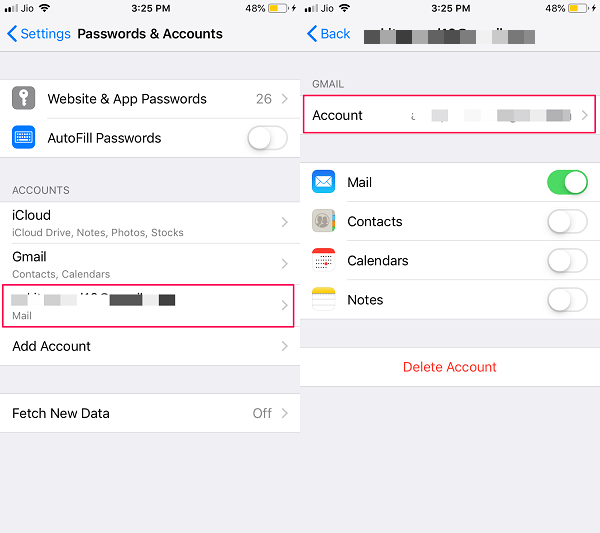
3. Selecteer onder Accountinstellingen Geavanceerd.
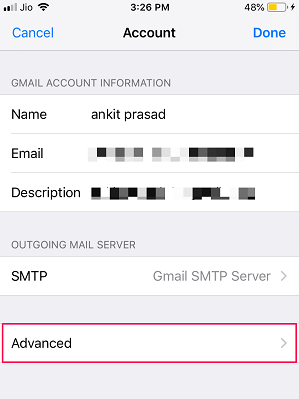
4. in Verplaatste berichten verplaatsen naar sectie selecteren Schrappen Mailbox in plaats van Archief Mailbox.
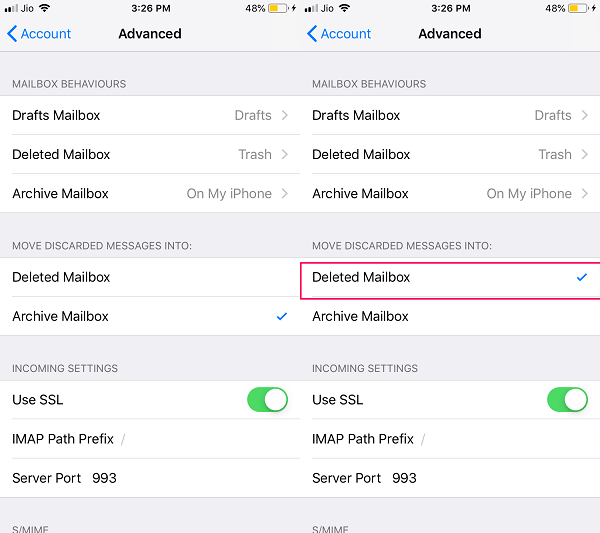 5. Om de wijzigingen op te slaan, tikt u op Account linksboven om terug te gaan en te selecteren gedaan in de rechterbovenhoek van het accountscherm.
5. Om de wijzigingen op te slaan, tikt u op Account linksboven om terug te gaan en te selecteren gedaan in de rechterbovenhoek van het accountscherm.
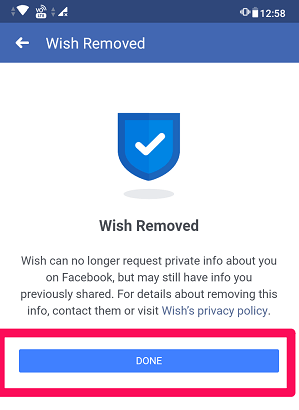
Dit zal het lukken. Ga naar de Mail-app en selecteer het e-mailaccount waarvoor je de bovenstaande instellingen hebt geconfigureerd en veeg naar links op een e-mail. Voila! U ziet de optie Prullenbak of verwijderen.
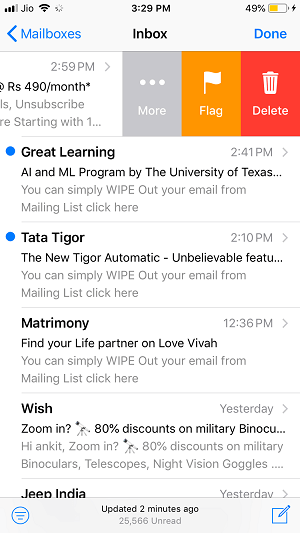
U kunt dezelfde stappen gebruiken om desgewenst over te schakelen naar vegen om e-mail te verwijderen voor andere accounts die aan de iOS Mail-app zijn toegevoegd.
Wat is het verschil tussen verwijderen en archiveren?
Dus eigenlijk, wanneer u een bericht of gesprek uit de inbox van uw e-mailaccount verwijdert, wordt het voorgoed verwijderd. Wat betekent dat u dat verwijderde gesprek nooit in uw e-mailaccount kunt vinden. Het is een goede optie om te voorkomen dat spam of irrelevante berichten zich opstapelen in uw inbox.
Aan de andere kant, wanneer u een bericht archiveert, wordt het wel uit uw inbox verwijderd, maar niet uit uw e-mailaccount. U vindt de gearchiveerde berichten in de Alle mails sectie onder de instellingenoptie van uw e-mailaccount.
Het archiveren van berichten is handig wanneer u klaar bent met een belangrijke e-mail en deze uit uw inbox wilt verwijderen zonder deze te verwijderen. Aangezien u nu het fundamentele verschil kent tussen de opties Verwijderen en Archiveren, kunt u nu relevante actie ondernemen op uw e-mails.
Maar nu kan een vraag rijzen hoe men gearchiveerde e-mails terug in hun Postvak IN kan krijgen. Als u ook deze vraag heeft, kunt u de onderstaande methode volgen om precies te weten hoe u hetzelfde kunt doen.
Krijg gearchiveerde e-mail terug in uw inbox
Nadat je een e-mail hebt gearchiveerd, kun je deze desgewenst nog steeds terug in je inbox krijgen door de onderstaande stappen te volgen.
1. Open de Mail-app op je iPhone. Log in als u nog niet bent ingelogd op uw account. Tik nu op de brievenbussen in de linkerbovenhoek.
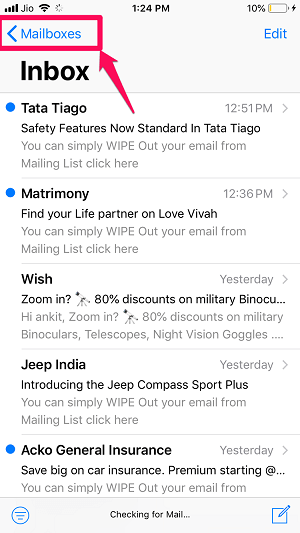
2. Scroll naar beneden en tik op Alle mails. Zoek nu de gearchiveerde e-mail en tik erop om te openen.
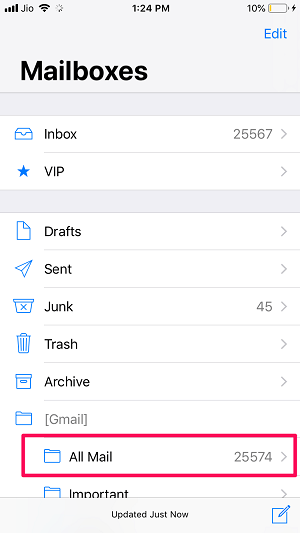
Opmerking: Als je meerdere accounts hebt toegevoegd aan de Mail-app, ga dan alleen naar de All Mail van dat specifieke account waarvan je de e-mail hebt gearchiveerd.
3. Zodra de e-mail is geopend, tikt u op de mappictogram onderaan (tweede van links).![]()
4. Selecteer nu inbox om dit bericht vanuit het archief naar je inbox te verplaatsen.
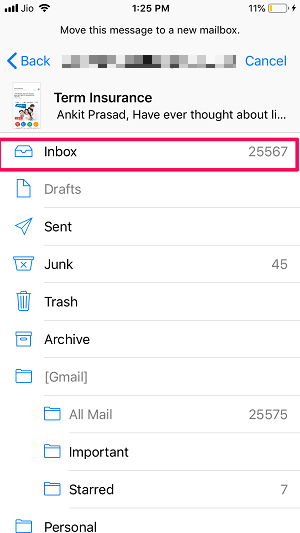
Hiermee heb je de gearchiveerde mail terug naar je inbox verplaatst. Nu kun je teruggaan om de niet-gearchiveerde e-mail in je inbox te vinden.
Lees ook: Snel alle e-mails op de iPhone weggooien?
Conclusie
We hopen dat je vanuit de Mail-app hebt kunnen vegen om te verwijderen in plaats van te archiveren op je iPhone. Het archiveren of verwijderen van e-mails is uw persoonlijke keuze, maar u moet er rekening mee houden dat als u een e-mail verwijdert, deze voorgoed van uw account wordt verwijderd. Als u echter een e-mail archiveert, kunt u deze vanuit Alle e-mail terug naar uw inbox krijgen. Daarom wordt aanbevolen om de e-mail zorgvuldig te lezen voordat u actie onderneemt om deze te verwijderen of te archiveren. Zodat u geen belangrijke e-mail verwijdert of spam-e-mails archiveert. Als je het artikel leuk vond, kun je het delen met je vrienden zodat zij hier ook van profiteren.
Laatste artikels