Hoe iPhone te synchroniseren met Google Drive in 2022
Het is heel eenvoudig om je iPhone te synchroniseren met Google Drive. Het eerste dat u hoeft te doen, is een back-up van uw iPhone-gegevens maken naar uw Google Drive-account. Daarna kunt u de gegevens nu herstellen naar elke telefoon die is ingelogd op hetzelfde Google Drive-account.
Wil je weten hoe synchroniseer je iPhone met Google Drive, zodat je een back-up kunt maken en herstellen?
Misschien vind je deze app voor het opslaan van cloudbestanden beter dan iCloud of iTunes. Misschien zijn de native opties gewoon zijn niet genoeg voor uw back-upbehoeften. Of misschien wil je gewoon extra grondig zijn door een extra back-up te maken – je weet immers nooit wat er kan gebeuren.
Hoe het ook zij, het is essentieel dat u weet hoe u iPhone synchroniseren met Google Drive.
Klinkt als iets waar je moeite mee hebt? In dit artikel worden in detail alle stappen besproken die u moet uitvoeren om synchroniseer je iPhone met Google Drive.
Inhoud
Hoe iPhone met Google Drive te synchroniseren: stap voor stap
Het gebruik van Google Drive om een back-up van uw bestanden te maken is bijna hetzelfde met een iPhone als met Android. U kunt zelfs een back-up maken van iPhone-foto’s naar Google Drive, evenals andere bestandstypen.
Het proces is eenvoudig – het enige wat u hoeft te doen is ervoor te zorgen dat u een Google-account hebben, Google Drive downloaden en een back-up van uw bestanden maken.
Een Google-account maken
Je hebt een Google-account nodig om een back-up van je iPhone te maken naar Google Drive, dus als je er nog geen hebt, kun je creëer er een door de onderstaande stappen te volgen.
Als je er echter al een hebt, ga dan gewoon naar het volgende gedeelte.
- Meld u aan met uw persoonlijke gegevens op Google’s Aanmeldingspagina.
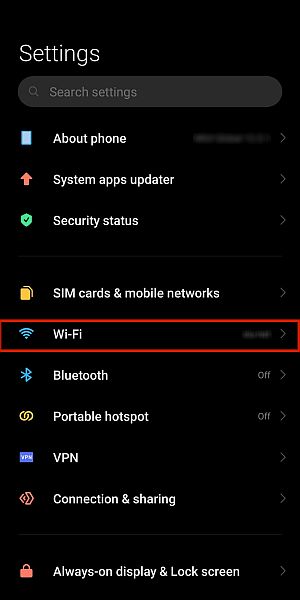
- Maak een e-mailadres aan. U heeft ook de mogelijkheid om een actueel e-mailadres te gebruiken.
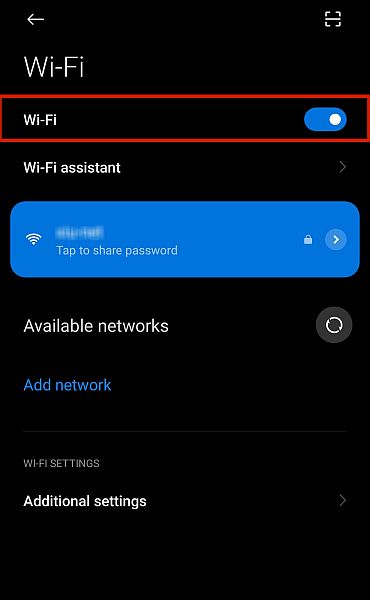
- U wordt dan gevraagd Verifieer je telefoonnummer. Vul je mobiele nummer in en voer de verzonden code in.
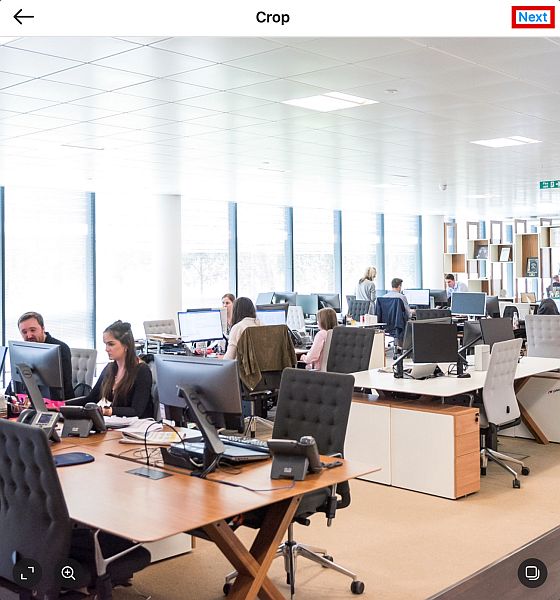
- Zodra u de verificatie code, heb je een functionerend Google-account.
Gebruik Google Drive voor back-up
Nu je een Google-account hebt, kun je de Google Drive-app voor iOS downloaden en gebruiken. Volg hiervoor de onderstaande stappen:
Ga naar de App Store en zoek naar Google Drive.
- Installeer de app vanuit de app store en open het.
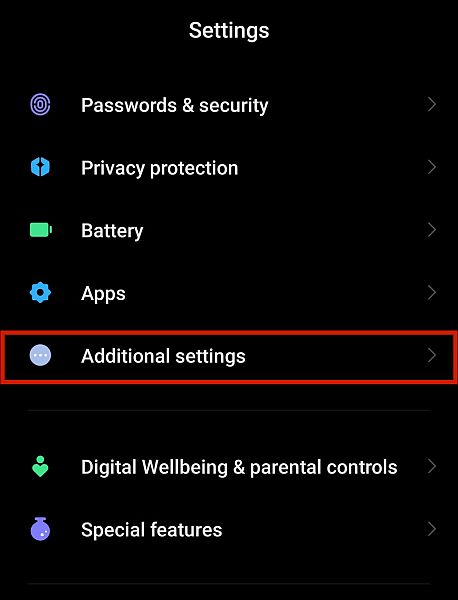
- Als u wordt gevraagd om in te loggen met uw Google-account, geeft u uw gegevens op aan Log in.
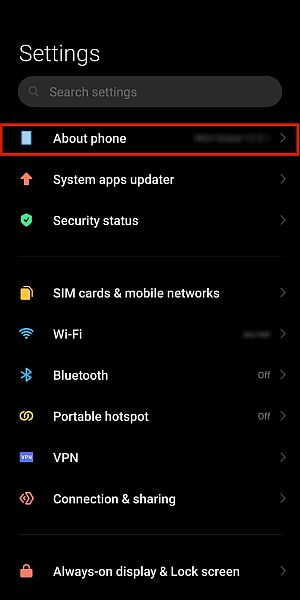
- Druk op hamburger knop, die zich in de linkerbovenhoek van de interface bevindt.
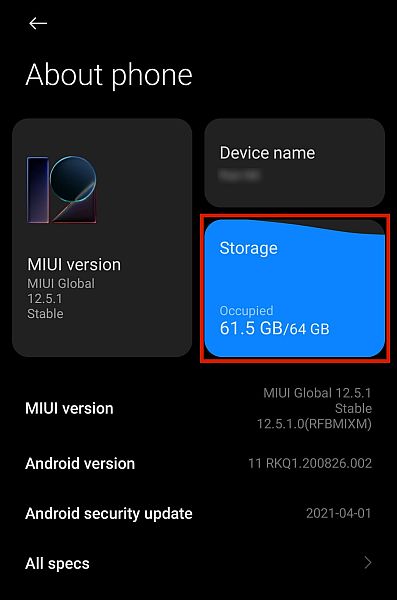
- Dit toont u een aantal opties. Tik Instellingen. Dit brengt je in een nieuw venster met meer instellingen.
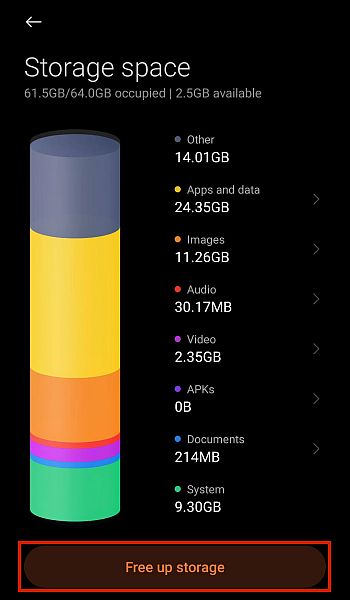
- Tik backup.
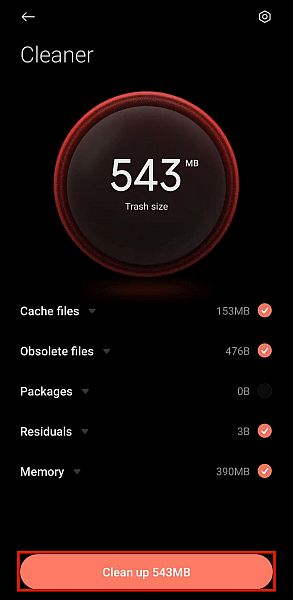
-
Tik in het resulterende venster op Start Backup. Hiermee kan Google Drive een back-up maken van de meeste van uw bestanden op uw iPhone, inclusief foto’s en video’s. Contactgegevens en agenda-instellingen kunnen ook worden opgenomen.
Je hebt ook de mogelijkheid om alleen individuele apps te uploaden, zoals WhatsApp.
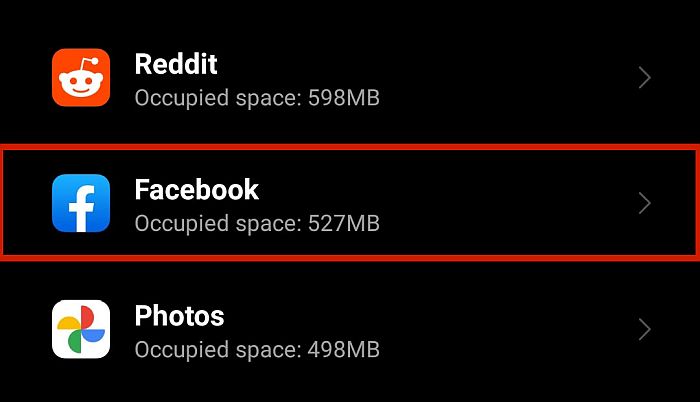
- Wacht tot het proces afmaken.
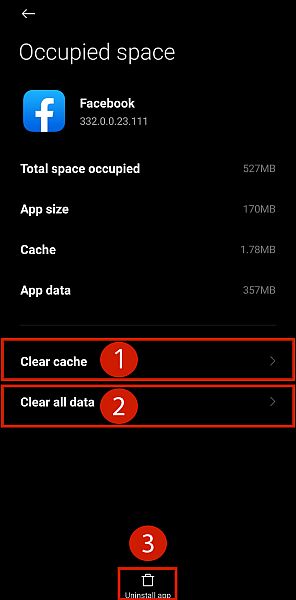
- Als het klaar is, heb je nu een back-up van uw iPhone-gegevens op Google Drive.
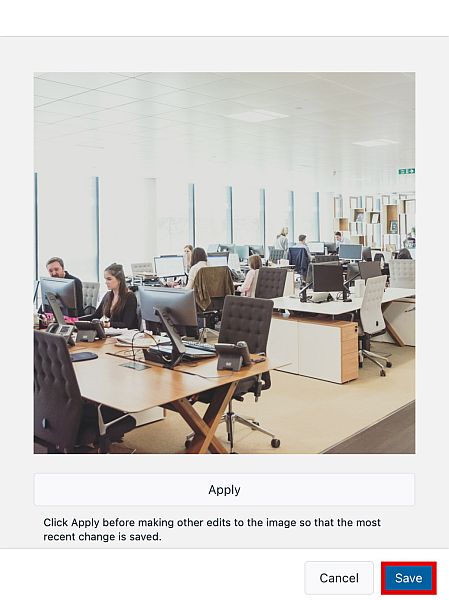
Als je klaar bent met het back-upproces van iPhone naar Google Drive, heb je nu een kopie van die bestanden in je Google-account. U hebt toegang tot deze bestanden op al uw apparaten door uw Google Drive-back-up te herstellen.
Uw back-up herstellen / Uw back-up synchroniseren
Als u iets van uw schijf nodig heeft, moet u: herstel je back-up.
Met Google Drive kunt u back-ups terugzetten op elk apparaat, zolang u het juiste Google-account heeft aangemeld bij de Drive.
Ga naar de instellingen van je iPhone om het herstelproces te starten.
- Type ‘accounts” in de zoekbalk. Klik op de eerste optie dat duikt op.
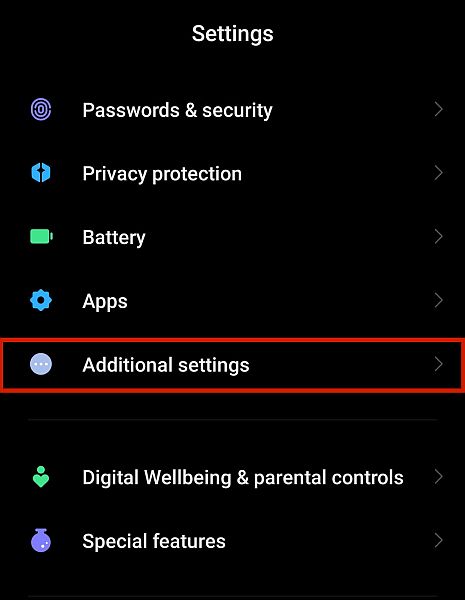
- Ga vervolgens verder naar Account toevoegen.
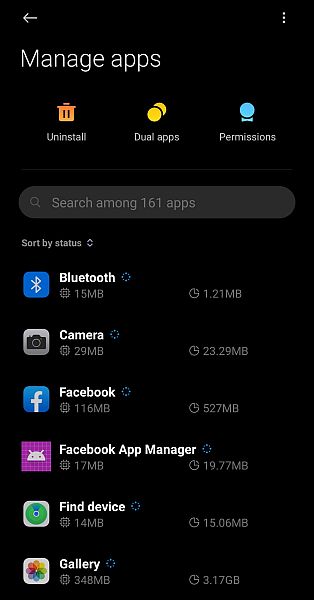
- Kies Google uit de keuzelijst.
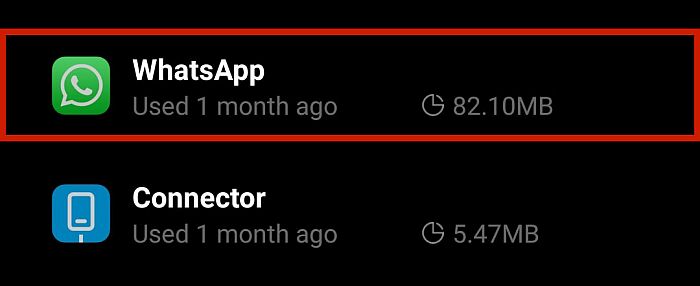
- In het volgende venster wordt u gevraagd om in te loggen op uw Google-account. Hierdoor krijgt uw iPhone toegang tot uw Google-account, waar uw back-ups worden opgeslagen. Klik ‘voortzetten. ‘
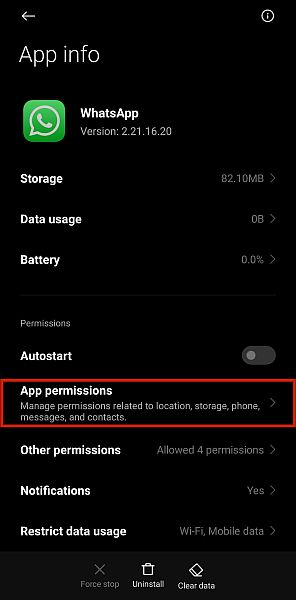
- In het volgende venster moet u alle gegevens inschakelen die u wilt synchroniseren met uw Google Drive-back-up. U ziet een lijst met opties, zoals contacten, foto’s, video’s, enz. Tik op de schuifknop naast elke optie om ze in staat te stellen te synchroniseren.
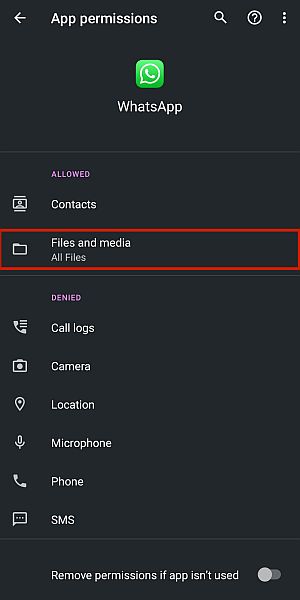
Als deze opties zijn ingeschakeld, moet uw Google-account worden gesynchroniseerd met uw iPhone en update het met de laatste gegevens van uw back-up.
Wat als back-up niet werkt?
Het kan echter voorkomen dat uw telefoon zegt ‘Back-up is niet voltooid” en stop het synchronisatieproces. Als dit gebeurt nadat je opnieuw hebt geprobeerd te synchroniseren, zijn er een paar oplossingen die je kunt proberen:
- Probeer een back-up van uw bestanden te maken weer.
- Zorg ervoor dat uw Google Drive is bijgewerkt naar de nieuwste versie.
- Zorg ervoor dat je er geen last van hebt internet gerelateerde problemen. Zo ja, maak dan verbinding met een stabieler netwerk.
FAQs
Synchroniseert Google Drive automatisch?
Google Drive zal automatisch synchroniseren zodra u uw iPhone hebt geconfigureerd om deze te openen en te synchroniseren met uw Google-account. Dit kan alleen gebeuren als je de Drive-app hebt gedownload en ingelogd. Zorg ervoor dat er geen fouten zijn opgetreden in uw back-up, anders heeft uw telefoon mogelijk problemen met synchroniseren met Google Drive.
Hoe vernieuw ik Google Drive op de iPhone?
Jij hoef Google Drive op iPhone niet te vernieuwen omdat je iPhone automatisch synchroniseert met Google Drive. Als u echter van mening bent dat u de Google Drive-app moet vernieuwen, kunt u de interface naar beneden trekken om de app handmatig te vernieuwen.
Waarom wordt Google Drive niet bijgewerkt?
Als uw Google Drive niet wordt bijgewerkt, ondervindt uw Google Drive-app mogelijk problemen. Proberen verwijderen en downloaden de nieuwste versie uit de App Store. Zorg ervoor dat uw iPhone volledig is bijgewerkt en dat er geen verbindingsproblemen zijn. Als het probleem aanhoudt, zijn er mogelijk hardwareproblemen.
Synchroniseer iPhone met Google Drive: laatste gedachten
Een back-up maken met Google Drive is een uitstekende manier om jezelf wat te gunnen flexibiliteit van Apple’s native cloudopslagoplossing. Hoewel iCloud of iTunes een naadloos geïntegreerde oplossing biedt, is Google Drive soms gewoon de betere optie.
Met dit artikel heb je nu alles wat je nodig hebt om te kunnen iPhone synchroniseren met Google Drive.
Vond je deze gids leuk? Laat het me weten in de reacties hieronder!
Laatste artikels